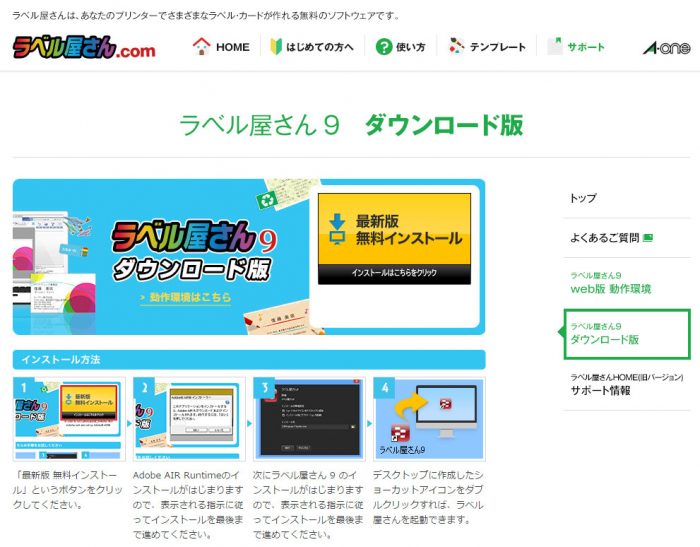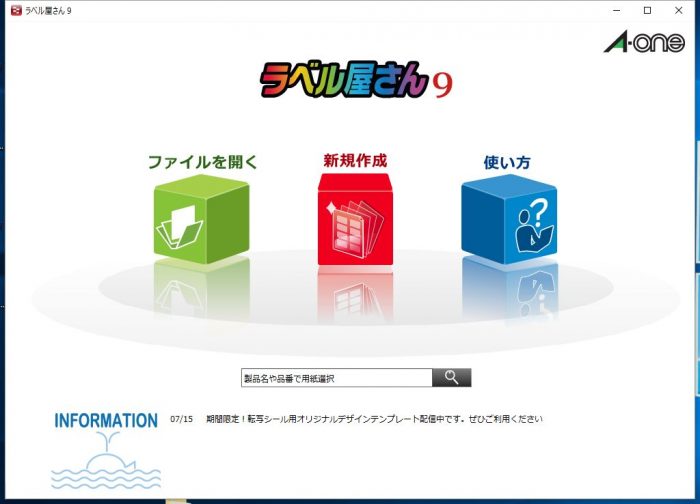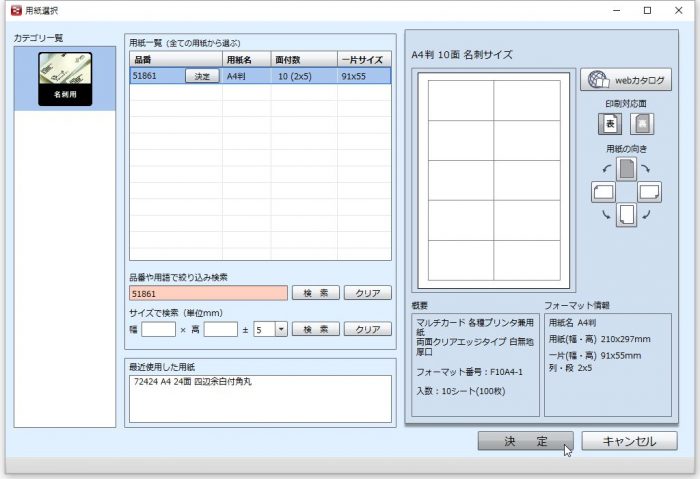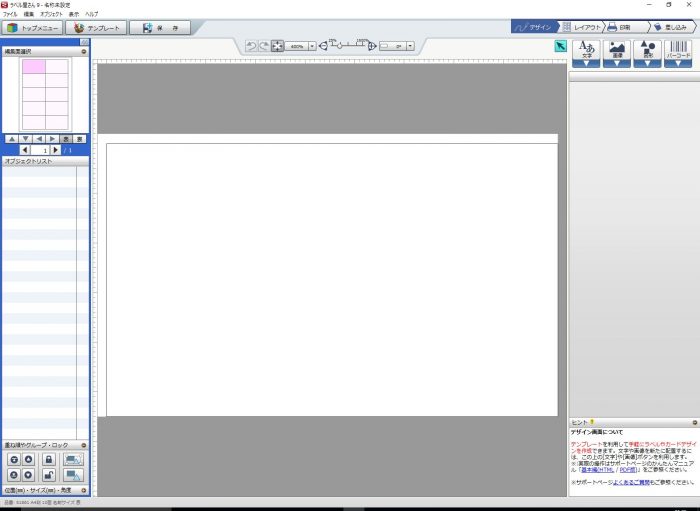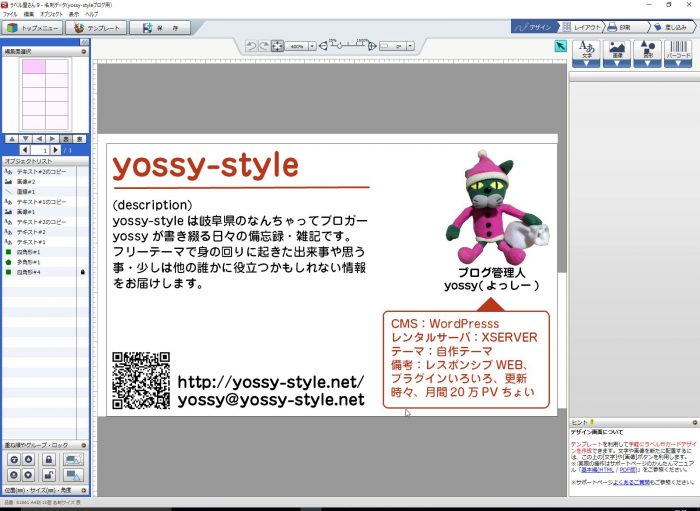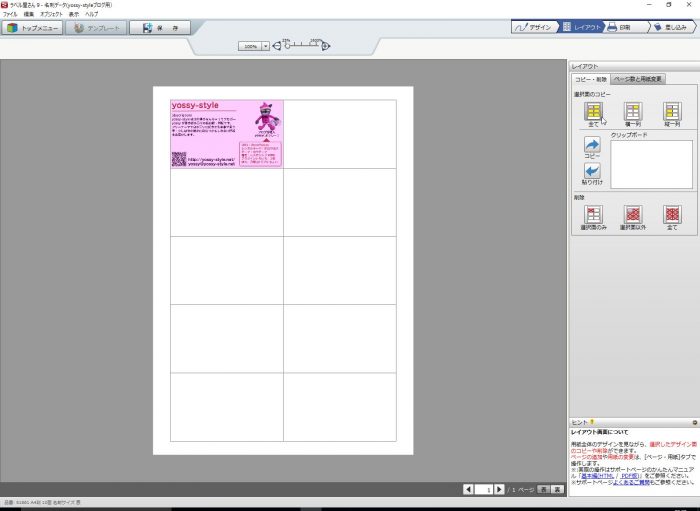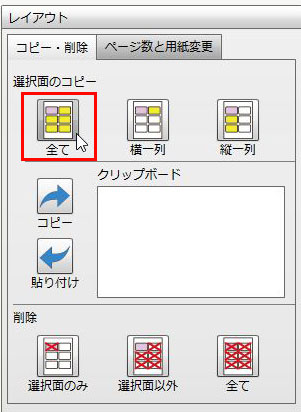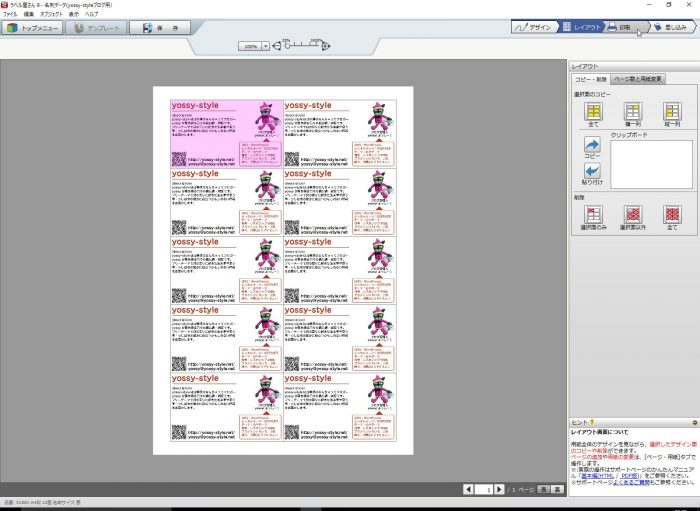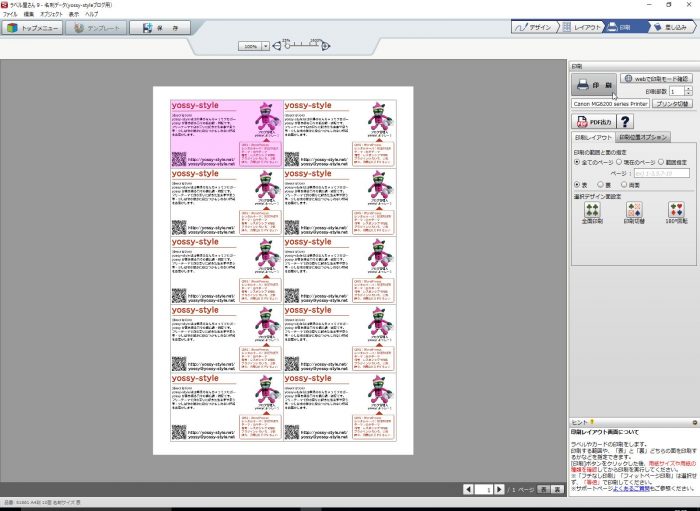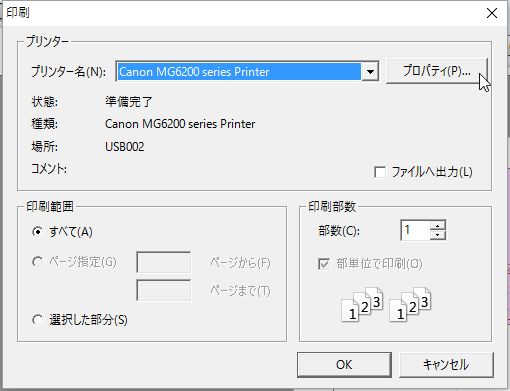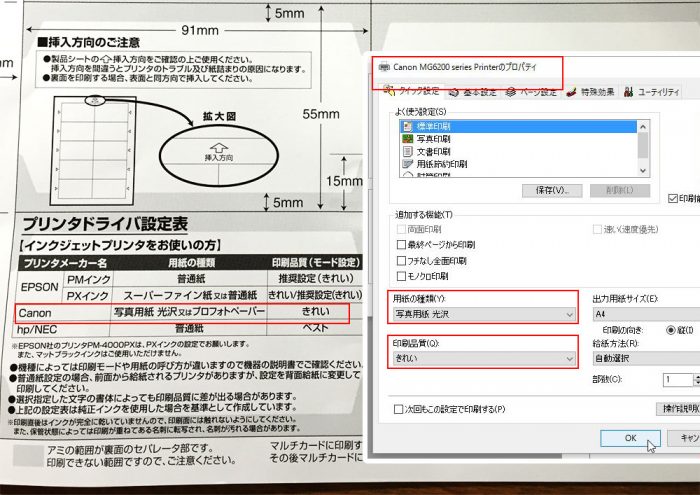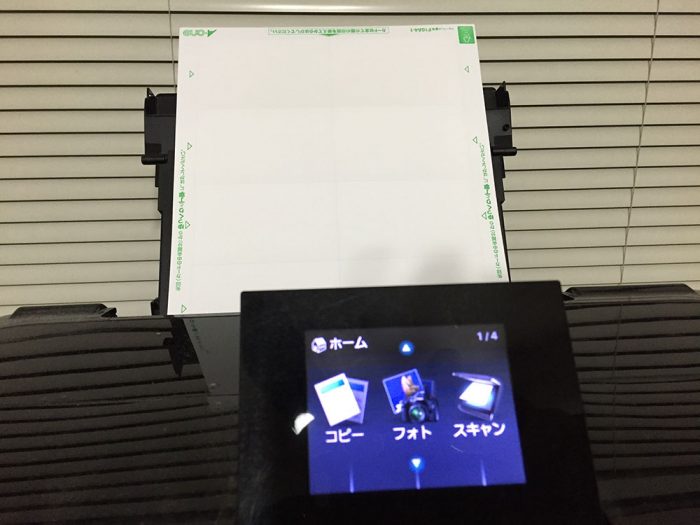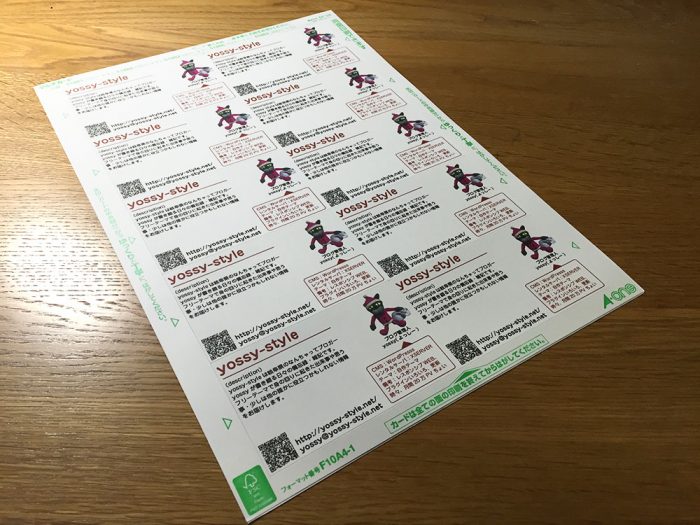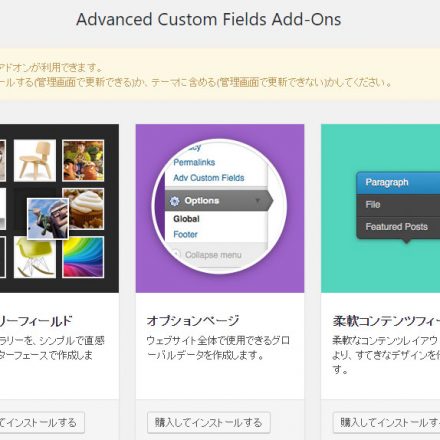今回は名刺をPCで簡単に自作する方法・手順を紹介したいと思いますよん。
先日のWordFesのイベント用にこのブログの名刺を気まぐれに自作する機会があったので(^^)/
PCとプリンター持っている人で自分の簡単な名刺を作りたいと思っている人は、別に印刷会社とかに依頼しなくても今回紹介する方法で簡単に自作できると思いますので良かったらトライしてみては(^^)/
名刺用紙を購入する
まずは最寄りの家電量販店やインターネット通販サイトで名刺用紙を購入します。
ちなみに今回は急ぎなので、最寄りの家電量販店で名刺用紙を購入することに。さて、どれにしようかなぁと。
でもこういう用紙のメーカといえばやっぱりA-oneですな。
サンプル名刺を手触りで厚みを確認しながら、しばし物色タイム。
で、最終的に購入した名刺用紙はコレです↓
「エーワン マルチカード 名刺 両面クリアエッジ 厚口 100枚分(型番51861)」です(¥500税込)。
いわゆるマットタイプの白無地タイプなので、写真の印刷には向かないけど、文字・イラストなどの印刷に適しているので、まぁ定番の名刺印刷用紙って感じですね。ちなみにインクジェットプリンタとレーザープリンタの両対応です。
クリアエッジタイプなのでシートに印刷した後は、台紙から名刺をシールのようにペロッと手で簡単にはがせるので、ミシン目タイプのような名刺の縁に痕が残らないのも良いですね。
サンプル名刺の手触り的にもこの型番(51861)は厚み(0.23mm)があって安定感のある良い印象だったのでコレにしちゃいました。
名刺が薄くてペロペロだと安っぽい感じがしてあまり好みではないのでね。
ちなみにプリンタで両面印刷にも可能してたりします(今回は片面印刷しかしませんけども)。
ちなみに、後から調べたらAmazonでベストセラーNo.1の名刺用紙は「マルチカード インクジェットプリンタ専用紙(型番51421)」のようで。
どうやらこっち(型番51421))↑はインクジェットプリンタ専用紙なのでインクジェットプリンタでの印字適正に優れた名刺用紙らしくて。
てか、自分はインクジェットプリンタユーザなのでこっちのほうが本当は良かったのかも。印刷結果を見比べていないのでなんとも比較できないけれども。
PCで(無料)名刺作成ソフト「ラベル屋さん」をダウンロード
さてさて、次に上記の名刺用紙を購入したら、家に帰って名刺のデザインです。
で、肝心の名刺のデザインはどうやってするの?という話になるわけですけども。
実は今回購入した名刺用紙のメーカー(A-one)では無料で名刺作成ソフト「ラベル屋さん」を無料ダウンロードして使うことができます(名刺用紙のパッケージにも記載あります)。
というわけで、ラベル屋さんの公式サイトよりソフトをダウンロードします。
公式サイトにインストール方法の手順が載っているのでそれを参考にソフトをダウンロード&インストールすればOKです(^^)/
「ラベル屋さん」で名刺のデザイン作業
型番入力&用紙決定
ラベル屋さんを起動すると、下記のような初期起動画面が開きます。
下に検索ボックスがあるので、そこに購入したA-oneの名刺用紙の型番を入力します。
今回購入した名刺用紙は「エーワン マルチカード 名刺 両面クリアエッジ 厚口 100枚分(型番51861)」なので、51861と入力します。
すると入力型番のシートにあった名刺用紙の情報が表示されるので、そのまま決定をクリックします。
これでこの型番の名刺用紙にあった印刷フォーマットが自動適用されます。
WordやExcelなどでやるような印刷時の上下余白の設定を後でする必要はありませんのでご安心を。
名刺デザイン
デザイン画面が開くのでここでデザインをサクっと行っていきます。
右上に文字入力/画像追加/図形作成(丸・四角・多角形・線など)/QRコード作成などのデザインツールがあるので、それらを使ってデザインを行っていきます。
デザイン作業1時間半。こんなデザインの名刺を作りましたよ↓
ん~、まぁこれで良いかなと。ミスター妥協こと、ヨッシーでございます(笑)
画面右上の「レイアウト」をクリックします。
レイアウト
するとレイアウト画面では実際に印刷するシートのプレビュー画面になります。
先ほどのデザインが左上のマスにだけセットされている状態になっているので、残りの9マスにコピーします。
デザインのコピーは画面右上の「選択範囲のコピー 全て」をクリックすればOKです。
↓こんな感じで1シートの全てのマスに名刺デザインのベースがコピーされました。
これでレイアウト完了。画面右上の「印刷」をクリックします。
印刷画面では「印刷部数」の枚数を選択して、「印刷」をクリックするだけです。
こんな感じ↓
続く画面で「プリンター名」で使用するプリンターを選択して、「プロパティ」をクリック。
使用プリンタのプロパティ画面が開きます。
ここで付属のテストプリント用紙にプリンタメーカー別の推奨設定(用紙の種類/印刷品質)の記載があるので、使用プリンターメーカーに合わせて設定を変更します。
自分の場合はCanonのプリンタを使用しているので、用紙の種類は「写真用紙 光沢」または「プロフォトペーパー」、印刷品質は「きれい」に設定してから、「OK」をクリックします。
あ、書くのが後になりましたけど、印刷前にはプリンターには名刺用紙をセットしておきます。
でも最初の1枚目の印刷は付属のテストプリント用紙で印刷して確認したほうが良いかもですね。失敗すると1枚パーになってしまうので。
テストプリント用紙に印刷してみてOKそうなら、実際の名刺用紙で印刷していく感じが良いと思います。
ちなみに本当は一枚ずつ手差しで印刷するのが推奨と記載があったのですが、面倒なので10枚まとめてセットしちゃいました(汗)
印刷する前のシートはこんな感じですが、

シートに印刷完了するとこんな感じになります↓
シートの台紙から名刺を剥がす
シートへの印刷が完了したら、シートの台紙から名刺を剥がしていきます。
下記のようにシートの側面から内側中央に向かってゆっくりと指で1つずつ剥がしていきます。
シールみたいな感じなのでペロッと簡単に剥がれるので簡単作業です。
1シート(10枚)剥がすのが完了したところです。残り9シートも同様に剥がしていきます。
名刺完成
数分で10枚のシート台紙から名刺を剥がす作業が全完了。ミッションコンプリート。
↓こちらがその完成した名刺です。ド・ドーーン!
今まで考えたこともなかったけど、ブログ用の名刺で自分のブログを直接会った人に宣伝するのも結構良いアイデアかもですな。
ただ一つの後悔する点はQRコードがiPhoneのQRコードアプリからだと読み取れるけど、Androidアプリからだとうまく読み取れないこと。
この名刺を渡した人に指摘頂いて後から気付いたけど、ちゃんとマルチデバイスで確認すべきだったなぁと。くぅ~(>_<)次回からは気を付けよっと。
実際に翌日のWordFesのイベントで名刺交換用の名刺として数枚使ってきました~(^^)/
名刺入れに入れるとこんな感じ↓

yossy的まとめ
以上、名刺を自作する方法・手順でした。
PC&プリンター持っている人なら、名刺の自作は実はそんなに難しくないので一度チャレンジしてみるのも良いと思いますよ(^^)/
自分の好きなように名刺をデザインできるし、コストもより安く済ます事ができるのでね。
例えば今回の場合、計100枚の名刺を作成する費用は、名刺用紙500円+プリンタインク代数十円で済んでいる感じなので。
あと名刺用紙のメーカーが提供している名刺デザイン作成ソフトを無料で使えるも嬉しいポイントですな。
ソフトの使い勝手も直観的で分かりやすいので、マニュアルなど一切見なくても簡単に名刺デザインを今回作成することができました。
ちなみに今回は使ってませんがデザインテンプレートも準備されているので、それを使えばもっと簡単にデザイン性の高い名刺を作れると思います(^^)/