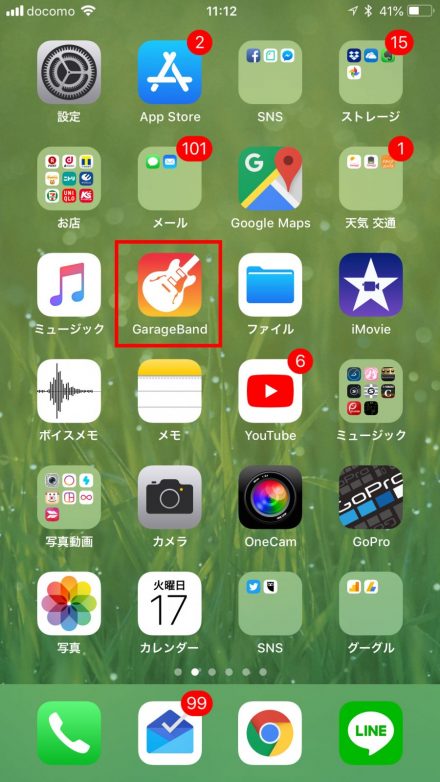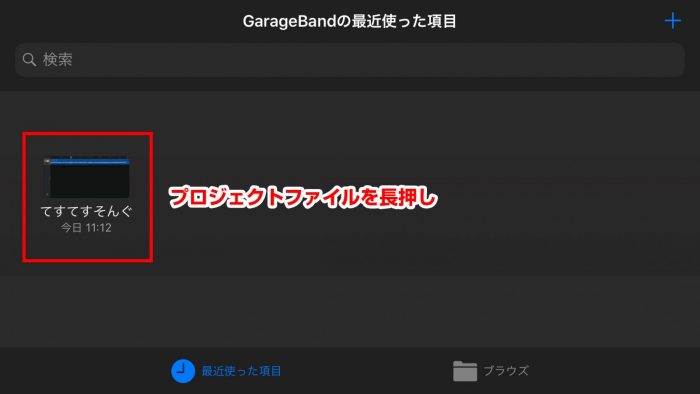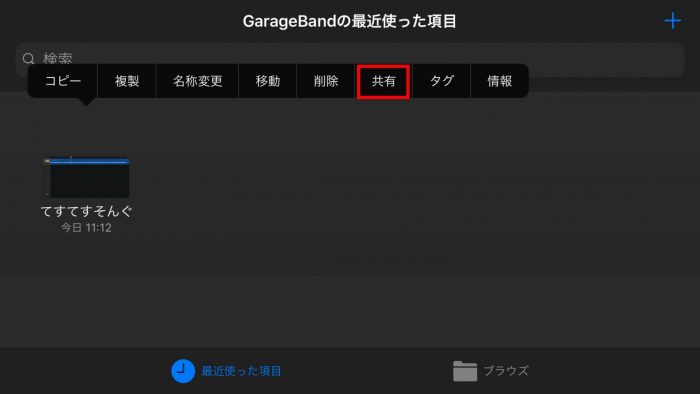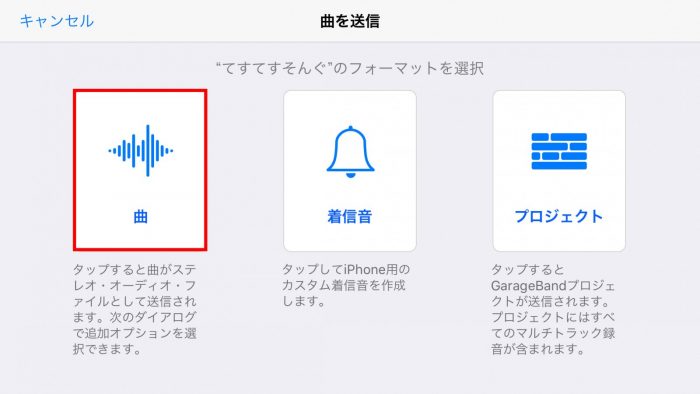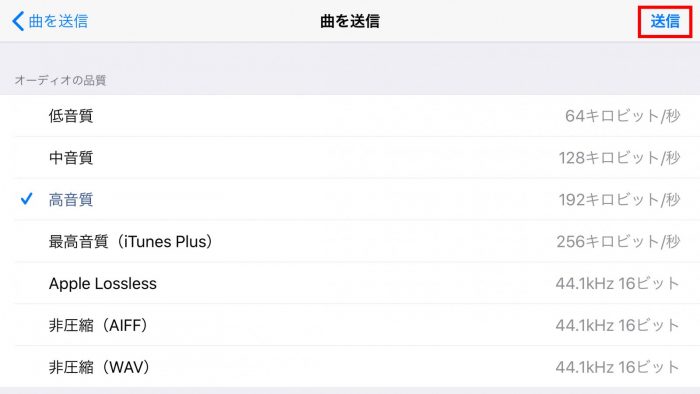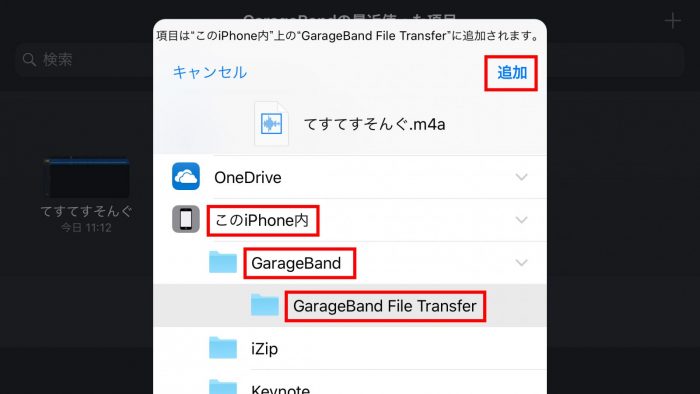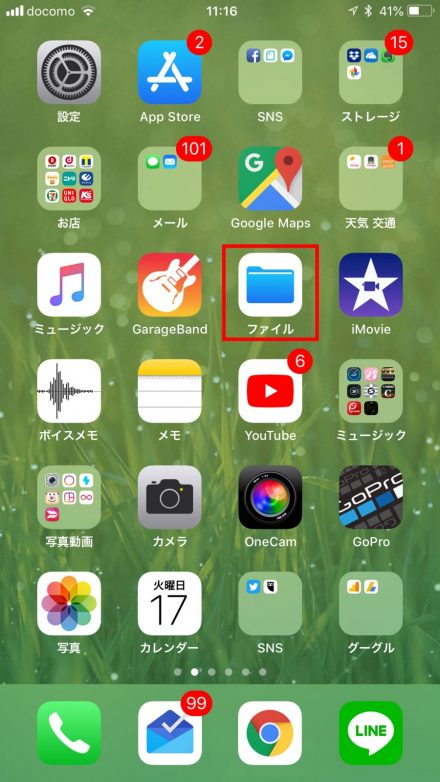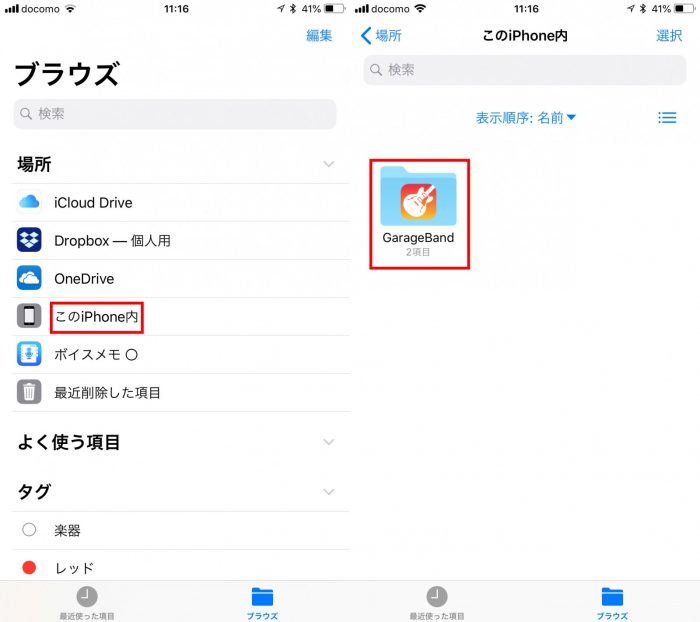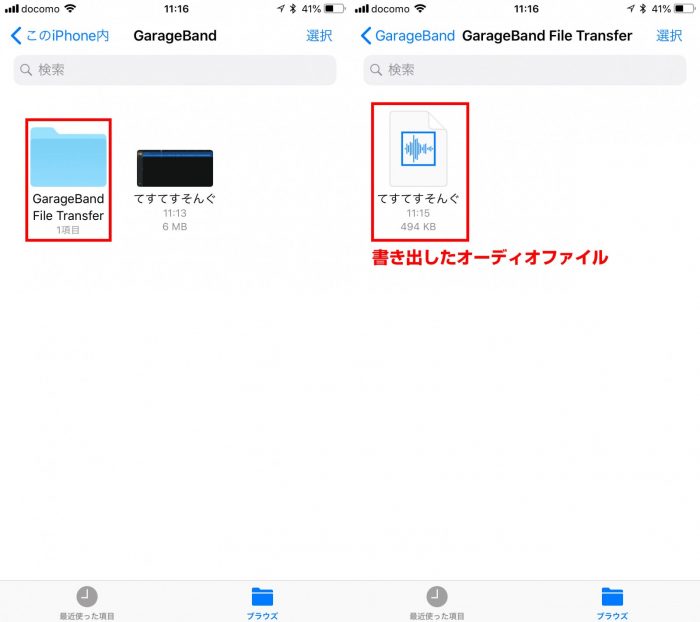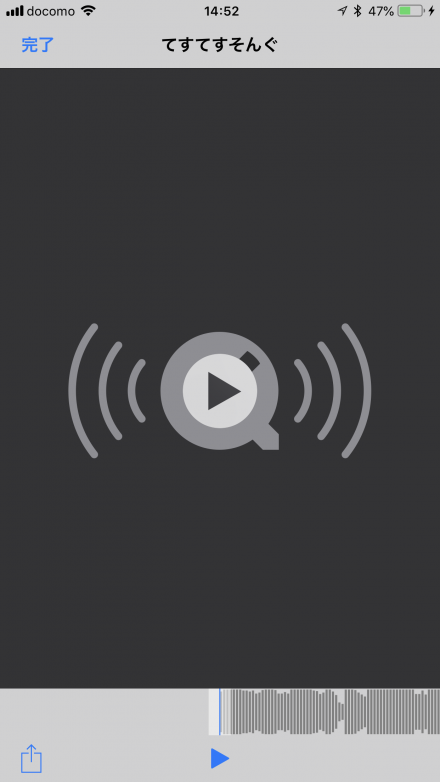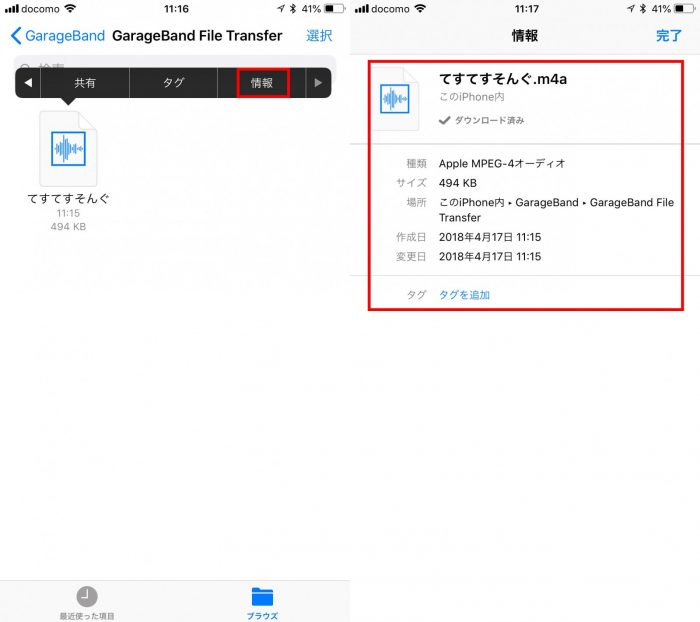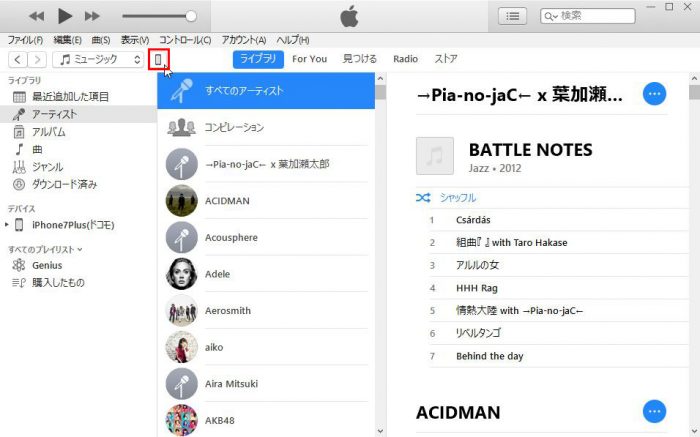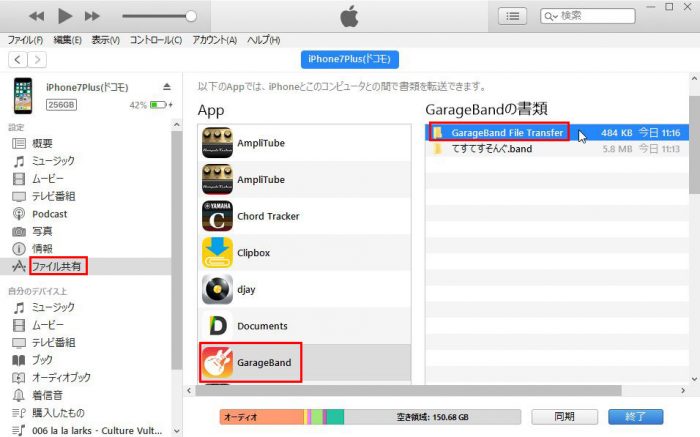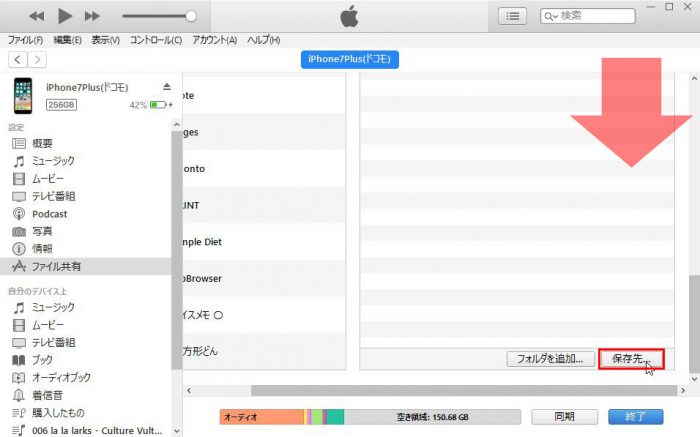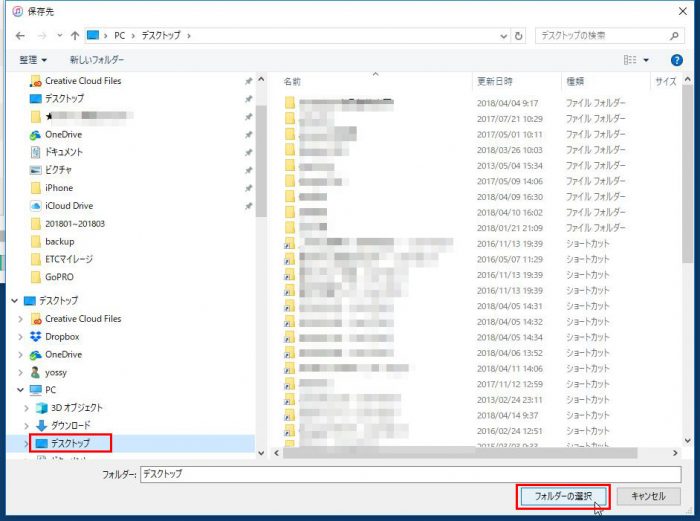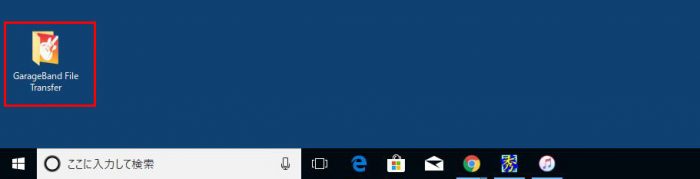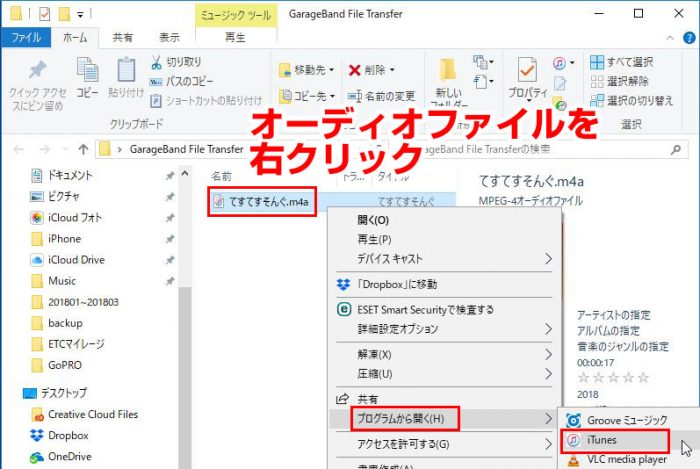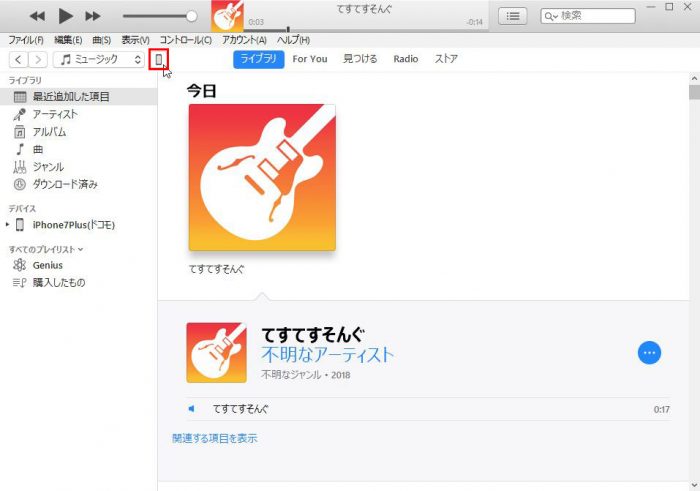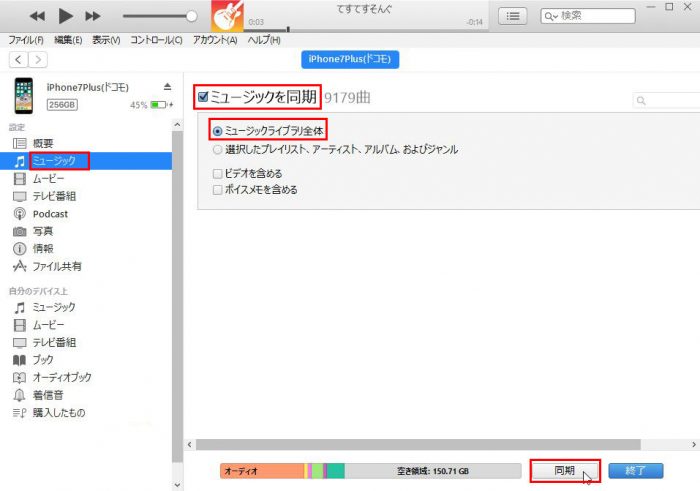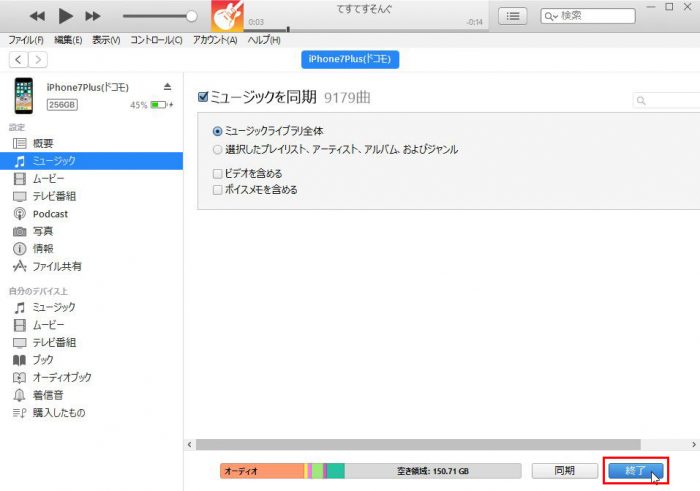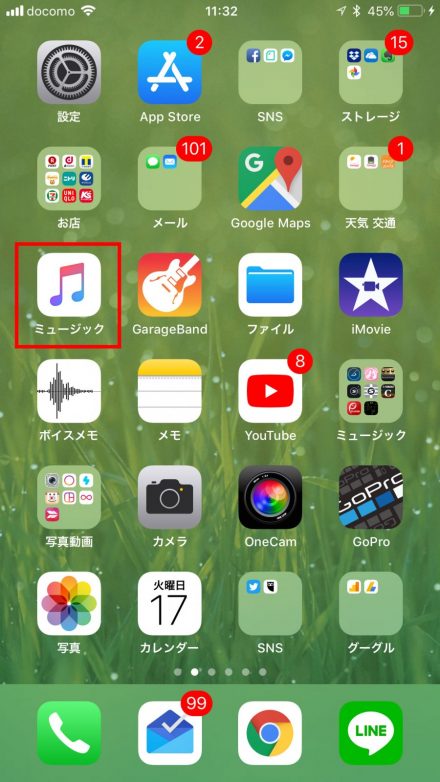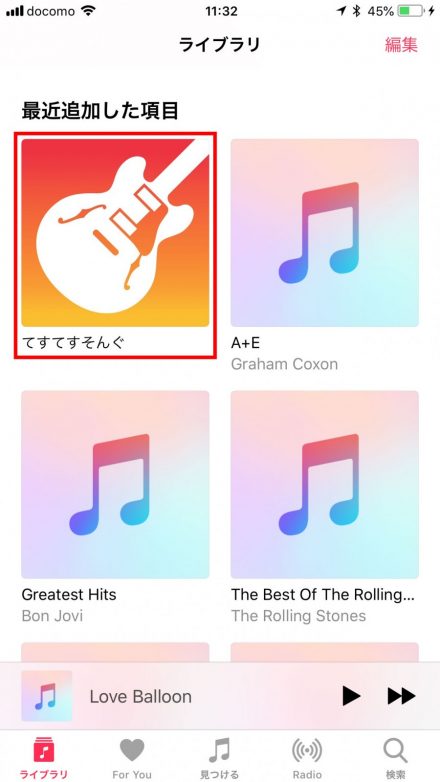「はたしてこの使い方をしたい人がどれぐらいいるのかな?」というダレトクなニッチな需要だろうとは思うんですけど、せっかく先日調べて知る機会があったので備忘録がてらまたブログに書いておこうと思います。
今回は、”iPhoneアプリ「GarageBand」で作った音源(曲)をiPhoneアプリ「ミュージック」で再生する方法・手順”について紹介したいと思います。
iPhoneアプリのGarageBandで音源(曲)を作ったり、弾いてみた・歌ってみたを録音している人のニッチな需要にお応えできれば幸いです(^^)/
iPhoneアプリ「GarageBand」で作った音源(曲)をiPhoneアプリ「ミュージック」で再生する方法・手順
まず最初に注意事項
まず最初に言っておくと、iPhoneアプリ「GarageBand」で作った音源(曲)をiPhoneアプリ「ミュージック」で再生する方法はちょっと手順が回りくどくて面倒です。
何故かというと、iPhoneアプリ「GarageBand」で作った音源(曲)をiPhoneアプリ「ミュージック」に直接書き出すことが現時点では出来ないからです。
iPhoneの仕様的に「ミュージック」で認識&再生できる曲は、(A)iTunes Storeで購入した曲と、(B)PCのiTunesで同期をかけてPC内の曲をiPhoneに転送した曲だけです。
というわけで、今回自分が紹介する方法は(B)のiPhoneの仕様を利用したやり方です。
大まかな手順としては、
iPhoneのGarageBandから音源(曲)をオーディオファイルで書き出す→書き出したオーディオファイルをiTunes経由でPCに転送→PCに転送した曲を再度iTunes経由でiPhoneに再転送する、という回りくどい手順を踏みます。
でもこのやり方でないとiPhoneの「ミュージック」で曲として再生できないのです。
そんなわけなので、今回紹介する手順はPCのiTunesを経由するやり方なので、残念ながらPCを持ってない人はこの操作がそもそも不可能ですので諦めて下さい。
(1)GarageBandから音源(曲)をオーディオファイルとして書き出す
まずはGarageBandで作った音源(曲)をオーディオファイルで書き出します。
GarageBandを起動します。
そして「ミュージック」アプリで再生したい音源(曲)のプロジェクトファイル(ここでは「てすてすそんぐ」)を長押しします。
長押しするとメニューが表示されるので「共有」をタップします。
「曲を送信」画面が開いたら「曲」をタップします。
「オーディオの品質」を選択する画面が開くので、自分のお好みで音質を選択して「送信」をタップします。
ここでは「高音質(192kbps)」を選択しました。
「ファイルに保存」をタップします。
最後にオーディオファイルの保存場所を選びます。
今回は「このiPhone内」→「GarageBand」→「GarageBand File Transfer」を選択して、「追加」をタップします。
これでオーディオファイルを保存できました。
ちゃんとファイルが書き出せたかを確認してみます。
iPhoneのホーム画面より「ファイル」アプリをタップ。
そして、先ほどオーディオファイルを書き出し場所を辿っていきます。
「このiPhone内」→「GarageBand」→
→「GarageBand File Transfer」と開いていくと、GarageBandからオーディオファイルが書き出していることが確認できます。
ちなみに上記ファイルをタップすると下記のようなオーディオファイルの再生画面が開きます。
「ファイル」アプリ上からならオーディオファイルの再生して聴くことが既に可能です。
(※「ミュージック」アプリからは上述の仕様により再生不可)。
あと、この書き出したオーディオファイルの情報はオーディオファイルを長押し→「情報」をタップすることで確認可能です。
ファイルの拡張子がm4a(mp3の後継オーディオデータ)になっていますが、ここは上述の「オーディオの品質」で何を選ぶかで変わってきます。
とりあえず、iPhone側の作業はいったんここで終わりです。
(2)書き出したオーディオファイルをiTunes経由で転送する(iPhone→PC)
次に(1)でiPhone内に書き出したオーディオファイルをiPhoneとPCをライトニングUSBケーブルで繋いで、PCのiTunesを使ってオーディオファイルをPC側に転送します(※自分の使っているWindows 10のPCの画面で操作解説を進めます)。
PCでiTunesを起動します。
iPhoneアイコンをタップします。
(1)で書き出したファイルのiPhone内の保存場所のフォルダーを選択します。
「ファイル共有」→「GarageBand」→「GarageBand File Transfer」を選択します(青反転状態)。
この状態で画面下にある「保存先」をクリックします。
ここで保存先を選べます。
今回は分かりやすく保存先を「デスクトップ」にして「フォルダーの選択」をクリックします。
これでiPhone内に書き出したオーディオファイル(正確にはオーディオファイルが入っているフォルダー)をPCのデスクトップに転送することが出来ました。
(3)PCに転送したオーディオファイルをPCのiTunesライブラリに登録する
デスクトップに作成された該当フォルダー(GarageBand File Transfer)を開いてみると、
iPhoneで書き出したオーディオファイルが入っていることが確認できます。
このオーディオファイルをPCのiTunesライブラリに登録します。
登録方法は簡単、オーディオファイルをiTunesで再生するだけです。
オーディオファイルを右クリック→「プログラムから開く」→「iTunes」を選択すればオッケーです。
もしくはiTunesのライブラリ画面にオーディオファイルをドラッグ&ドロップでもオッケーかと。
(4)オーディオファイルをiTunes経由で再転送する(PC→iPhone)
すると、下記のように該当オーディオファイルがPCのiTunesライブラリに曲として登録されます。
これであとは同期をかけてこの曲をiPhoneに転送するだけです。「iPhoneアイコン」をクリックします。
そして、「ミュージックを同期」にチェックして、「同期」をクリックすればiPhoneへ曲の転送が始まります。
ちなみに自分はPCのiTunesライブラリ内の全ての曲をiPhoneに転送しているので、同期する対象は「ミュージックライブラリ全体」を毎回選択していますが、もし一部の曲だけを転送したい場合は「選択したプレイリスト、アーティスト、アルバム、およびジャンル」を選択して、個別に転送する曲などを選ぶ必要があります。
同期が完了したら、「終了」をクリックします。
こrでPCのiTunesライブラリ内の曲をiPhoneに転送することができました。
(5)iPhoneアプリ「ミュージック」で再生確認
これで(1)でGarageBandから書き出したオーディオファイルはiPhoneアプリ「ミュージック」で曲として再生できるようになります。
最後に確認してみます。iPhoneのホーム画面より「ミュージック」を起動します。
すると、下記のようにGarageBandで作った音源(曲)がライブラリに登録されて、曲として再生して聴けるようになりました。めでたしめでたし♪
自分調べではiPhoneの仕様上、iPhoneアプリ「GarageBand」で作った音源(曲)をiPhoneアプリ「ミュージック」で再生したい場合は、上記の方法・手順が唯一の方法ですね。はい。
でもいちいちPCを経由しないといけないので、正直回りくどいし面倒ですね。
いつかそのうちiPhoneの仕様変更でGarageBandから直接ミュージックに音源(曲)を書き出せるようになって、iPhone内で全て完結できるようになってくれると良いなぁと思う今日この頃でございます(遠い目)。