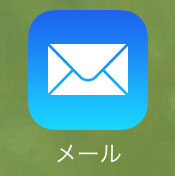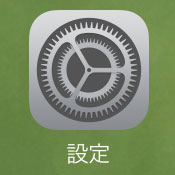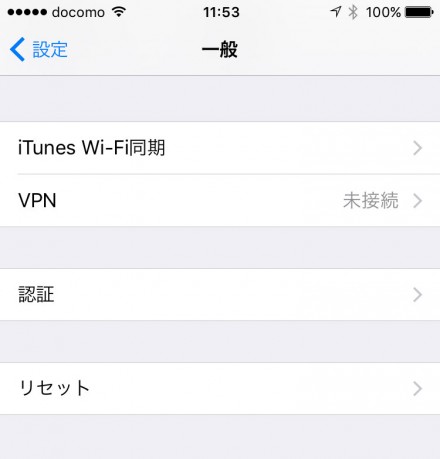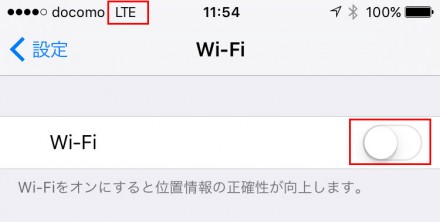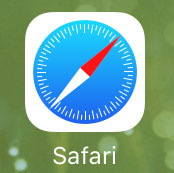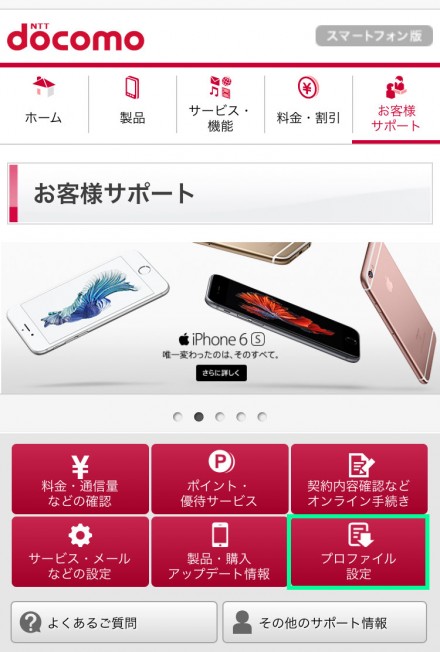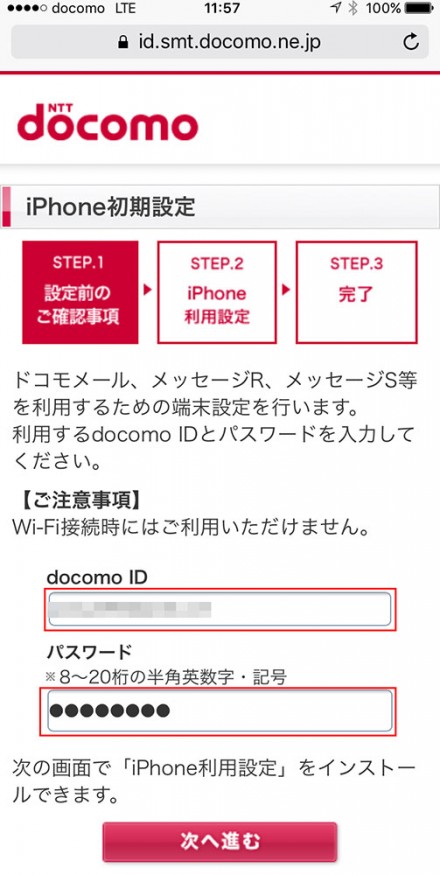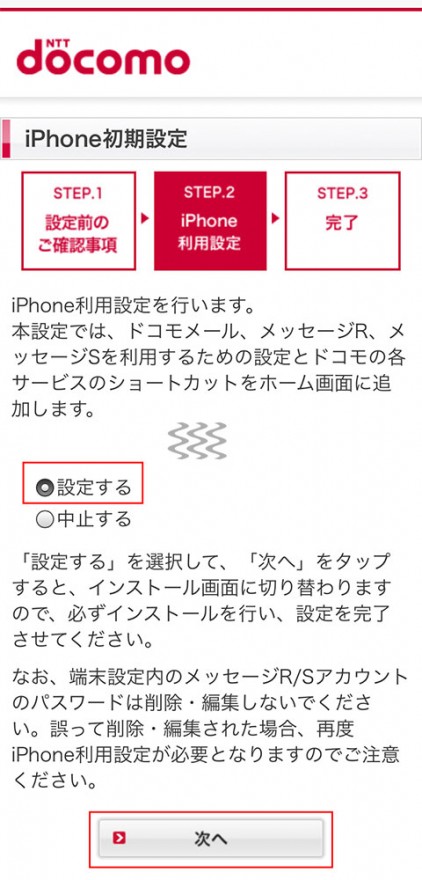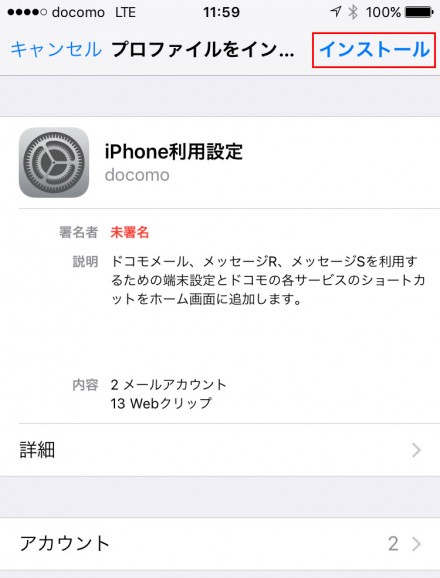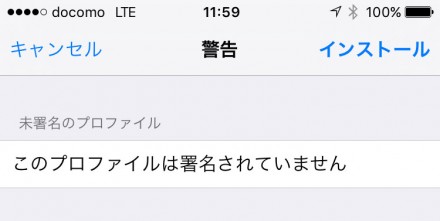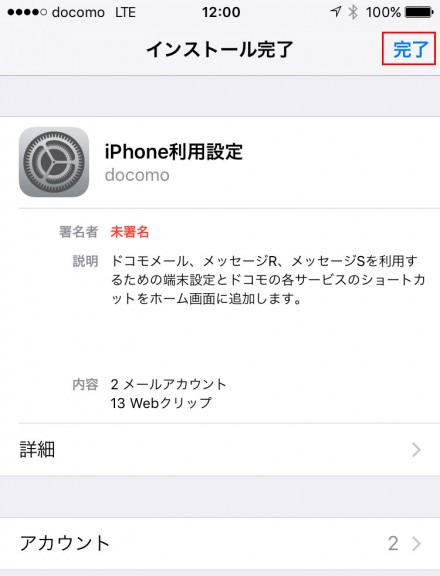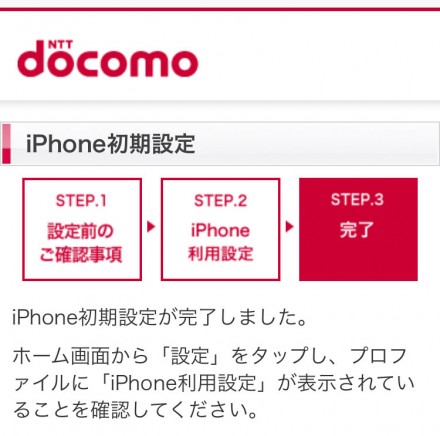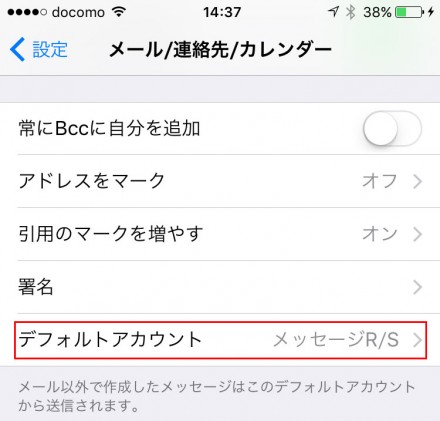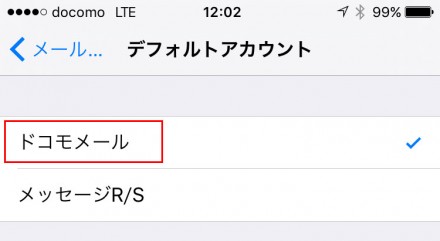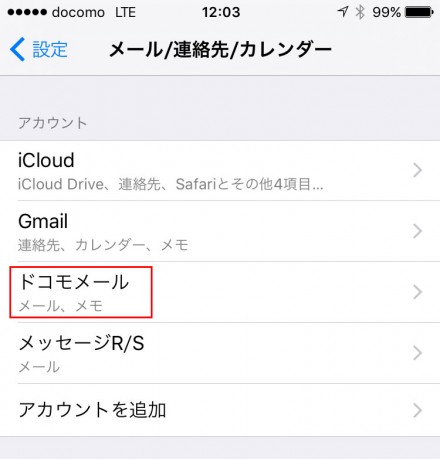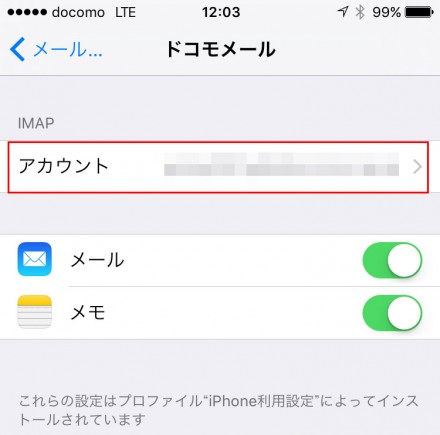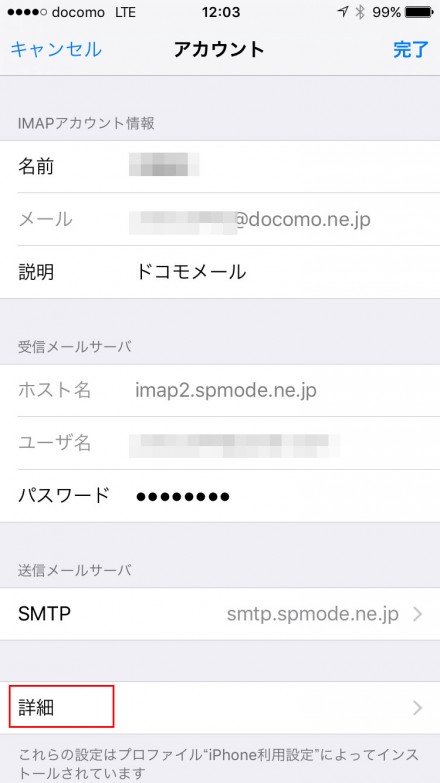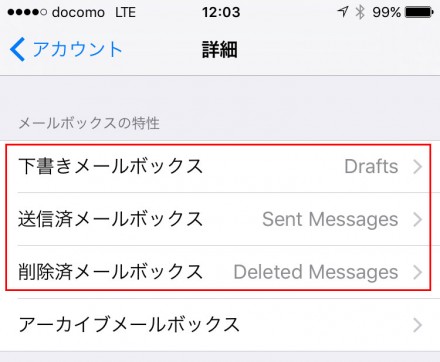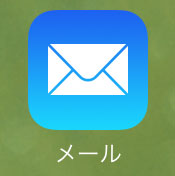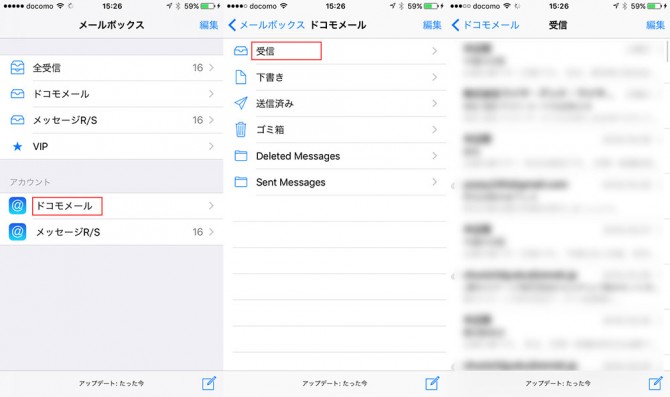今回は前回の記事からの続きで、旧iPhoneから新iPhoneへのデータ移行・入れ替え方法のvol3ということで、携帯キャリアメール(ドコモ)のメール設定&メールデータの復元についてです。
もし旧iPhoneから新iPhoneへのデータ移行・入れ替え方法についての一連の記事を流れで確認したい人は、下記の記事から順番にお読み頂ければと(^_^.)
携帯キャリアメールのメール設定&メールデータの復元方法
今回は旧iPhoneから新iPhoneへiCloudバックアップからのデータ復元を行いましたので、新iPhoneでは旧iPhoneのデータ一式(アプリ、電話帳の連絡先、メッセージ)などはそのままデータ移行できていますが、残念ながらiPhoneのバックアップ機能で携帯キャリアメール(ドコモ・au・ソフトバンク等)のメール設定&メールデータを復元する事はできませんので、携帯キャリアメールに関しては個別に復元する必要があります。
ちなみに携帯キャリアメールの仕様的にはGmailやYahooメールのようにサーバ上にメールデータを残すIMAP形式なので、メール設定さえ正常に済ませば、メール送受信が出来るようになるのと同時に、これまでの受信済みメールも確認できるようになるので、その点は良いですけどもね。
では早速、携帯キャリアメールのメール設定&メールデータの復元方法を紹介したいと思います。
ドコモのサポートに電話して直接教えてもらったやり方なので間違いはないかと思いますよ、多分(^_^.)
今回は自分が契約している携帯キャリアはドコモなので、ドコモの携帯キャリアメールの設定手順・方法ですので、他のキャリア(au・ソフトバンク)でもだいたい手順は同様だと思いますけど、細かい部分でちょっと違うかもしれないので、参考程度までに(^_^.)
メール設定の確認
まずは現在の状態を先に確認しておきます。
iPhoneホーム画面のメールアプリを起動しても、下記のような感じの画面になり、まだドコモのメール設定がなされていない状態です。
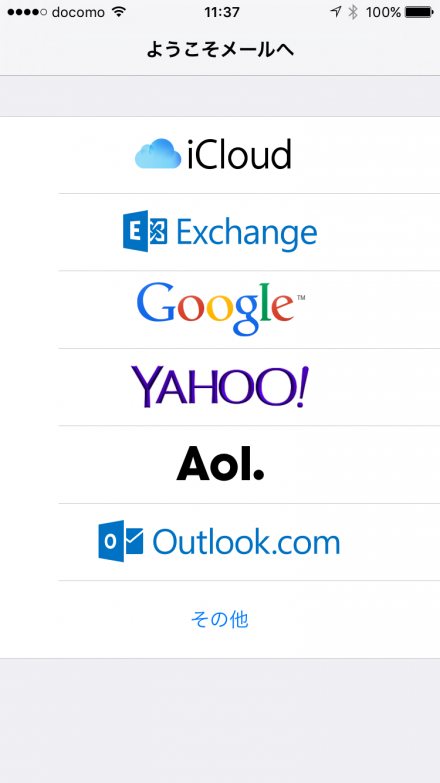
また、ホーム画面の「設定」→「一般」を確認すると、携帯キャリアメールを設定済みの場合は、「VPN」という項目の下に「プロファイル」という項目が存在するんですが、「プロファイル」の項目自体が存在しません。
というわけで、まずは自分自身のドコモのメールアドレスのプロファイルを追加したいと思います。
Wi-Fi接続をOFFにしてモバイルデータ通信(LTE)にする
Wi-Fi接続だとプロファイル追加ができないので、まずはWi-Fi接続をOFFにします。
「設定」→「Wi-Fi」を開いてOFFにします。
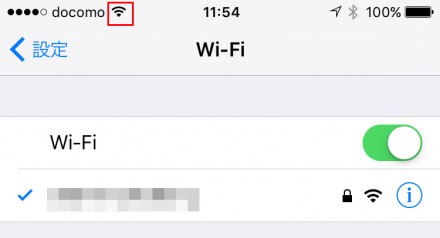
OFFにすると、扇形マークがLTEに変わります。
Safariで”ドコモのお客様サポートページ”からプロファイルのダウンロード
Safariを起動します。
Safariのブックマークにあらかじめ入っているドコモのお客様サポートページ(お客様サポート|NTTドコモ)を開きます。ない場合は検索エンジンでドコモのオフィシャルHPを開いてもOKです。
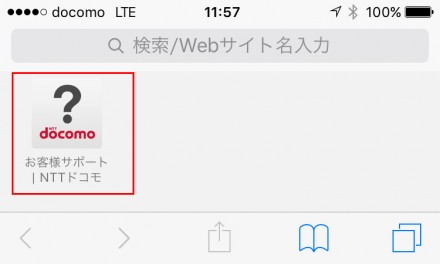
「プロファイル設定」をタップ。
「iPhone初期設定」をタップ。
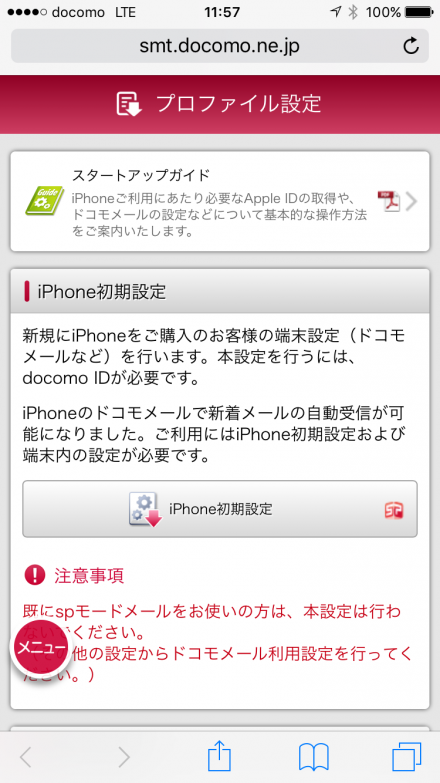
自分のdocomo IDとパスワードを入力して、「次へ進む」をタップ。
STEP2のページを下にスクロールして「設定する」にチェックを入れて、「次へ」をタップ。
すると「プロファイルをインストール」画面が開くので、「インストール」をタップ。
iPhoneのパスコードを設定している場合はパスコードを入力。
警告が出ますが無視して、「インストール」を再度タップ。
「フルネームの入力」では自分のフルネーム(名前)を入力します。
日本語でもアルファベットでもOKですけど、メール送信した際に相手に表記される名前のようです。
ちなみに僕は自分の名前を漢字で入力しました。
入力終えたら「次へ」をタップ。
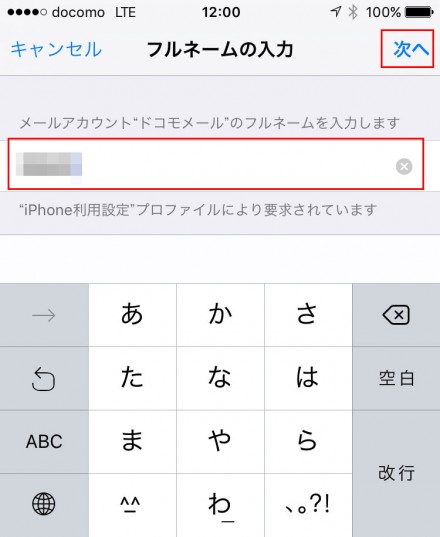
「完了」をタップ。
これで新iPhoneへの自分のドコモのメールアドレス(xxx@docomo.ne.jp)のプロファイルのインストールが完了しました。
プロファイルがインストール済み状態の確認
プロファイルがiPhoneに正常にインストールされたかどうかを念のため確認しときます。
再度、ホーム画面の「設定」→「一般」をタップ。
すると、プロファイルインストール前は存在しなかった「プロファイル」という項目が追加されている事が確認できます。
ドコモの携帯メールアドレスのプロファイルが正常にインストールできた事が確認できます。
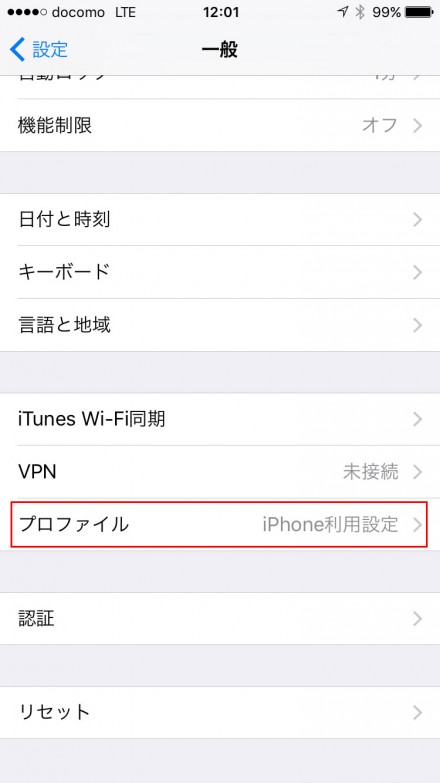
ドコモメールの設定変更
次にドコモメールの設定をドコモ推奨設定に変更していきます。
実際にやってみて、このメール設定変更は自己解決するには最初から知ってないとちょっと難しいなと思いましたね。最初からドコモに電話で聞いて正解でした(^_^.)
デフォルトアカウント設定
再度、ホーム画面の「設定」→「メール/連絡先/カレンダー」をタップ。
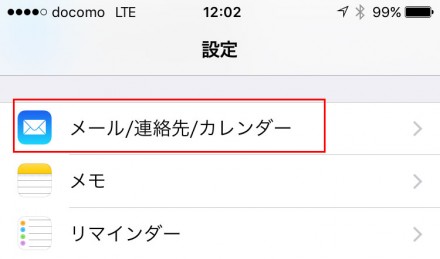
「メール/連絡先/カレンダー」を下にスクロールして「デフォルトアカウント」をタップ。
「ドコモメール」をタップ。
これでデフォルトアカウントが「ドコモメール」に切り替わりました。
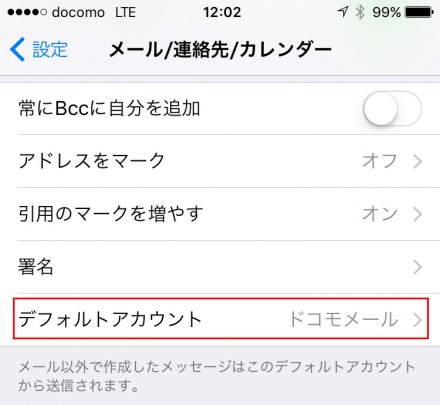
メールボックスの特性の設定
そのまま「メール/連絡先/カレンダー」にあるアカウントの「ドコモメール」をタップ。
続いて「アカウント」をタップ。
続いて「詳細」をタップ。
「メールボックスの特性」にある3つの項目だけ設定します。
それ以外の部分はデフォルト(そのままの状態)でOKです。
「下書きメールボックス→Drafts、送信済みメールボックス→Sent、削除済みメールボックス→Trash」にそれぞれに変更します。
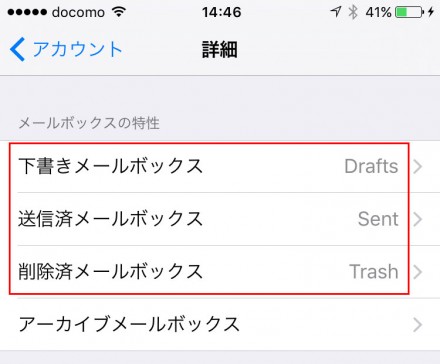
メール送受信&メールデータの復元の確認
これでドコモの携帯メールアドレスに関するメール設定が全て完了しました。
自分のドコモ携帯メールアドレス〇〇〇@docomo.ne.jp宛てに届くメールは従来通りにメールアプリでリアルタイム送受信できるようになっているはずです。
実際に実際に自分のdocomo.ne.jpのメールアドレスと別保有のメールアドレスでメール送受信を試してみてチェックしてみましょう。
最後に旧iPhoneで受信済み&送信済みのメールデータが復元されているかも確認してみます。
メールアプリを起動します。
新iPhone上に旧iPhoneで送受信したドコモメールのメールデータが全て復元されている事が確認できました。
上述の通り、Gmailやヤフーメールのようなサーバ上のメールを読み取りにいく感じですので、iPhone内にメールデータが蓄積されるのではなくて、サーバ上にあるメールデータを都度見にいっている感じです。
まとめ
新iPhoneへの携帯キャリアメールのメール設定&メールデータ復元は、設定変更項目を最初から知ってないと若干面倒ですね。
ですので、自分であれこれ試すよりも、最初から契約している携帯キャリア(ドコモ・au・ソフトバンク)に電話でやり方を教えてもらうのが良いかもしれません(自分もそうでした)。
というわけで、これで旧iPhoneから新iPhoneへのデータ移行・入れ替えの話は全部終了かと思っていたんですが、新iPhoneでのLINEの再設定作業が若干必要だったので、それについても次回書きたいと思います(^_^.)