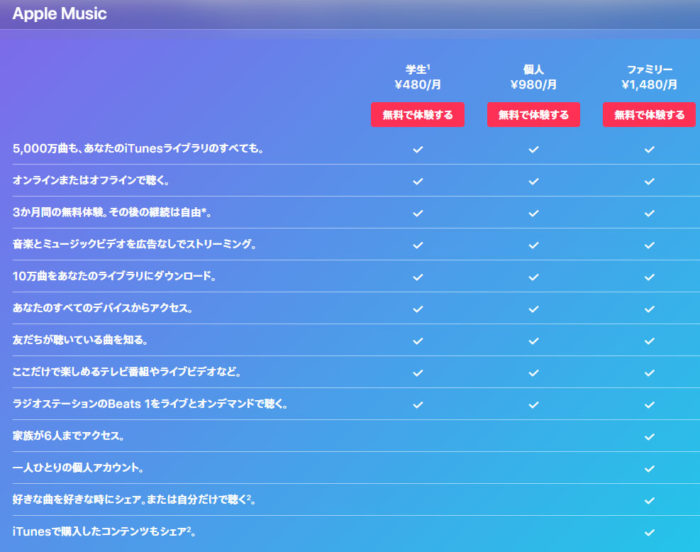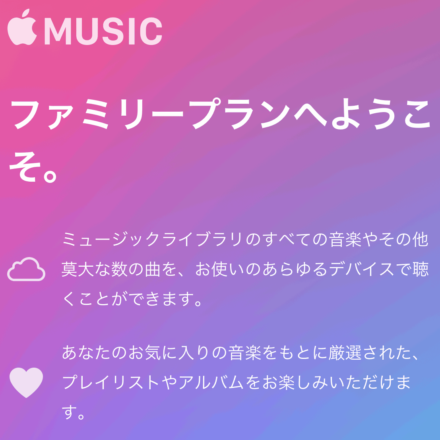自称・ノーミュージック・ノーライフのヨッシーでございます。ドレミファソラシド♪
そう、自分は音楽聴き放題サービスのApple Musicを昨年(2018年5月)から使っているのですが、先日Apple Musicで契約していたプランを変更しました。
具体的にはApple Musicの個人プラン(¥980/月)をファミリープラン(¥1,480/月)にプラン変更しました(理由は後述)。
なわけで、今回は「Apple Musicのプラン変更方法&利用手順(個人プラン→ファミリープラン)」について備忘録がてら書こうと思います(^^)
Apple Musicのプランを変更した理由(個人プラン→ファミリープラン)
昨年(2018年6月頃)から「Apple Music(Appleの音楽聴き放題サービス)」を使い始めました。
Apple Musicで自分が契約しているプランは「個人プラン(¥980/月)」というプランで、契約者の自分一人だけがApple Musicの音楽を聴き放題で聴けるというプランです。
でも、昨年末(2018年末)にAndroidスマホからiPhone Xに機種変更した母が、何やらiPhone Xで音楽が聴きたいと言いはじめました。
さて、どうしたものかなと。
(出典:apple.com)
実は上記の公式HPのApple Musicの料金プラン表にあるように、Apple Musicには「個人プラン(¥980/月)」とは別に「ファミリープラン(¥1,480/月)」というプランがあります。
このファミリープランは契約者本人だけでなく、最大6人のファミリーメンバー(契約者含む)でApple Musicの音楽を聴き放題で使えるプランです。ようするに複数人で使えるプランですね。
もちろん、母自身がiPhoneで使っているApple IDで個別にApple Musicの個人プランを契約することも可能ですが、それだと¥980×2契約=¥1,960/月ということになり、ファミリープランよりも割高になってしまいます。
そんなわけで、料金的にお得なこのファミリープランにプラン変更することにしたというのが事の経緯です。
ちなみにプラン名がファミリープランという名称なので、実の家族しかファミリーメンバーに登録できないかというと、別にそういうわけではなくて、知人・友人でもファミリーメンバーに登録可能なようです(アップルサポートに電話で確認済み)。
そんなわけなので、契約者がファミリーメンバーを登録する際に、家族証明のための身分証明書の提示やら審査があるというわけではないです。
(※ファミリーメンバーの登録方法は後述します)
自分の場合、今回は母をファミリーメンバーに追加したわけですが、それでも残り4人の空きがあるので(最大6人)、別の家族だったり知人でApple Musicを使いたい人がいたらその人を追加しようかなと思ってます。料金変わんないですのでね(^^)
Apple Musicのプラン変更方法&利用手順
というわけで、ようやく本題です。
ここからは「Apple Musicのプラン変更方法&利用手順」について解説していきたいと思います。
最終的に、今回登録するファミリーメンバー(今回のケースでは母)のiPhoneのミュージックアプリでApple Musicが聴けるようになるまでのステップを手順を追って紹介したいと思います。
Apple Musicのプラン変更をする(個人プラン→ファミリープラン)
まずは、既にApple Musicが使えている契約者(管理者※今回は自分)のiPhoneでApple Musicのプラン変更方法(個人プラン→ファミリープラン)を行います。
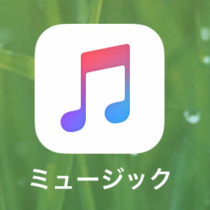
iPhoneのホーム画面から「ミュージックアプリ」を起動します。
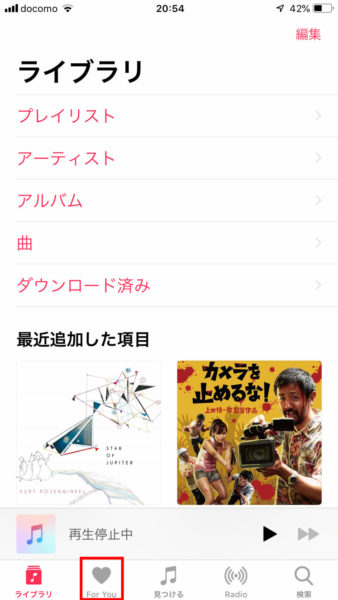
「ミュージックアプリ」の「For You」をタップします。
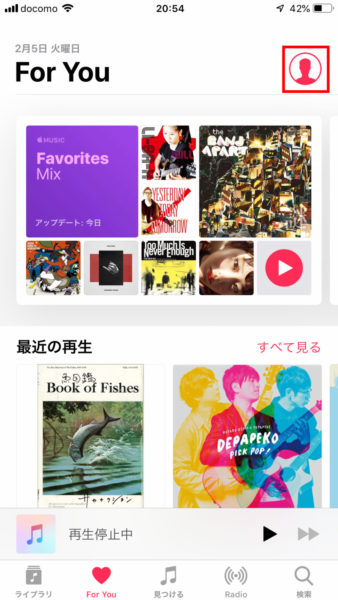
右上の「アカウント(人物のシルエット)」をタップします。
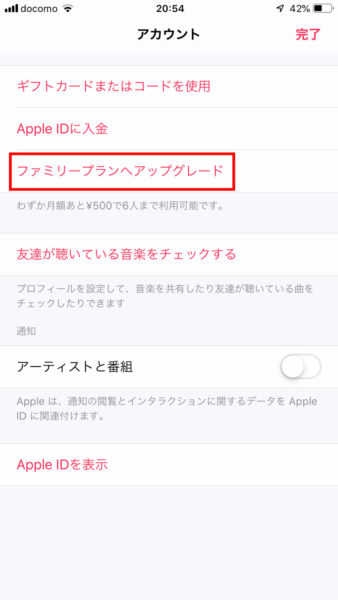
アカウント画面が開くので、「ファミリープランへアップグレード」をタップします。
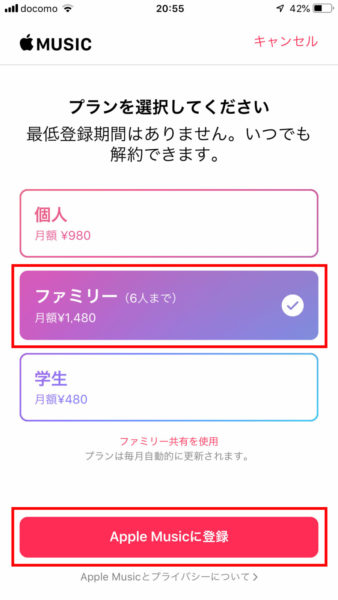
「ファミリープラン」が選択されていることを確認して、「Apple Musicに登録」をタップします。
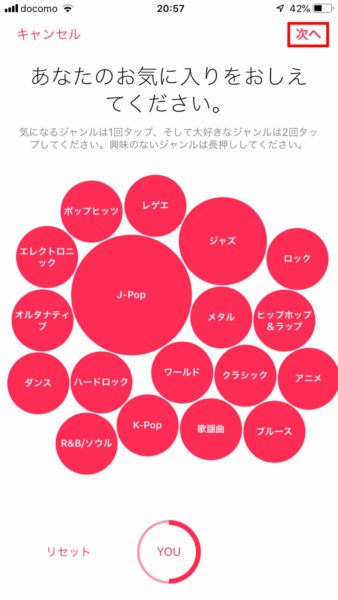
続く画面は、プラン変更とは関係ないので、そのまま「次へ」をタップしてもオッケーかと。
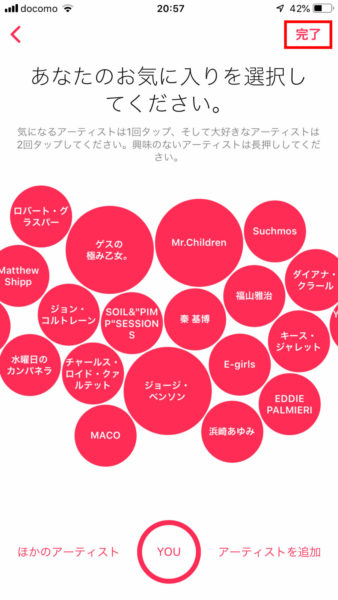
続く画面も同様です。「完了」をタップします。
これでファミリープランへのプラン変更が完了しました。
ちなみにファミリープランの料金の適用時期ですが、プラン変更日の翌月分からとなります(例.プラン変更日が2/6の場合、翌月3月分からファミリープランの料金が適用されます)。
ファミリー共有機能でファミリーメンバーを追加する
上記操作でファミリープランにプラン変更が完了したので、続いてApple Musicを利用出来るようにするファミリーメンバー(今回は母)を追加します。
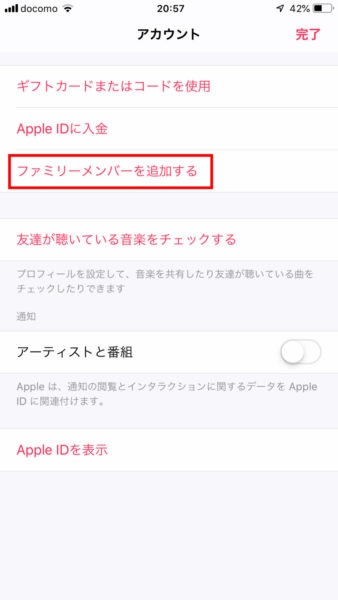
先ほどの画面の続きになりますが、アカウント画面に戻るので「ファミリーメンバーを追加する」をタップします。
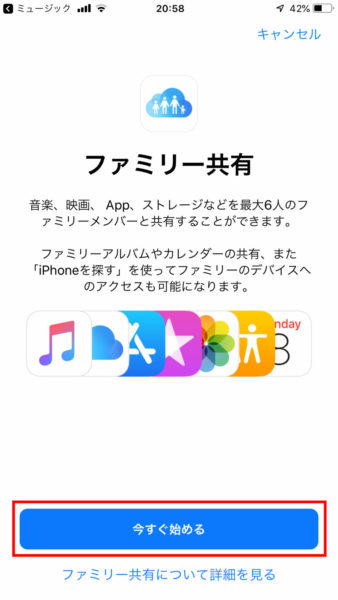
「今すぐ始める」をタップします。
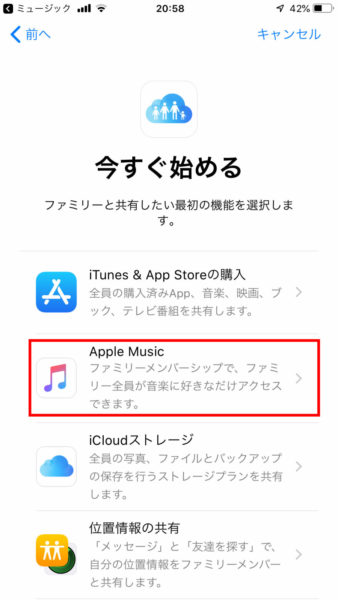
ファミリー共有機能でファミリーメンバーと共有する機能を選択します。
ここでは「Apple Music」をタップします。
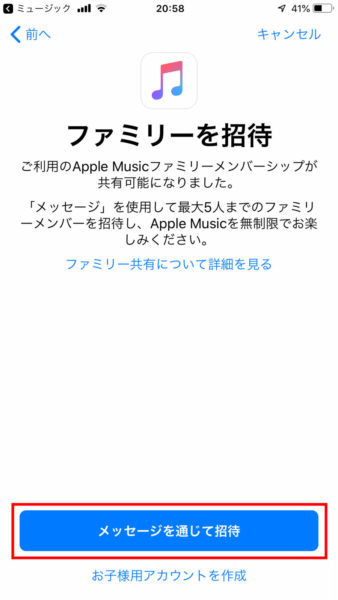
「ファミリーを招待」画面が開くので、「メッセージを通じて招待」をタップします。
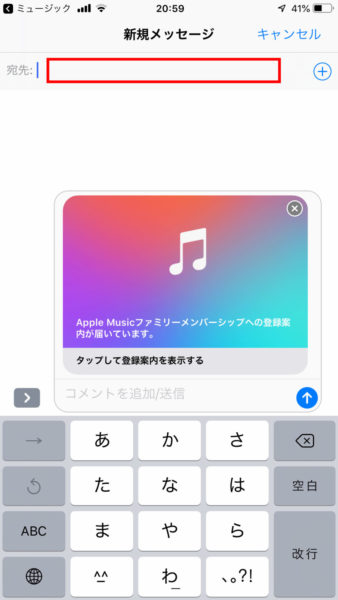
ファミリーメンバーに登録したい人が使っているApple IDのメールアドレスを入力(選択)します。
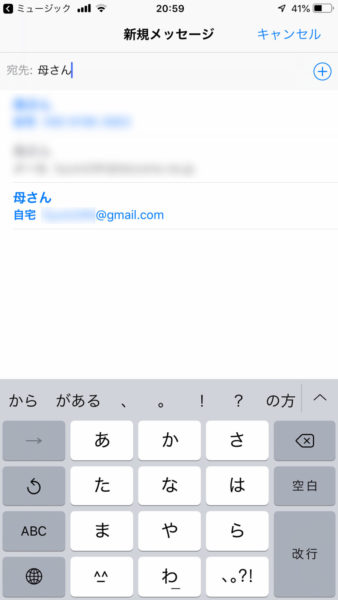
既に連絡先(アドレス帳)に追加されている人の場合は、宛先部分に名前を入力すれば該当人物のメールアドレスが表示されるので、それをタップします。
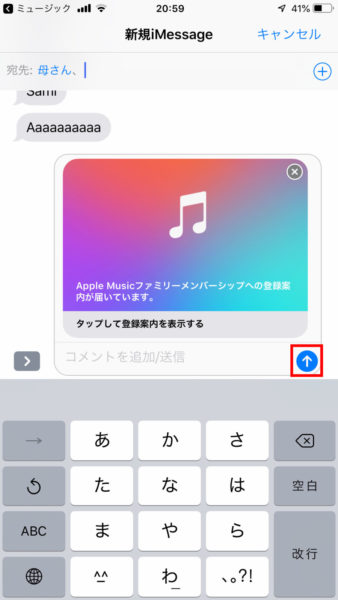
宛先をセットできたら、送信ボタン(↑)をタップします。
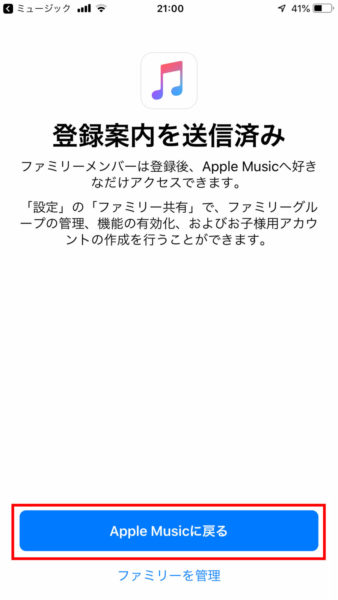
これで、ファミリーメンバーの登録案内がiMessage(メッセージアプリ)で相手に送信されます。
ここまでの操作でApple Musicの契約者(管理者)側でのiPhoneの操作は終了です。
このあとも画面は続きますが、もうファミリーメンバーの招待とは関係ないので、操作は終了して画面を閉じでもオッケーです。
(参考)後からファミリーメンバーを追加・削除したい場合
一応、もし後から上記のファミリー共有機能でファミリーメンバーを追加・削除したい場合の操作についても説明しておきます。
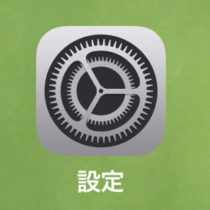
ホーム画面の「設定」をタップします。
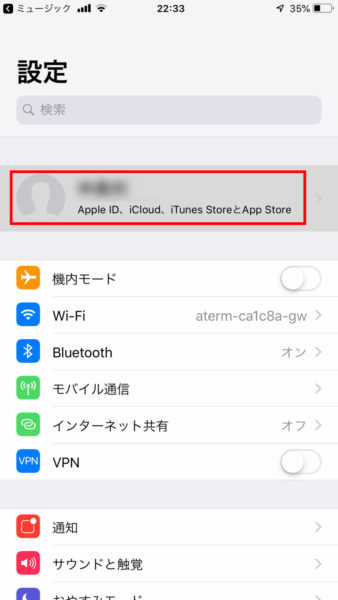
「Apple ID(自分の名前)」をタップします。
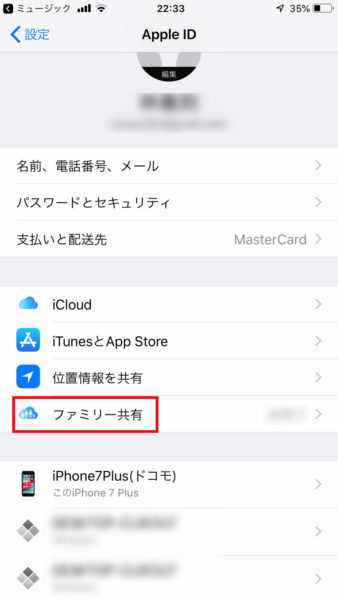
続いて、「ファミリー共有」をタップします。
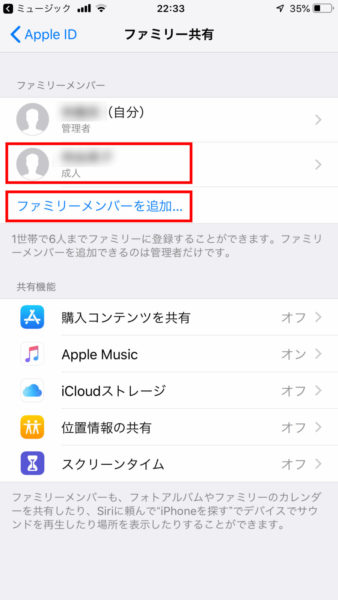
この「ファミリー共有」の画面で、ファミリーメンバーの追加・削除を行うことが可能です。
既に登録されているファミリーメンバーの名前をタップすると、そこから該当ファミリーメンバーの削除が可能ですし、
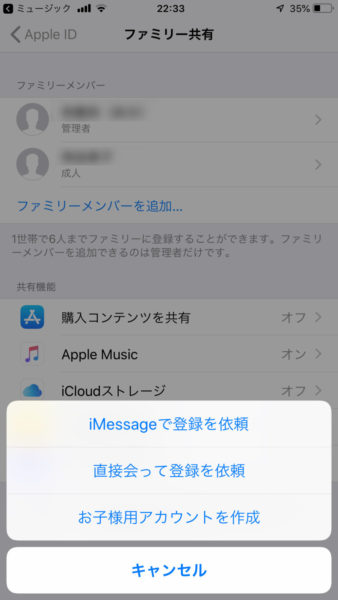
「ファミリーメンバーを追加」をタップすると、上記同様にファミリーメンバーを新たに追加が可能です。
ファミリーメンバーに追加された側のiPhoneでの操作
あとはファミリーメンバーに追加された側のiPhone(今回のケースだと母のiPhone)でファミリーメンバーへの登録を行うだけでオッケーです。
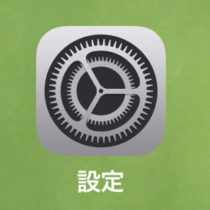
iPhoneのホーム画面から「設定」をタップします。
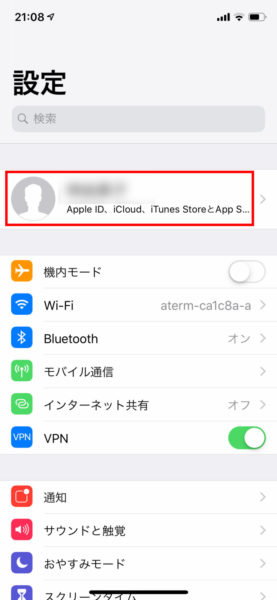
「Apple ID(名前)」をタップします。
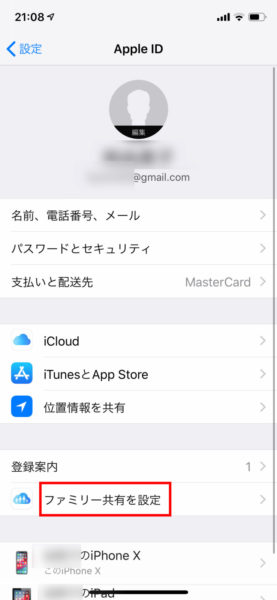
Apple IDの画面が開くと、既に管理者側からファミリーメンバーに追加(招待)されているので、「ファミリー共有」の項目に”登録案内”が表示されています。
「ファミリー共有を設定」をタップします。
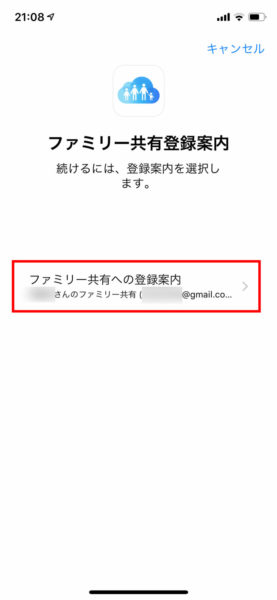
「ファミリー共有への登録案内」をタップします。
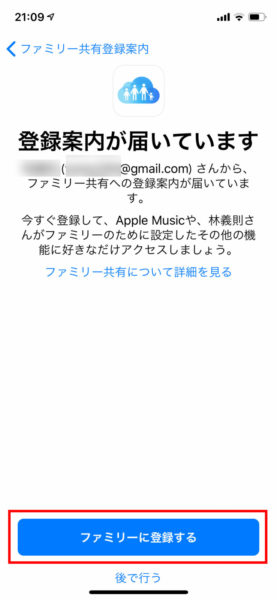
「ファミリーに登録する」をタップします。
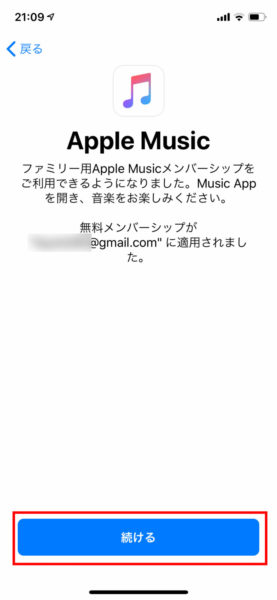
「続ける」をタップします。
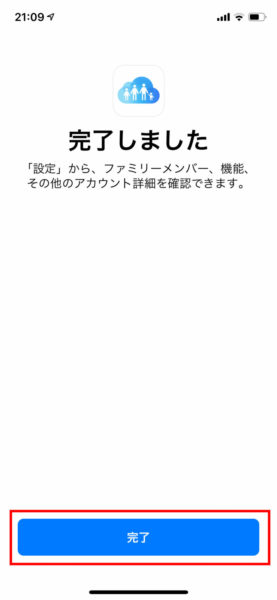
「完了」をタップします。
ファミリーメンバーへの追加が完全に完了しました。
これで今回登録したファミリーメンバー(今回は母)のiPhoneでもApple Musicが利用出来るようになりました。
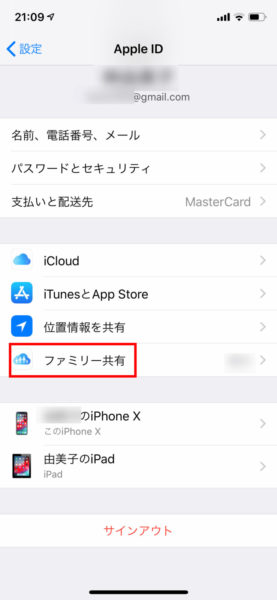
ちなみに、さきほどのApple IDの画面の「ファミリー共有」をタップすると、
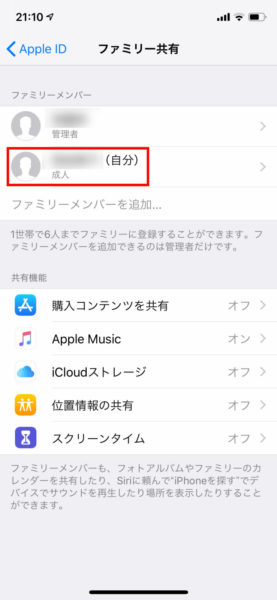
「ファミリーメンバー」の項目でファミリーメンバーに登録されている全てのメンバー(管理者含む)を確認することができます。
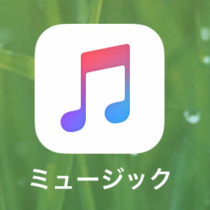
最後に、iPhoneのホーム画面から「ミュージックアプリ」を起動します。
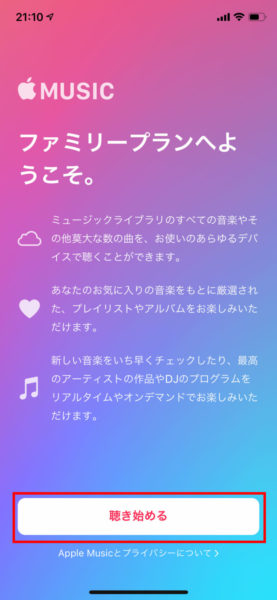
「ファミリープランへようこそ。」画面が表示されるので、「聴き始める」をタップします。
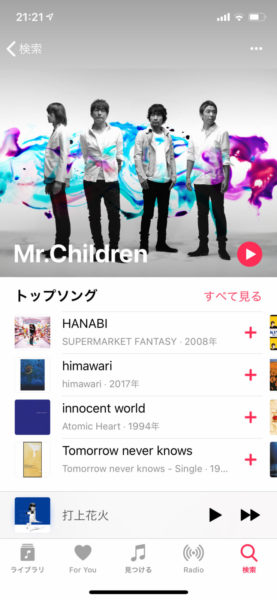
すると、上記のようにファミリーメンバーのiPhoneでも、管理者(契約者)と同じように、Apple Musicの音楽をストリーミング再生・ダウンロード再生で聴いて楽しむことが出来るようになります。
以上、長くなりましたが「Apple Musicのプラン変更方法&利用手順(個人プラン→ファミリープラン)」でした~。
ご参考までに(^^)