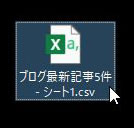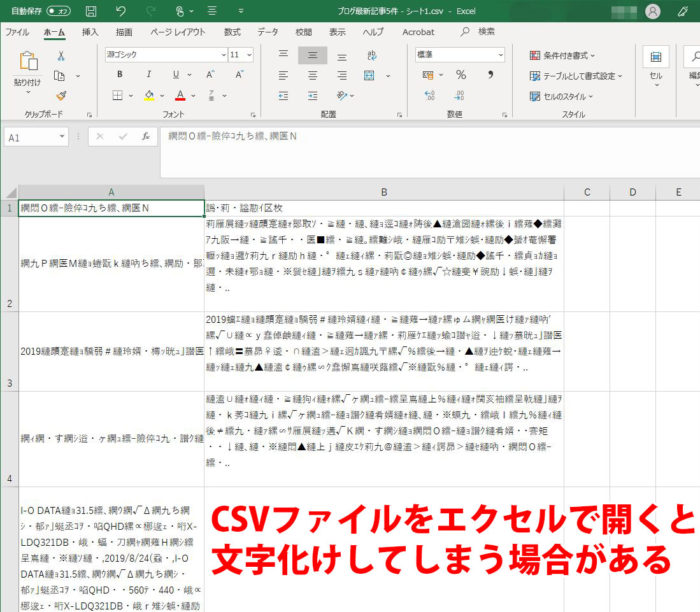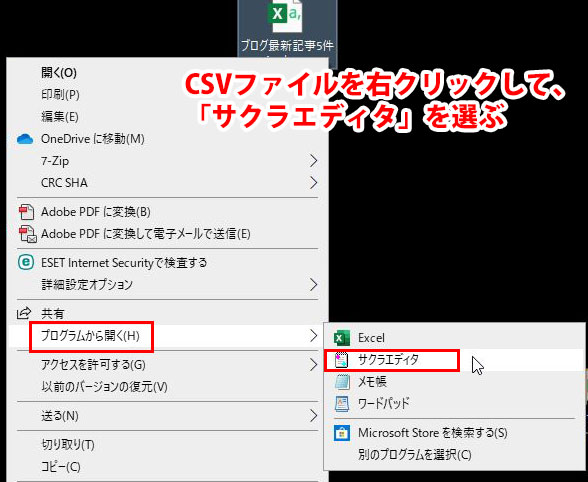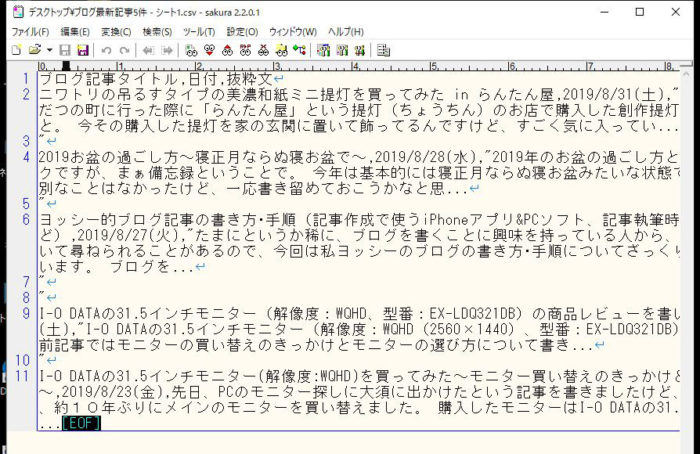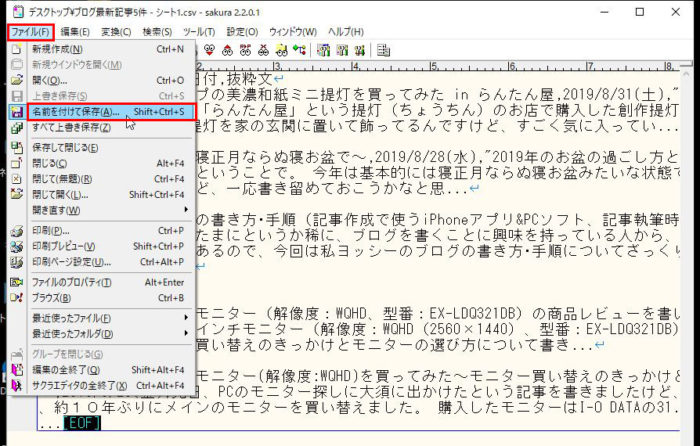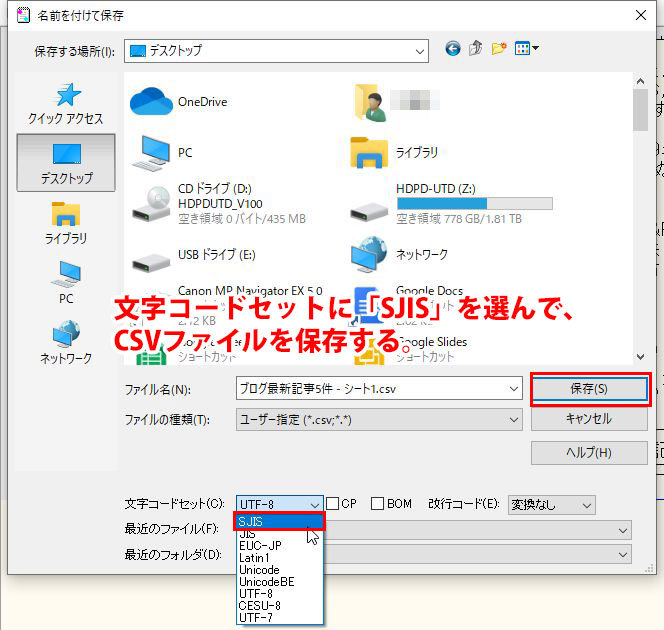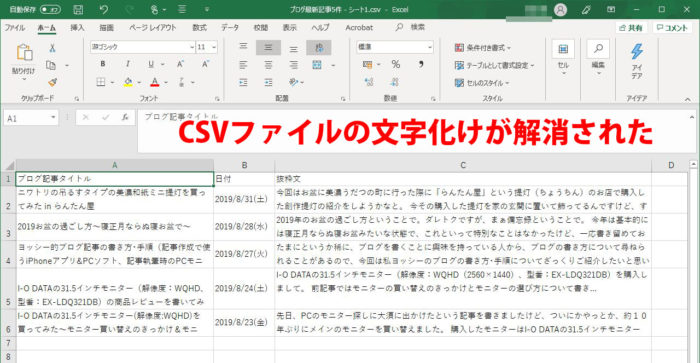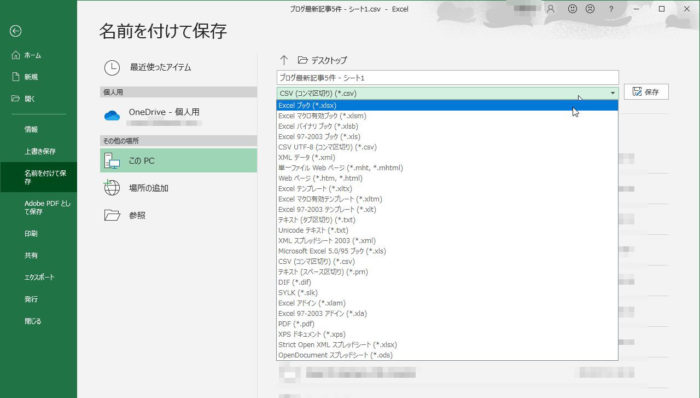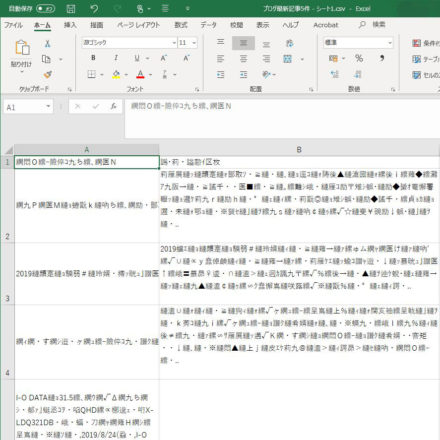今回はCSVファイルをエクセルで開くと文字化けしてしまう場合に、CSVファイルをエクセルで文字化けさせずに正常に開く方法・手順を紹介したいと思います。CSVファイルの文字化けでお悩みの人の参考になれば幸いです(^^)
(※当方PC環境のWindows 10、EXCEL 2016にて以下解説します)
CSVファイルが文字化けする原因は文字コードにあり
たとえばWEBからダウンロードしたり、添付メールで送られてきたCSVファイルをエクセルで表示・編集したいケースがあったりします。
で、CSVファイルをダブルクリックしてエクセルで開いてみると、上記のようにデータが文字化けしてしまって困ることがたまにあります。
このようにCSVファイルがエクセルで文字化けしてしまう原因は「CSVファイルの文字コード」が原因です。
エクセルで開く場合はCSVファイルの文字コードはSJIS(シフトJIS)である必要があるのですが、CSVファイルの文字コードが他の文字コード(UTF8等)だと、文字コードの相違によってデータが文字化けしてしまうというわけです。
CSVファイルがエクセルで文字化けしないようにする方法・手順
CSVファイルがエクセルで文字化けしてしまうのは文字コードがSJISでないことが原因なので、対処方法としてはテキストエディタでCSVファイルの文字コードをSJISで再保存してあげればオッケーです。
(1)テキストエディターのダウンロード&インストール
Windows標準のメモ帳では文字コードを変更できないので、まず先に「文字コードを変更して保存ができる外部テキストエディタ」をどれかひとつPCにダウンロード&インストールしておく必要があります(既にそういったテキストエディタがPCに入っている人はそのエディタを使えばオッケーです)
フリーウェア(無料利用OK)のテキストエディターもいろいろありますけども、自分はサクラエディタというテキストエディタを使っています。
【サクラエディタ公式サイト】
https://sakura-editor.github.io/download.html
以下、サクラエディタで画面操作を解説していきます。
(2)テキストエディターでCSVファイルを開く&再保存
まず、さきほどの文字化けしたCSVファイルをサクラエディタで開きます。
サクラエディタのアイコンや起動画面にファイルをドラッグ&ドロップするか、CSVファイルを「右クリック」→「プログラムから開く」→「サクラエディタ」を選ぶと、サクラエディタでCSVファイルが開けます。
サクラエディタではCSVファイルのデータは文字化けなく正常に開けている状態ですね。
ここで、「ファイル」→「名前をつけて保存」を選びます。
すると、「名前を付けて保存」のダイアログボックスが開くので、ここで「文字コードセットをSJIS」に変更してから、「保存」します。
もし、元ファイルとは別のファイルとして保存したい場合は、ファイル名を変更して保存します。今回は上書き保存しました。
これでCSVファイルの文字コードがSJISに変更された状態です。
(3)エクセルで再度CSVファイルを開く
というわけで、再度、CSVファイルをエクセルで開きます。ダブルクリック。
すると、今度は上記のようにCSVファイルのデータの文字化けが解消されて、エクセルでも正常にCSVファイルを開くことができました。
あとはこのCSVファイルのデータを確認するなり、必要に応じて編集加工してエクセルファイルとして保存しなおして使うことも可能です。
以上、「CSVファイルをエクセルで開くと文字化けしてしまう場合の対処方法」でした~。
参考になれば幸いです(^^)