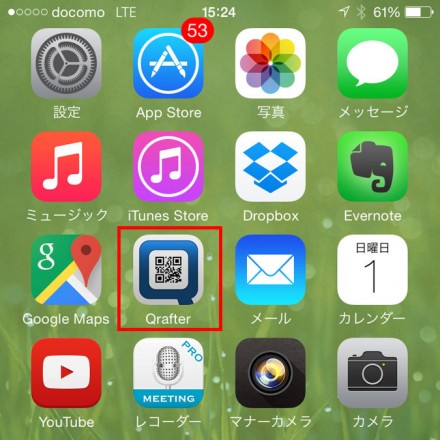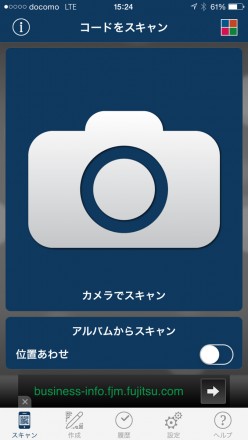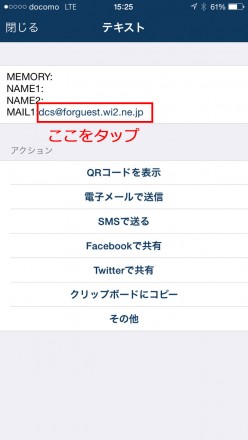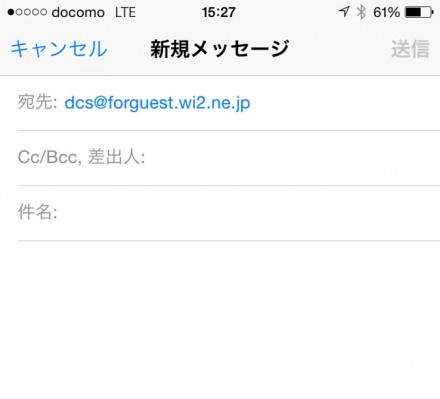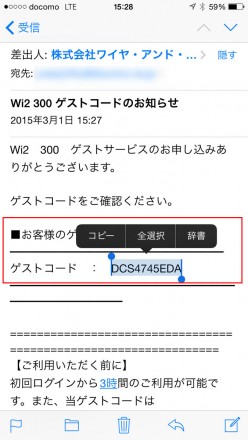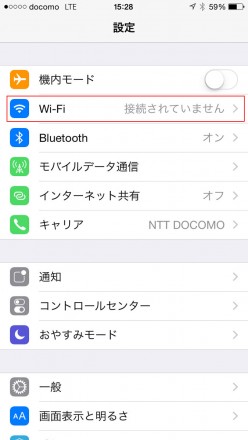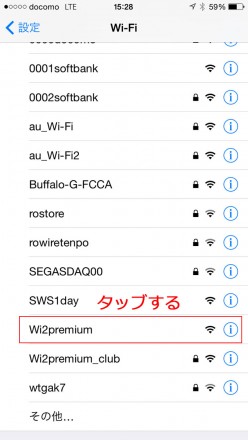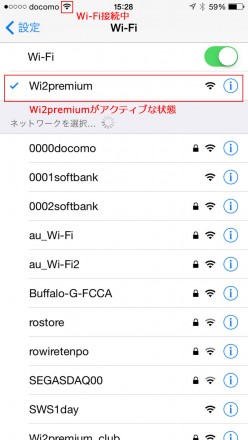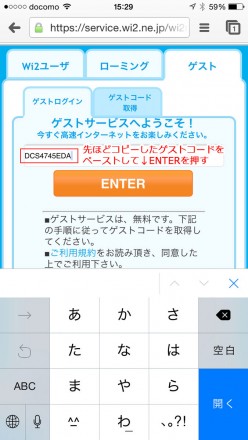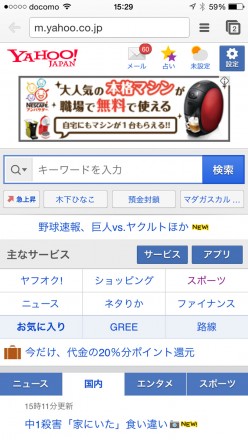ドトールで無料Wi-Fi(ワイファイ)を使う方法を紹介したいと思います。
yossyは近所のラスパ御嵩のドトールをよく利用しているんですが、以前はWi-Fiサービスがなくて、スターバックスはあるのに何でー、と若干不満に思っていたんですが、去年(2014年)のある時からありがたいことに無料Wi-Fiが使えるようになりました。(一部店舗を除くみたいです)
以下、ドトールで無料Wi-Fiサービスの使い方を手順を追って説明したいと思います。iPhoneの画面で説明しますが、androidスマホでも多分同様です。
Step1.お店の人にWi-Fiを使いたい旨伝える
まずはお店の人にWi-Fiが使いたい旨を伝えましょう。注文の時でもいいかと。
すると多分、↓こんなWi-Fiの使い方の手順が書かれた用紙をもらうことができます(or貸してもらえます)。
Step2.空メールを送信してゲストコードを取得します
まず先に注意点としてドトールのWi-Fiサービスの場合、空メールを送ることでゲストコードが記載されたメールを受信して、そのゲストコードを使用してWi-Fiを使うため、Wi-Fiを使う前の状態で既に自分自身がメールを受信できる環境でないといけません。だから必然的にスマートフォンを持ってないとドトールのWi-Fiは使用できません。つまりネットに繋がっていないWi-FiモデルのタブレットやPCだけ持参しても使えませんので、そこだけあしからずで。
さてさて、それでは手順の用紙にあるように進めていきたいと思いますよ。
QRコードを読み取れるアプリでQRコードを読み取ります。自分はQrafterっていうアプリを使ってますが、何でもOKです。
QRコードの読み取りが成功すると以下のように空メール送信用のメールアドレスが取得できます。
QRコード読み取り後のメール起動はアプリによって違うと思いますが、このアプリの場合は、↓の部分をタップするとメール起動できます。
メール宛先がちゃんとセットされましたね。
ちなみにQRコードから読み取らなくても、用紙に記載のメールアドレス(dcs@~)を直接メールアドレスに入力しても宛先間違えなければ問題ないです。
この空メール送信用のメールアドレスをアドレス帳に登録しておくと、以後、お店に来てwifi使いたい時にQRコード読み取りしなくても、メール宛先にアドレス帳から呼び出して空メール送信するだけで良いので便利かも。
では空メールを送信します。iPhoneの場合、件名も本文も空白だと送信ボタンが押せない仕様っぽいので、件名か本文のどちらかに適当に文字を入力して、メール送信します。
空メール送信すると、まもなくメールを受信します↓
メール本文記載のゲストコードをタップ長押し&コピーします。
Step3.Wi-Fiの設定
ゲストコードが取得できたら、Wi-Fiの設定を行います。
iPhoneの場合、ホーム画面→設定→Wi-FiからWi2premiumをタップして、Wi2premiumを有効化します。
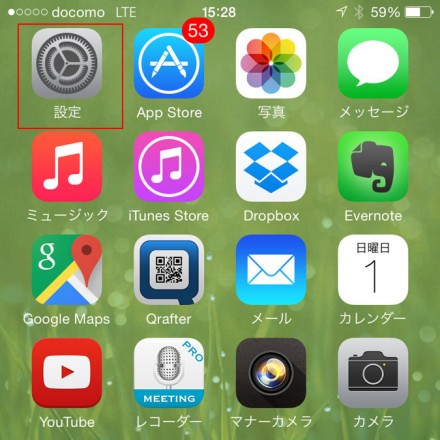
Wi2premiumを有効化すると、↓な感じになります。Wi-Fiの扇マークが出ていればOKです。
Step4.ログイン
Wi-Fiの設定が終わったら、あとはログインだけです。
ブラウザアプリ(Safari、Chrome)を起動すると、↓のようなゲストコードを入力するログイン画面が自動的に立ち上がりますので、先ほどコピーしたゲストコードをペーストして、ENTERボタンからログインします。
ログイン成功しましたね。
1回の利用時間は3時間で、有効期限として何時何分までWi-Fiが利用できるかも記載されています。
これで全ての準備完了です。
ヤフーでも開いてみましょうか。問題なく開けましたよ♪
スマートフォンの通信機能だけだと、すぐに通信料制限のかかる動画もこれで気にすることなく見れますね。
ドトールでWi-Fi使いたいって人は是非一度試して下さいね♪
もしタブレットやPCでWi-Fiを使いたい場合は?
自分はiPadを持ち歩く事もあるので気になったんですが、単独でwifiモデルのタブレットやPCをお店に持参しても無理です。
その場で空メールを送信して、ゲストコード記載のメールを受信しないといけないからです。
ただ、タブレットやPCと一緒に(メールを送受信できる)スマートフォンを持参していれば、タブレットやPCでもWi-Fiは使えました。
つまり、ゲストコードの取得をスマートフォンで行った後に、Wi-Fiの設定とログインをタブレットやPCで行うわけです。
ログインする際にはスマートフォンで受信したゲストコードを手入力するという使い方です。
どうしてもタブレットやPCでWi-Fiを使いたい場合はそのやり方なら使えると思いますよ(^^)/