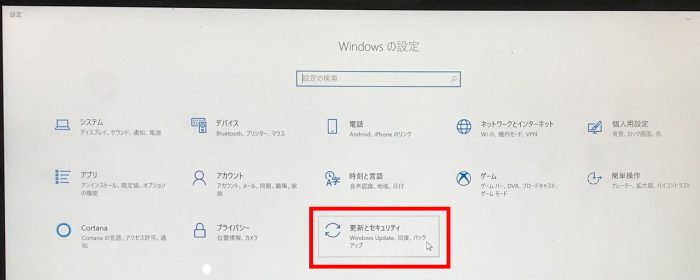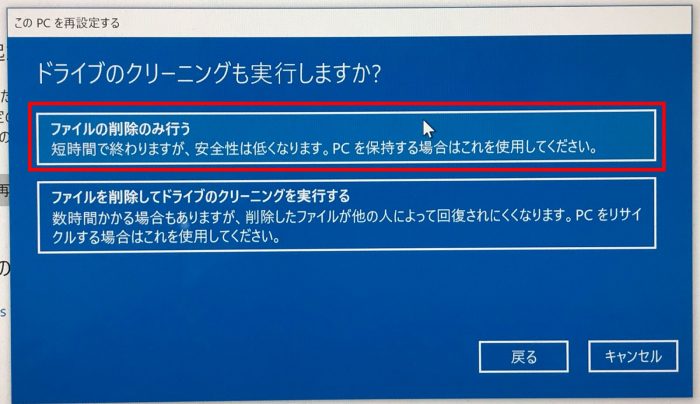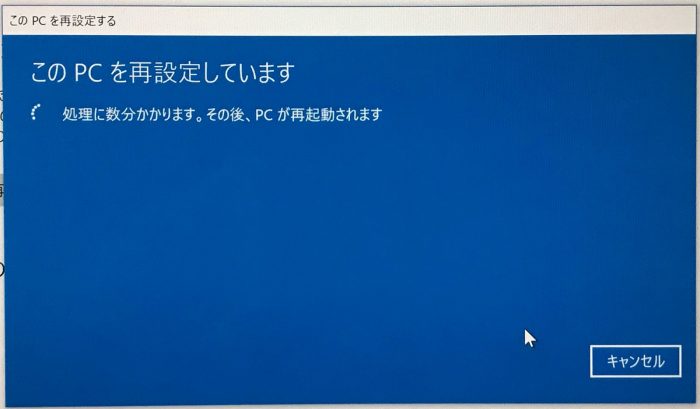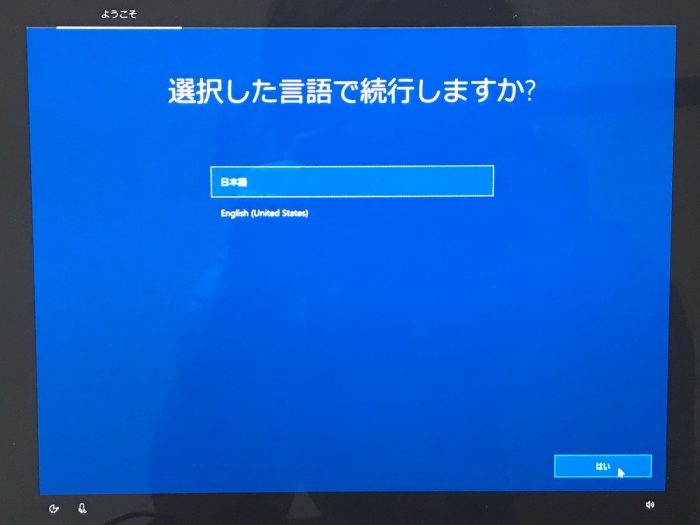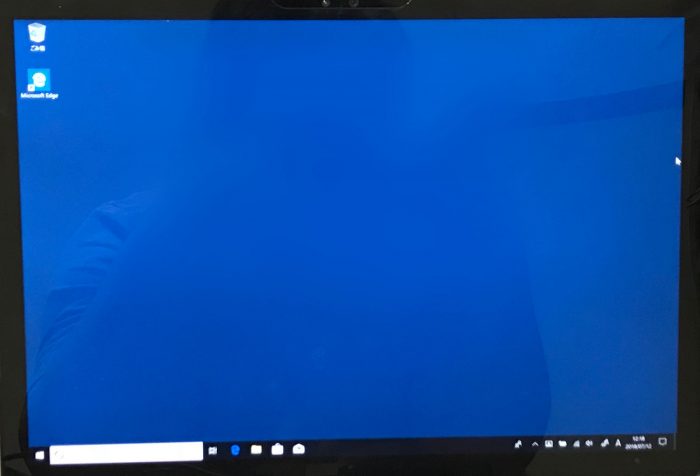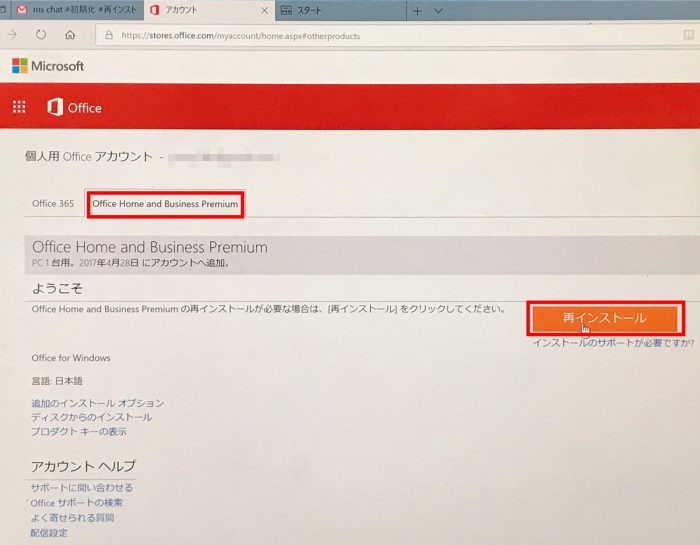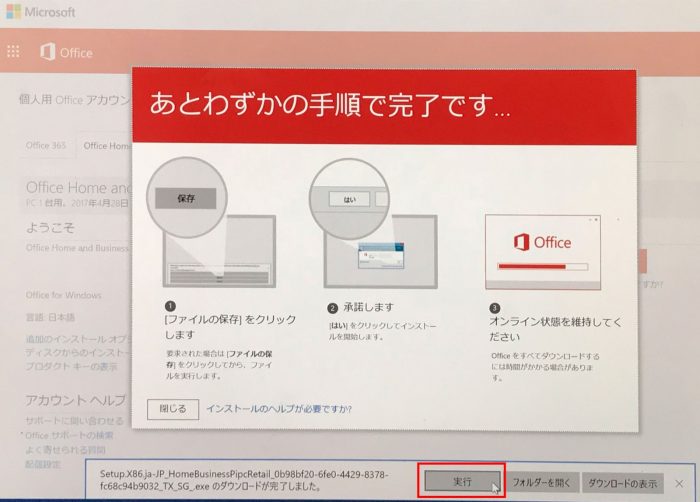1年前に購入したSurface Book(Windows 10 PC)を購入時の初期状態に戻したくなったので、ちょいとやり方を調べて初期状態に戻してみました。
というわけで、今回はSurface Bookの初期化方法・リセット手順を備忘録がてら書いておこうと思います(^^)/
Surface Bookの初期化方法・リセット手順
Surface Bookの初期化方法という記事タイトルにしてますが、今回紹介する初期化方法はWindows 10の標準機能での初期化方法なので、OSがWindows 10のPCなら同様の手順で初期化できると思います。
なので、Surface Bookと書きましたが、Surface ProでもWindow 10のPCならどれでも同様だと思います。
というわけで、初期化作業に入り前に必要なデータはあらかじめ全て外付けHDDなどにバックアップをすましておき、必要データのバックアップを済ましたら、初期化作業に入ります。
まず、Surface Bookのキーボードの「Windowsキー」と「アルファベットのiキー」を同時押しします。
すると下記のような「Windowsの設定」メニューが開くので、「更新とセキュリティ」を選択します。
続いて、[回復]を選択します。
そして、[このPCを初期状態に戻す]の項目の[開始する]を選択します。
すると、オプション選択画面になります。
個人用ファイル・アプリ・設定も全部消してリセットしたかったので、ここでは[すべて削除する]を選択しました。
もし、それらを残しておきたいなら「個人用ファイルを保持する」を選べばオッケーかと。
続いて、「ドライブのクリーニング」画面が開きます。
画面説明にあるように、初期化した後に自分自身がPCを使うなら、より短時間で終わる「ファイルの削除のみ」を選べば良いですが、初期化した後に他人がPCを使う場合は、「ファイルを削除してドライブのクリーニングを実行する」を選んだほうが良いようです(セキュリティー的に)。
今回の自分の場合は、その後の使用者も変わらず自分なので、ここでは[ファイルの削除のみ行う]を選択しました。
最後に「リセット」を選択します。
これでSurface Bookの初期化が始まります。
ここからは少し時間がかかるので、他事でもしながら待っていれば宜しいかと。
やがてWindowsの再インストールが始まり、PCが数回再起動します。
初期化が始まって30分ほどでWindowsの再インストールが終わり、下記のようなSurface Bookを購入時の初期セットアップ画面(言語選択画面)が表示されました。
あとは購入時の初期セットアップでした時と同じように、各項目を選択・入力して順番に進めていけばセットアップは完了します。説明は割愛しますが、設定項目は下記の項目があったと思います。ご参考までに。
もし、いまいち分からない項目があっても、省略・スキップもできる項目もあるので、それらはスキップすればよろしいかと。
最終的にいつものWindows10のデスクトップ画面が表示されて、Surface Bookの初期化が完了しました(^^)/
Officeの再インストール&ライセンス認証
上記の方法で初期化を行うと、Surface BookにプリインストールされていたOffice Home and Business Premium(Word/Excel/PowerPoint/Outlook)が削除されてしまっている状態なので、Officeを再インストールする必要があります。
Officeの再インストール手順は以下のWebサイトにアクセスし、以前に該当Officeのライセンス認証を行ったMicrosoftアカウントでサインインします。
https://stores.office.com/myaccount/
サインイン後、「Office Home and Business Premium」タブを開いて「再インストール」ボタンを押すと、インストールが始まります。
Officeを再インストール後にOfficeのソフトを起動すると、ネットに接続済みの状態だったからかWEBでのライセンス認証が何かのタイミングで行われたみたいです。プロダクトキーを再入力する必要なく、今は普通に使える状態になっています。
ただ、もしWEBでのライセンス認証がうまくいかない場合でも、「電話でのライセンス認証」を行えばライセンス認証を行えるとのことなので参考URLを下記に記載しますね(ソース:Microsoftの公式チャットでの回答)。
【参考URL】
Surface交換後のOfficeライセンス認証
以上、Surface Bookの初期化方法・リセット手順でした(^^)/