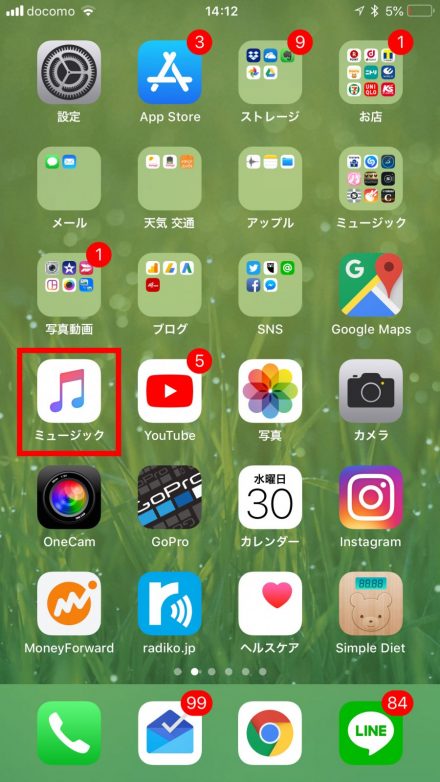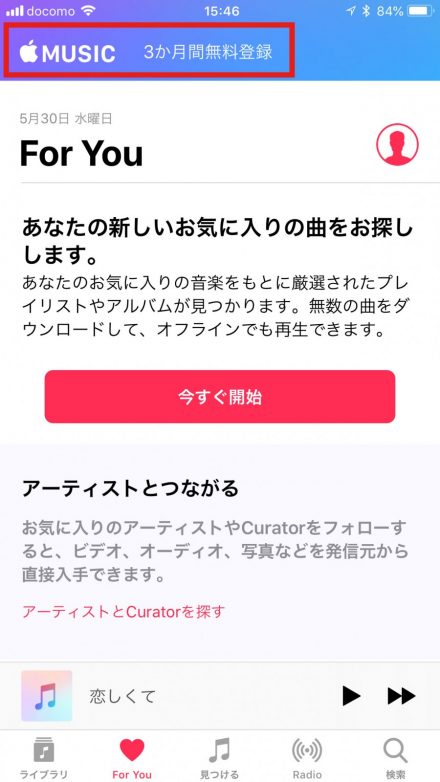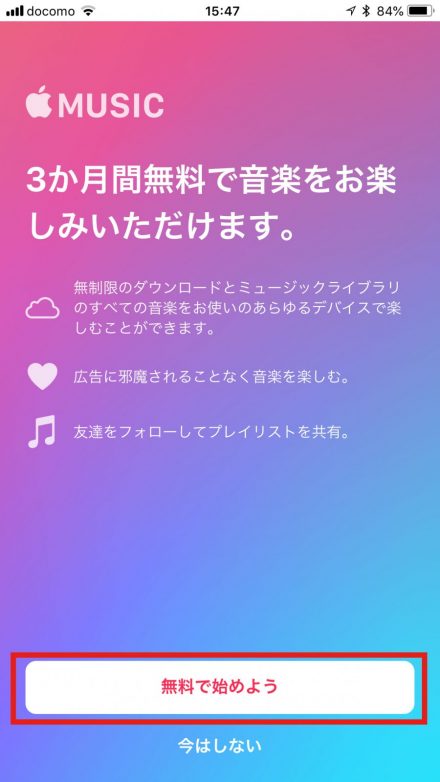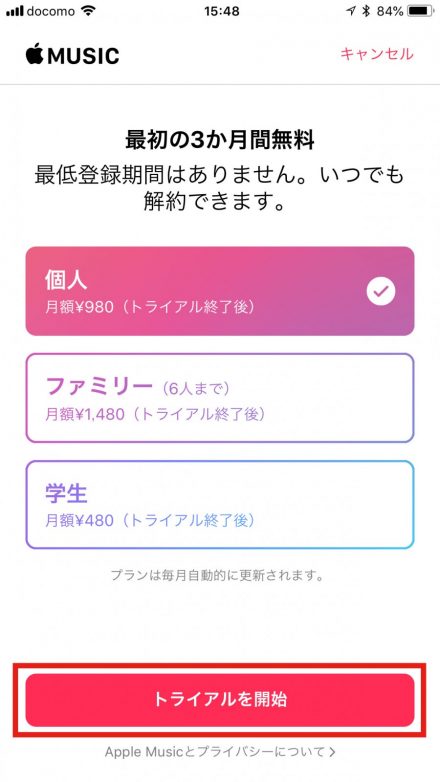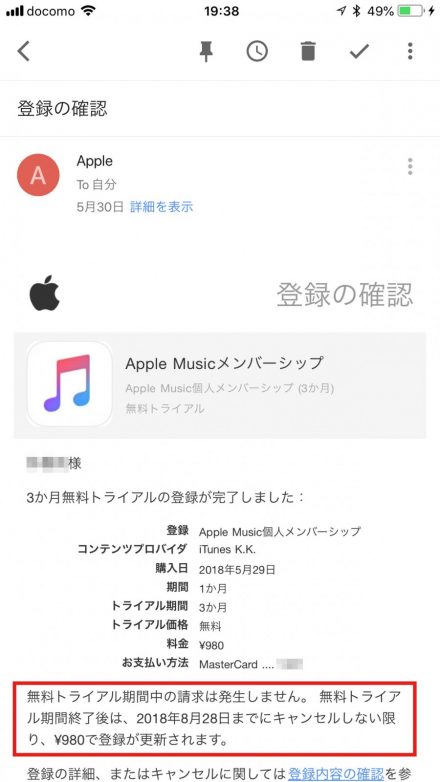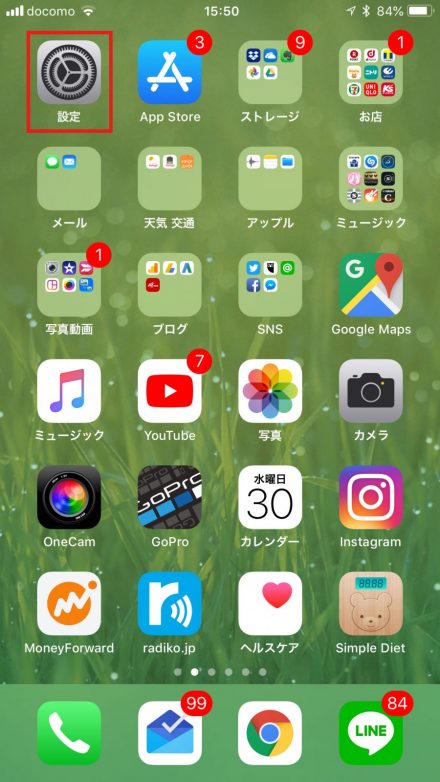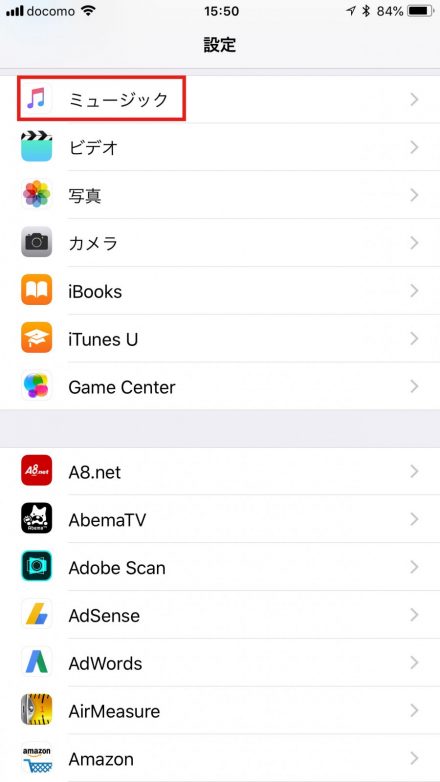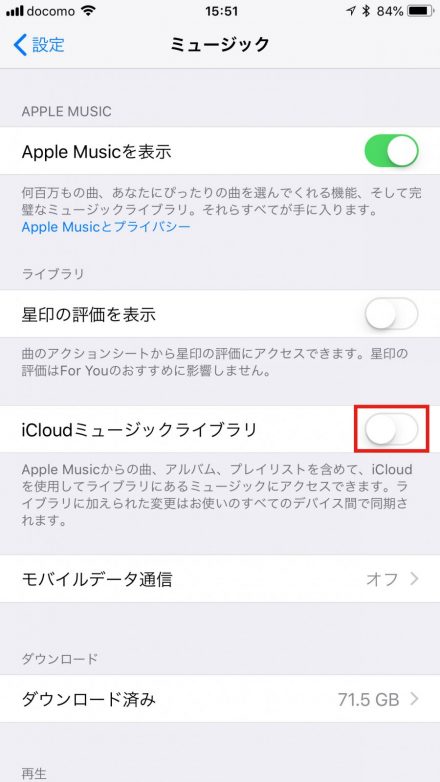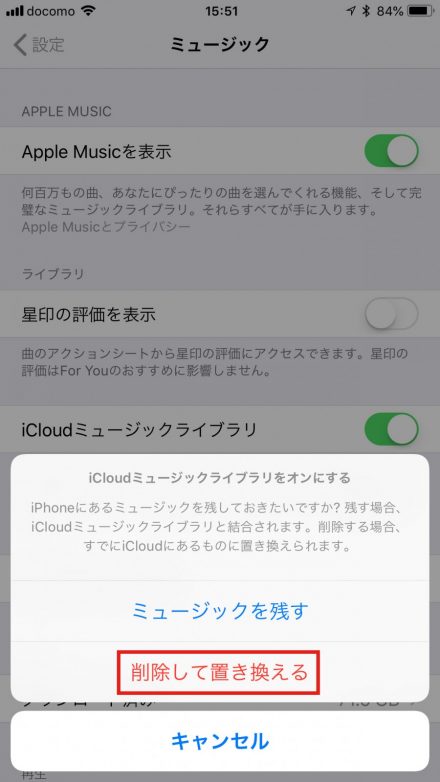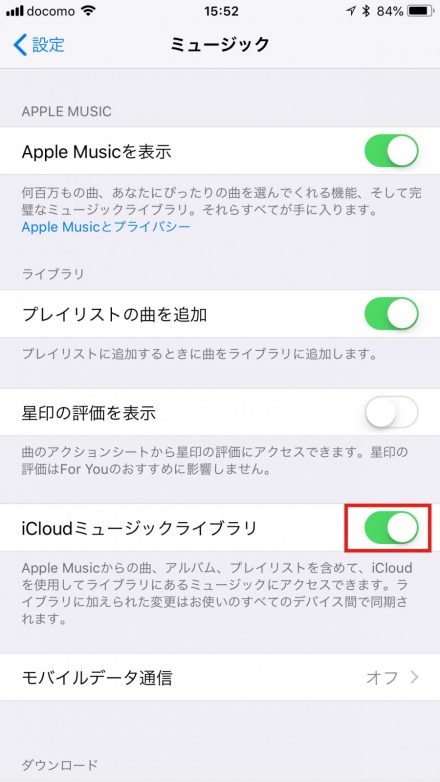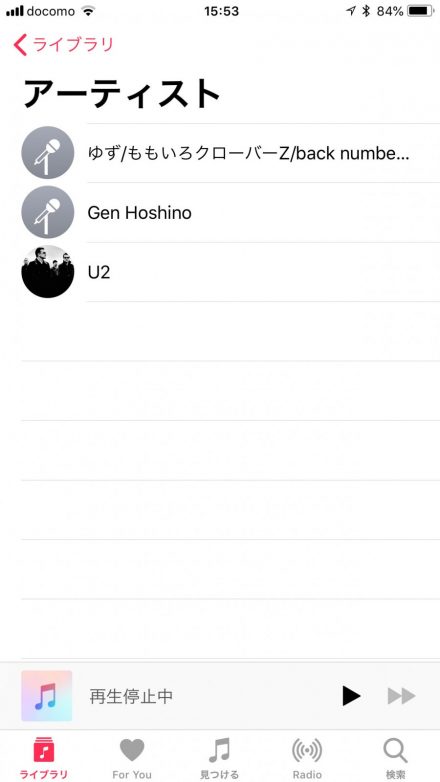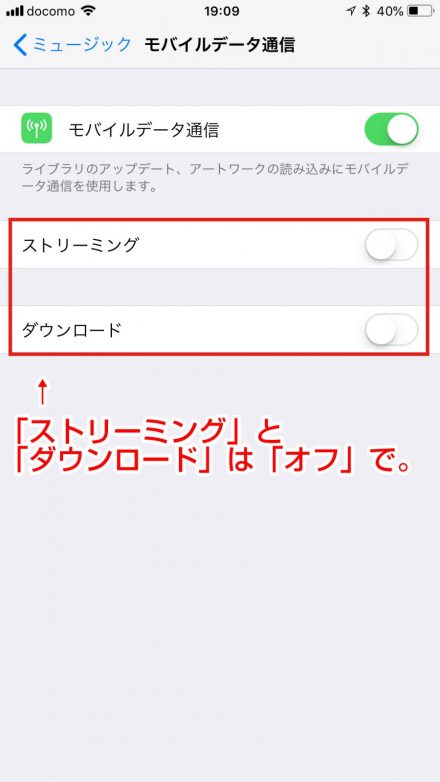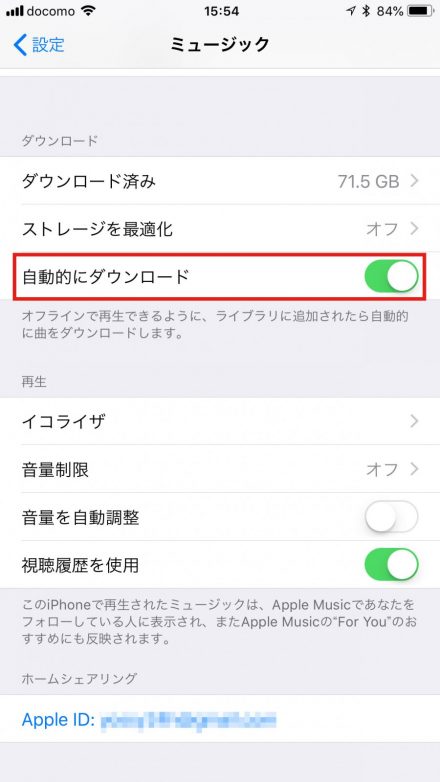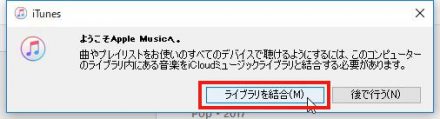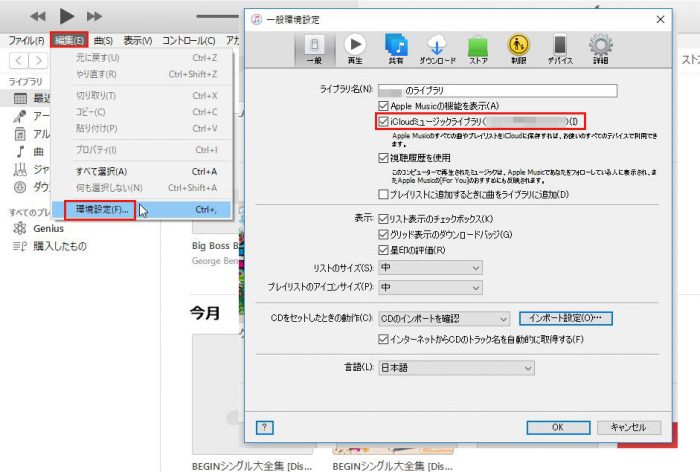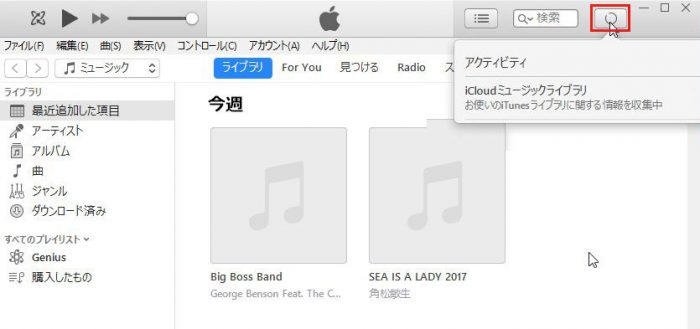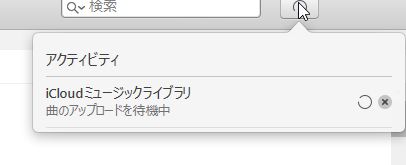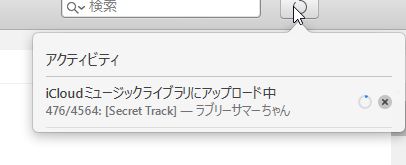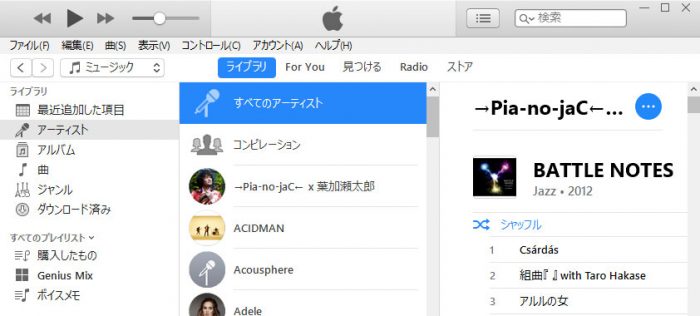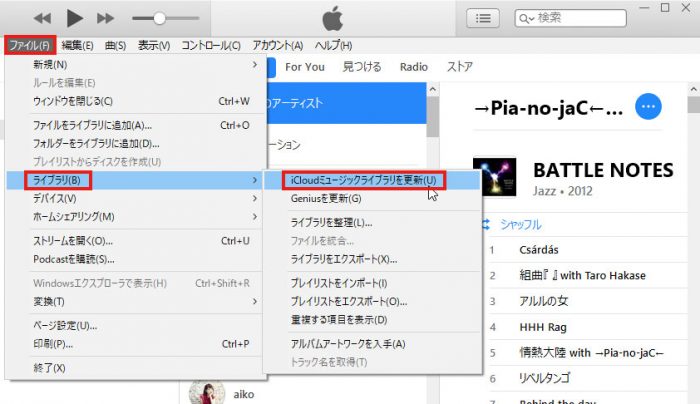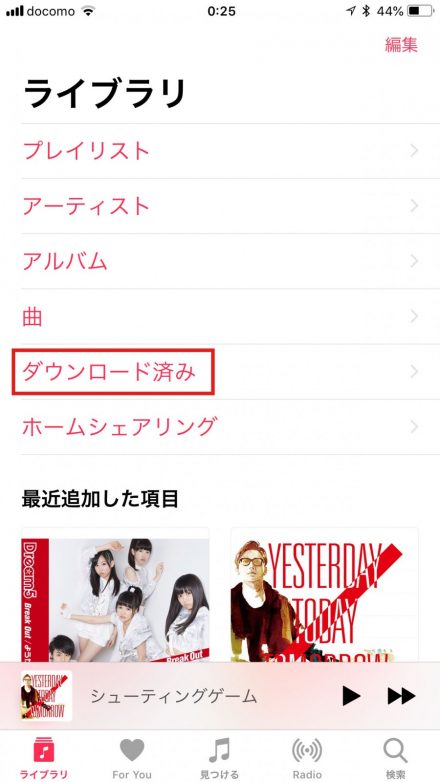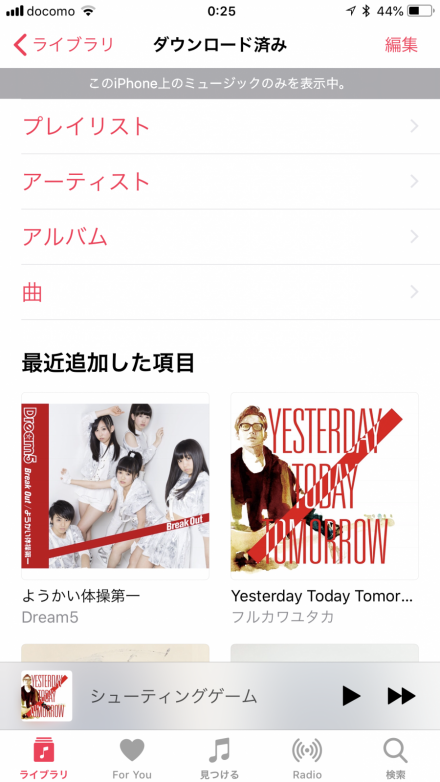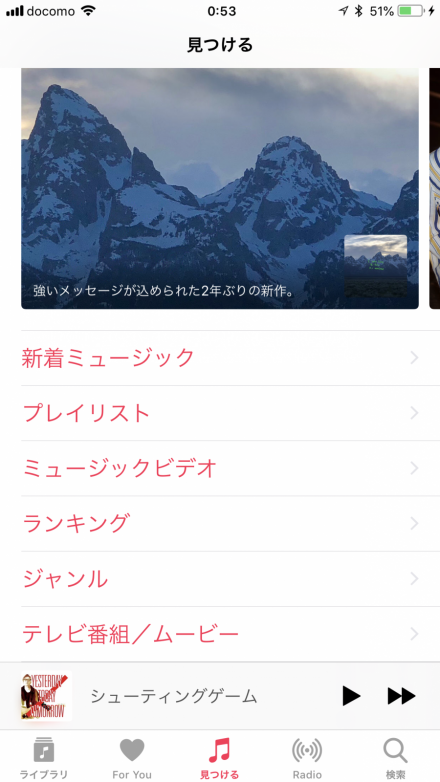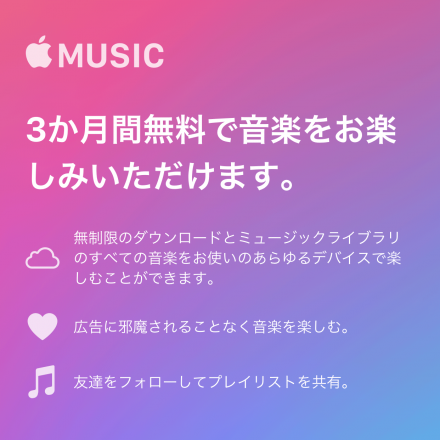音楽好きな私ヨッシーですが、遅ればせながらApple Musicを始めてみました。
ん、Apple Musicって何?
はい、Apple MusicとはAppleが提供している定額制の音楽配信(聴き放題)サービスのことです(個人プラン¥980/月)。
Apple Musicの初期設定方法・手順は重要!
Apple Musicを使い始めた理由はまたそのうち別記事で書くとして、Apple Musicを使うにあたって自分の場合、(1)既にツタヤの宅配レンタルで音楽CD等からPCのiTunesに取り込んだ手持ちの曲(数千曲)と、(2)Apple Musicから端末にダウンロードして今後聴いていく曲を、自分の保有している全てのAppleデバイス(iPhone/iPad)とPC(Windows 10)で同期させて一括管理して便利に使えればなぁと考えました。
Appleのサポートセンターに電話でいろいろ相談してアドバイスを頂きながら、上記の事が実現できる感じでApple Musicの初期設定が完了しました。というわけで、今は普通に(1)(2)の両方の曲をiPhoneの「ミュージック」アプリやPCのiTunes上で曲を聴いて楽しんでます。
で、今回このApple Musicを始めるにあたりこのApple Musicの仕様を知るうちに、Apple Musicを使う上で注意しなないといけない初期設定の方法・手順があるなと気付きました。これらは結構重要で、知らないと後で大変な目にあう可能性もあるかなと思ってます。
そんなわけで、今回は「Apple Musicの初期設定方法・手順(iPhoneのミュージック&PCのiTunesの設定)」について備忘録がてら書いておこうと思います。
あくまで自分が気付いた範囲での話ですが、Apple Musicを検討している人の参考になれば幸いです(^^)/
ちなみにこのApple Musicは開始日から3カ月は無料トライアルで使えるので、どんなサービスか気になる人は気軽に試してみれば良いと思います。
Apple Musicの始め方・初期設定手順
(1)Apple Musicを開始する
Apple Musicを始めるには、iPhone・iPadの「ミュージック」アプリやPCのiTunesから開始します。
今回はiPhoneでApple Musicを開始することにしました。(以下、iPhoneの画面で解説しますがiPadでも同様です)
「ミュージック」アプリを起動します。
「ミュージックアプリ」の画面下部のどれかのメニュ(「For You」「見つける」「Radio」)をタップすると、Apple Musicを使っていない場合、画面上部に「Apple Musicの3カ月無料登録」のバナーが表示されるので、ココをタップします。
「無料で始めよう」をタップ。
次に「プラン選択画面」になるので、使いたいプランを選択します。
自分の場合、自分ひとりで音楽を聴くだけなので「個人プラン(月額¥980)」を選びました。
ちなみに個人プランの場合は、同一Apple IDの複数デバイス(iPhone・iPad・PC・Androidスマホ等)でApple Musicを使うことはできますが、複数端末での同時再生は不可です。
なので、もし自分以外の他の家族の端末でもApple Musicを同時に利用できるようにしたい場合は、ファミリー(月額¥1480)を選べば良いかもです。
プランを選んだら「トライアルを開始」をタップ。
すると、Apple IDのメールアドレス宛に「登録の確認」というメールがAppleから届きます。これでApple Musicの登録完了して、Apple Musicが使えます。
上述の通り、3カ月間は無料でApple Musicを利用できますが、3カ月を経過すると上記で選択したプラン料金が発生し、登録済みクレジットカードに請求が上がるようになります。
もし無料トライアル期間だけの利用にしたい場合は本メールに記載されている日付までに解約手続きをすれば無料期間だけでサービスを終了できます。
(2)iPhone(・iPad)のApple Music初期設定
Apple Musicが使えるようになったところで、次にiPhoneの初期設定を行います。
自分みたいに今までPCのiTunesに取り込んだ曲をLightningケーブルでiPhoneに同期して転送して使っていたような人は、PCのiTunesの初期設定を行う前にiPhone(・iPad)で行ったほうが良いです(理由は後述します)。
Apple Musicを使う時は、iPhoneで音楽を聴くときに使う標準アプリ「ミュージック」を使うので、「ミュージック」の設定をApple Musicが使えるように先に変更しておきます。iPhoneのホーム画面より「設定」をタップします。
「設定」画面の「ミュージック」をタップ。
iCloudミュージックライブラリをオンにする
「ミュージック」画面が開くので、ここでApple Musicを使えるように設定を変更していきます。
まず、「iCloudミュージックライブラリ」をオンにします。
iCloudミュージックライブラリをオンにすることで、(1)Apple Musicの曲と(2)PCのiTunesに取り込んだ音楽CDの曲を「iCloudミュージックライブラリ」というクラウド上(ネット上)に置いておくことで、全ての端末(スマホ・タブレット・PC)で同期して曲を再生できるようになります。
ストリーミング再生したり、端末にダウンロードしてオフライン再生ができるようになるということです。
というか、これをオンにしないとApple Musicが使えませんのでご注意を。
オンにすると、iPhoneに既に入っている曲(PCのiTunesと同期してiPhoneに転送した曲)を残すか削除するかを尋ねられます。
ここの判断は使い方によって変わるかもですが、自分は削除することにしました。というわけで「削除して置き換える」をタップで。
この場合、iPhone内の全ての曲は一旦削除されますが、後でPCのiTunesの設定変更によって、PCのiTunes上の全ての曲はWi-Fi経由でiCloudミュージックライブラリに全てアップロードされるので、iCloudミュージックライブラリからiPhoneでストリーミング再生したり曲を自動一括ダウンロードできるので問題ないかと。
「iCloudミュージックライブラリ」がオンになりました。
すると、iPhoneに入れていた曲(PCのiTunesから転送した曲)は全て削除されて、以前にiTunesストアで購入した楽曲だけが端末内に残っている状態になりました。
モバイルデータ通信の設定
あと、モバイルデータ通信の設定もチェックしておく必要があります。
「モバイルデータ通信」をタップします。
「モバイルデータ通信」画面が開きます。
モバイルデータ通信はオンでいいですが、その下にある「ストリーミング」と「ダウンロード」はオフにしておいた方が無難です。
理由はこれらをオンにしていると、iPhoneがWi-Fi未接続状態の時(=契約携帯会社のモバイルデータ通信接続状態/3G,4G,LTE)でもiCloudミュージックライブラリ上の曲(Apple Musicの曲・PCに取り込んだ曲)をストリーミング再生したり、端末への曲のダウンロードを実行してしまうからです。
特に曲のダウンロードはパケット使用量が増えるので、契約携帯会社のパケットプランの月々上限オーバーですぐに速度制限がかかってしまうリスクがあります。いわゆるパケ死が起こります。
その点、「ストリーミング」と「ダウンロード」はオフにしておけば、Wi-Fi接続状態のときだけ、曲をストリーミング再生したり、端末への曲のダウンロードを行ってくれるので、契約携帯キャリアのパケットを使用せずに済むので安心です。
初期設定で両方ともオフになっていると思いますが、一応確認しておきましょう。
自動的にダウンロードをオンにする
あと最後に「自動的にダウンロード」をオンにしておきます。
「自動的にダウンロード」をオンにすることで、これ以後にPCのiTunes内の曲がWi-Fi接続時に「iCloudミュージックライブラリ」にアップロードされた曲は、iPhone側で検知して自動的にダウンロードされるようになります。
だから例えば、Apple Musicにはない曲をツタヤでCDレンタルしてPCのiTunesに取り込んだ場合、その曲がiCloudミュージックライブラリにアップロードされて、それをiPhoneが検知して自動的に端末内にダウンロードしてくれるので、自分で手動でダウンロードする必要がなくなります。
特にApple Musicを開始時には、PCのiTunes内に取り込んだ全ての曲をiCloudミュージックライブラリにアップロードされるので、それらの曲を全てiPhone内に自動的にダウンロードできるので重宝します。
PCより先にiPhoneの初期設定をしておく理由はここにあって、もしPCで先に「iCloudミュージックライブラリ」をオンにすると、Wi-Fi接続環境ならPCのiTunes上の全ての曲が基本的にiCloudミュージックライブラリに自動的にアップロードされることになるのですが、そられのアップロードが終わった後に、iPhone側で「自動的にダウンロードをオン」にしても、既にアップロードされた全ての曲は自動的にダウンロードできないので、そららの曲は手動で曲を1つずつ、もしくはアルバム別・プレイリスト別にダウンロードしないといけないので、非常に手間がかかるからです。
上述の通り、あくまで「自動的にダウンロードをオンにした”後”にiCloudミュージックライブラリにアップロードされた曲のみをダウンロードする機能」だからです。
ただiPhoneの容量などの理由で、iPhone内に全ての曲を自動的ダウンロードではなくて手動で任意の曲をダウンロードしたい場合や、ストリーミング再生でしか使わない場合は「オフ」で良いと思います。
以上のような「ミュージック」アプリの初期設定を自分のモバイルデバイス(iPhone・iPad等)で利用用途に応じて行っておきます。
自分の場合は、iPhone 7 Plus(メインスマホ)とiPhone6(サブスマホ)とiPad Pro(自宅用タブレット)の3端末を持っているのですが、iPhone 7 Plusは外出時(車や散歩する時)でも外出しない時でもパケットを使わずにオフライン再生で音楽を楽しみたいので、上記の「自動的にダウンロード」の設定をオンにしましたが、それ以外の端末を外出先に持ち歩いて音楽をオフライン再生することは皆無でストリーミング再生で十分なので「自動的にダウンロード」の設定はオフにしています。参考までに。
はい。これでiPhone側の初期設定は全て完了です(^^)/
(3)PCのiTunesの初期設定
iPhone側の初期設定が全て完了したところで、次にPCのiTunesの初期設定を行っていきます。
PCのiTunesを使っていない人はスルーして頂いてオッケーです。
いつものようにPCでiTunesを起動します。ポチッと。
すると、(1)の手順でApple Musicを開始した後の初回の起動だったので、Apple Musicに関するポップアップ画面が表示されました。
メッセージを要約しますと「Apple Musicを使うには、このPCのiTunes上の曲をiCloudミュージックライブラリにアップロードする必要がありますよ」という意味です(多分)。
そんなわけで「ライブラリを結合」をクリックします。これにより、PCのiCloudミュージックライブラリがオンになります。
もし上記で「後で行う」を選んでも、「編集」→「環境設定」→「一般」→「iCloudミュージックライブラリ」をオンにすれば良いかと思います(多分)。
すると、iTunes画面右上に円形の回るアイコンが表示されて、PCのiTunesの全ての曲のiCloudミュージックライブラリへのアップロードが始まります。Wi-Fi接続状況やiTunes上の曲数・曲の容量によっては何時間とかかるかと思います(自分もそうでした)。
このアップロード作業はiTunesを閉じると止まってしまうので、iTunesは起動しっぱなしにしておきます。
下記のようにステータスが変わっていきます。
自分の場合、曲数が多くてアップロードに時間がかかりそうだったので、後は放置プレーで他事をしてました。
下記画面のように、先ほど表示されていた「円形の回るアイコン」が消えていれば、転送完了です。
今後はPCのiTunesを起動時に新しい曲がiTunesに取り込まれている場合は、それらの新しい曲はWi-Fi経由でiCloudミュージックライブラリに自動的にアップロードされるようになります。
ちなみにiCloudミュージックライブラリにアップロードされた全ての曲(PCのiTunes内の曲)は、iPhone側で事前に「自動的にダウンロード」をオンにしているので、自動的にiPhone端末内にダウンロードしてくれます。この機能、めっちゃ便利ですね(^^)/
もしiCloudミュージックライブラリへの曲の転送がうまくいかない場合は、「ファイル」→「ライブラリ」→「iCloudミュージックライブラリを更新」の操作を行う事で、未転送の曲を転送できるようなので、その時はお試しあれ。
上記一連の操作を行った翌日の朝にiPhoneの「ミュージック」アプリを起動したら、全ての曲が既にiPhoneにダウンロードされていました。
「ライブラリ」→「ダウンロード済み」でダウンロードされた曲を確認&再生できます。
こんな感じで↓
今後はPCのiTunesに音楽CDから取り込んだ曲→iCloudミュージックライブラリ→iPhoneという流れで、Wi-Fi経由で自動的にアップロード&ダウンロードが行われるようになります。
そんなわけで、従来の音楽の同期方法(PCとiPhoneをUSBケーブル接続して同期をかけて音楽をiPhoneに転送する操作)をする必要はなくなります(というか、iCloudミュージックライブラリをオンにしていると従来の音楽の同期方法は行えなくなります)。
ヨッシー的まとめ
はい。Apple Musicに関する初期設定は以上です。お疲れ様でした(^^)/
後は、Apple Musicで聴けるアーティストの曲・アルバム・誰かが作成したプレイリスト、ランキングや、自分で検索して、自分の好きな音楽をストリーミング再生やダウンロードしてオフライン再生で自由に楽しむことができます。
以上、「Apple Musicの初期設定方法・手順(iPhoneのミュージック&PCのiTunesの設定)」でした。
というわけで、Apple Musicで素敵な音楽ライフをお楽しみくださいな(^^)/
Apple Musicに関しては別記事をちかじか書くと思いますので、しばしお待ち下さいまし。