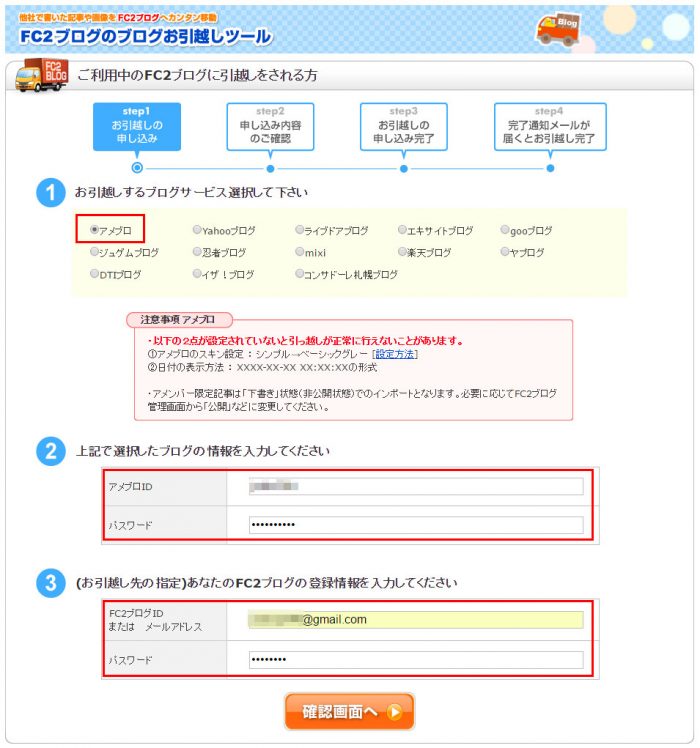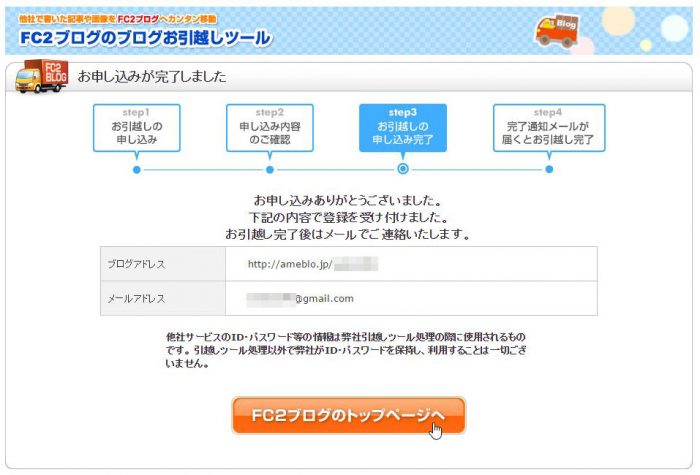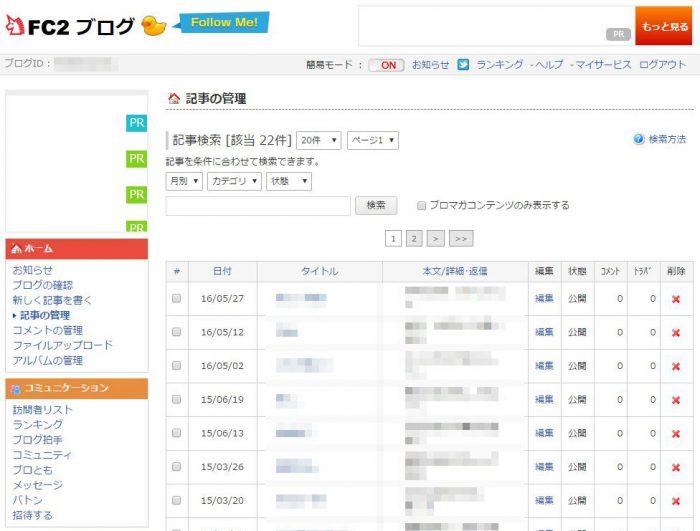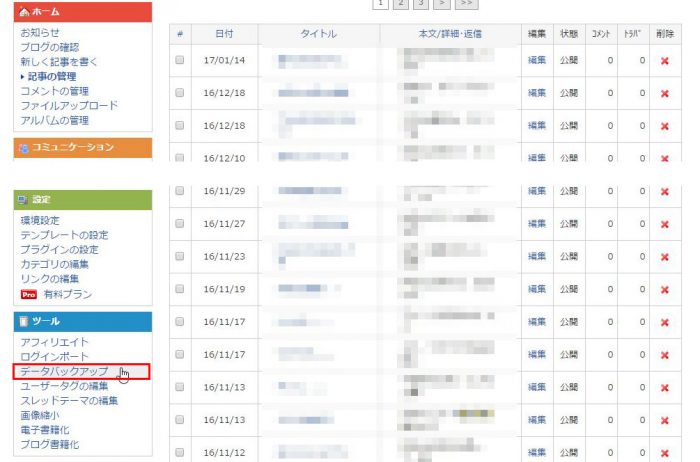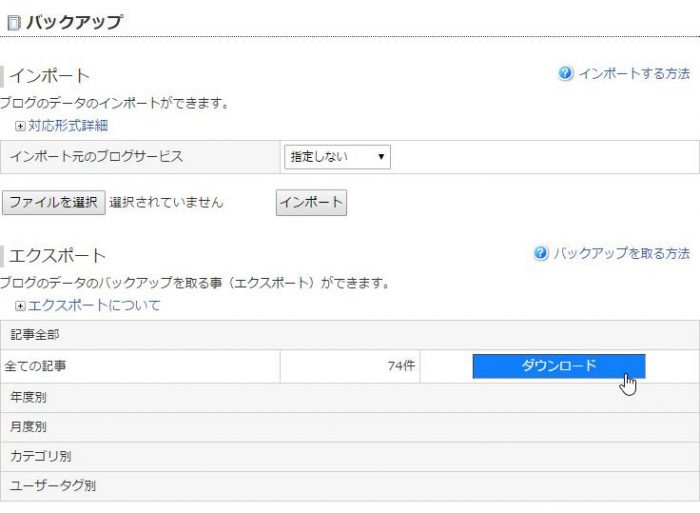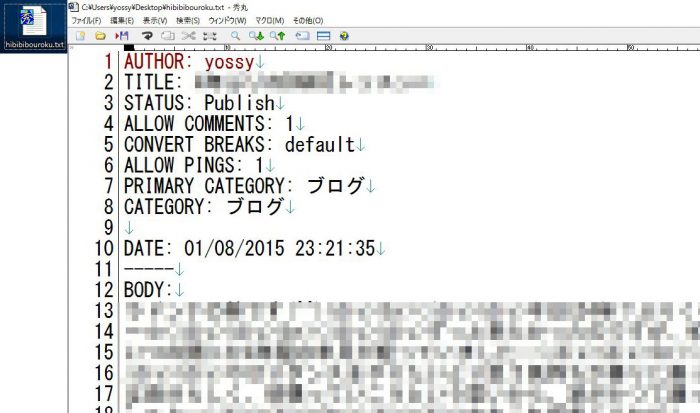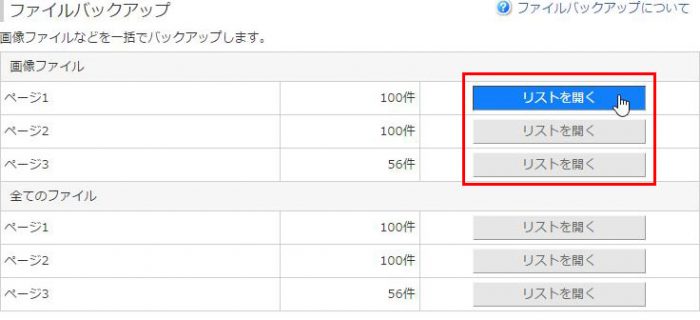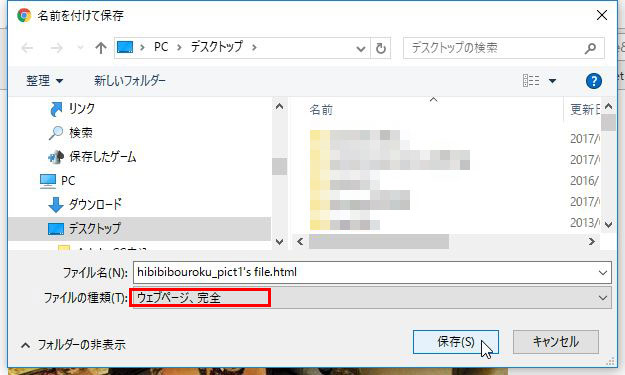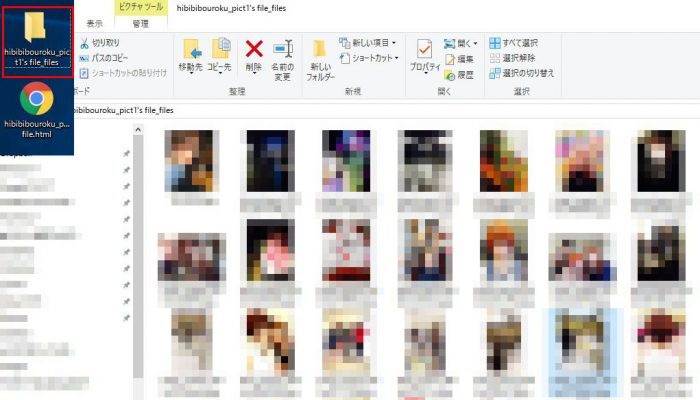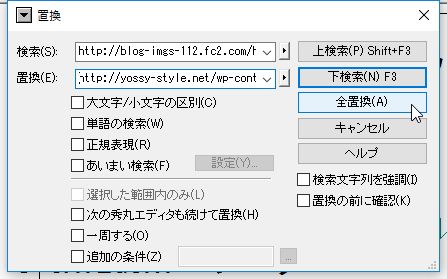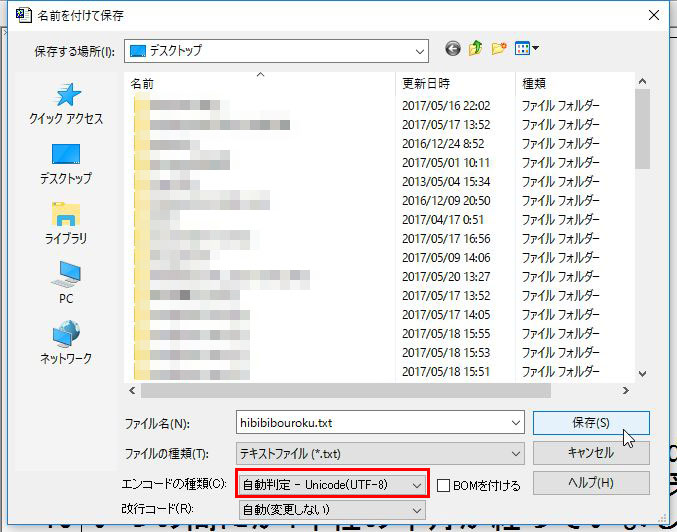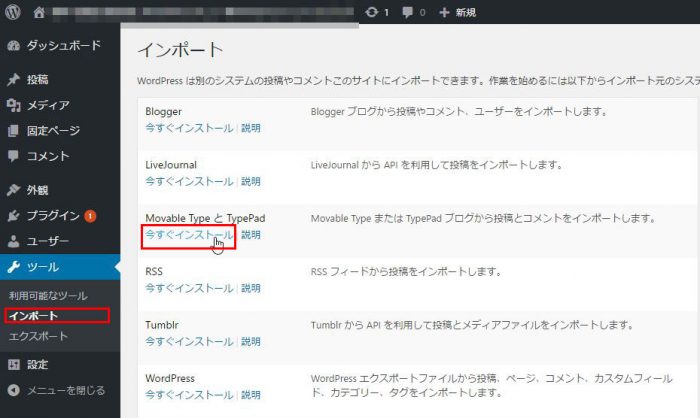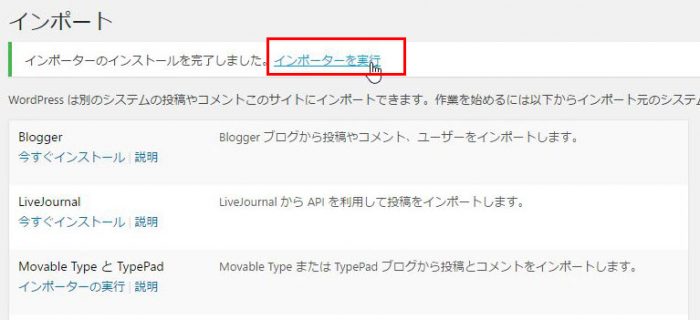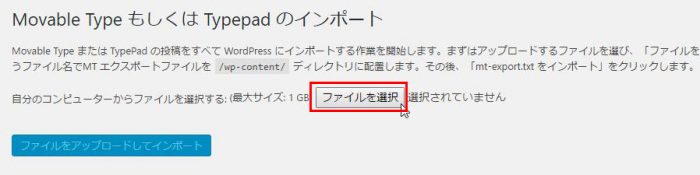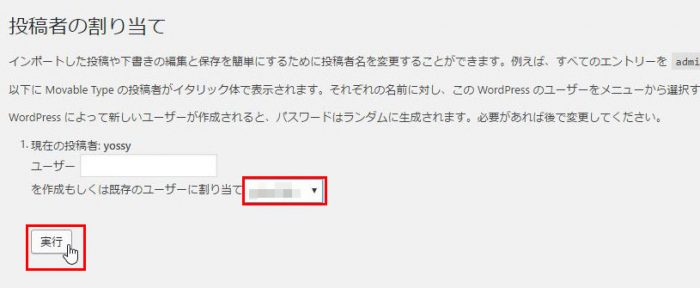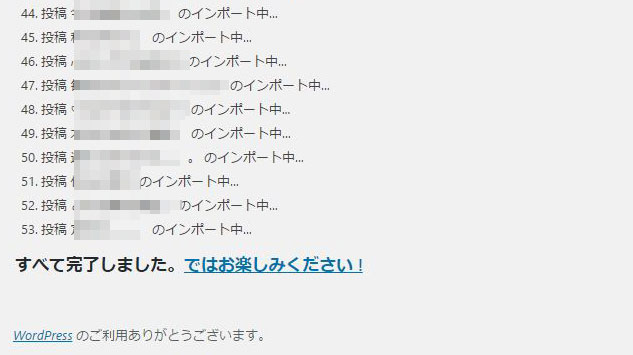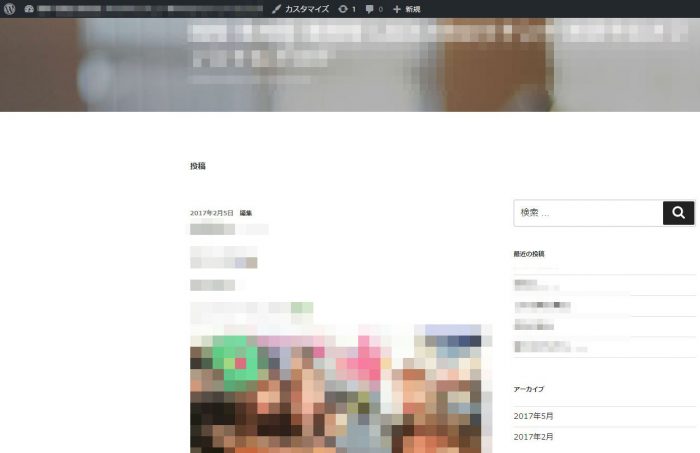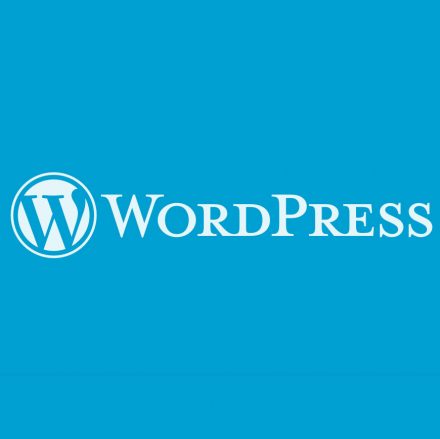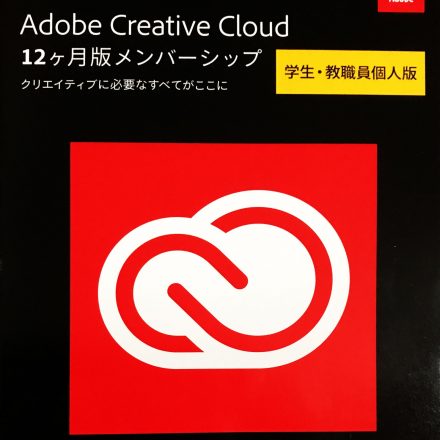今回はアメブロからWordPressブログへ無料で移行する方法・手順を紹介したいと思いますよ。
というのも、妹2号がアメブロでブログをやっていたのですが、先々考えたらWordPressでブログで書いたほうがいいんじゃないかという話になりましてね。で、デジタル音痴の妹2号にかわって、WordPressブロガーの私ヨッシーがブログの引っ越しを代理でやることになり、つい先日ようやく移行作業が完了したところです。
アメブロからWordPressブログへの移行は今までやった事なかったので、グーグル先生で調べながらやったのですが結構簡単でした。実質的な作業時間は1時間程度でした。
まぁその後のWordPressのブログのカスタイズにはそこそこ時間がかかったので、結局、丸2日ほどかかっちゃいましたが。
ちなみに妹2号の新WordPressブログのテーマは、以前にも利用したことのあるヨッシーお気に入りのWordPressテーマ「ストーク」![]() を購入して使いました。
を購入して使いました。
最近はアメブロからWordPressブログへ移転したいというブロガーさんも多い気もするので、この記事が参考になれば幸いです(^^)/
FC2ブログでの作業
fc2アカウントのFC2お引越しツール(無料)を利用する
調べた感じ、アメブロからWordPressブログへ移行する方法は有料・無料問わずにやり方はいろいろあるのですが、今回はWordPressテーマを購入する分、移行作業には費用はかけたくなかったので、無料でやれる方法を探しました。
最初は「blog tool」というツールを使ってやるのが楽そうだったのでその方法で試してみたんですが、自分のWindows 10環境では何故か上手くいかず(データのエクスポートが正常にやれなかった)。
それならばということで「FC2ブログのブログお引越しツール(無料)」を使って今回は移行することにしました。
アメブロ自体には残念ながら直接的に記事データをエクスポート(書き出す)する機能がないので、いったんFC2ブログの「記事データのインポート&エクスポートツール(無料)」を利用してFC2ブログを一旦介してから、最終的にWordPressブログでデータをインポートする方法・手順でやることにしました。
で、アメブロの記事データのインポートにはFC2ブログのブログお引越しツールというツールを今回利用しました。
このツールを利用するには、FC2IDが必要なので、FC2IDを持っていない人はアカウント登録してFC2ブログを利用できるようにしておく必要があります。自分の場合、もともと持っていたのですぐに使えましたけども。
FC2ブログのブログお引越しツールを開くと、以下のような画面になります。
①引っ越しするブログサービスに「アメブロ」をチェックして、②アメブロのログイン情報(アメブロID&パスワード)と③FC2ブログの情報(FC2ブログIDまたはメールアドレスとパスワード)を入力して、「確認画面へ」をクリック。
確認画面が表示されたら、「ご登録」をクリック。
これでブログ引っ越しの受付が完了です。
完了通知メールが届くと(アメブロ→FC2ブログへの記事データの)引っ越し完了です。
ちなみに今回の場合だと5分前後で完了通知メールを受信しました。
FC2ブログの管理画面に入ると、下記のようにアメブロの記事が全て移行できていることが確認できます。
FC2ブログの「データバックアップ」ツールを利用する
FC2ブログにアメブロの全ての記事データをインポートできたところで、今度はそのまま記事データをエクスポートします。
エクスポートには同様にFC2ブログのツール「データバックアップ」を利用します。
FC2ブログの管理画面の左下に「ツール」→「データバックアップ」をクリック。
バックアップの画面が開くので、この画面からデータをエクスポートします。
データのバックアップは記事データと画像データでそれぞれ行っていきます。
記事データのエクスポート
まずは記事データから。
「エクスポート」にある「記事の全て」の横にある「ダウンロード」をクリック。
これで記事データをテキストファイル(.txt)でPCに保存できました。
エクスポートした記事データファイルを開くと、以下のように全記事のデータがファイルに記述されています。
画像ファイルのバックアップ
続いて画像ファイルについて。
「ファイルバックアップ」の画像ファイルの「リストを開く」をそれぞれクリックします。
ちなみに、画像ファイルは100件ごとにまとめられているので、画像ファイルが多いとページ1・ページ2・・と数が多くなります。
「リストを開く」をクリックすると、画像100点がまとめれたページが開きます。
画像ダウンロードのソフトを使って画像だけダウンロードする事も可能ですがそれも面倒だったので、自分の場合はブラウザの標準機能で画像をダウンロードすることにしました。
ページ上で右クリックして→「名前を付けて保存」を選択。
(※自分はWEBブラウザはGoogle Chromeを使用しているので他ブラウザだと表記が違うかも)
「ファイルの種類」を「ウェブページ、完全」を選んで「保存」。
すると、下記のようにファイルとフォルダの2つができるので、フォルダをクリックします(ファイルは使いません)。
このフォルダの中にダウンロードした画像が全て入ってます。
この作業を画像のページ数だけ繰り返して、画像を全部ダウンロードしていきます。
WordPressブログでの作業
で、ここから先の作業は移転先のWordPressブログ・レンタルサーバ側での作業となります。
既に独自ドメインの取得・レンタルサーバの諸設定、WEBサーバへのWordPressのインストール作業は済んでいるという前提で話を進めていきますのであしからずで。
ちなみに今見て頂いているこのブログもWordPressブログですが、独自ドメインは「エックスドメイン![]() 」、レンタルサーバは「エックスサーバー
」、レンタルサーバは「エックスサーバー![]() 」を契約して使ってます。特にエックスサーバはWordPressブログを運営するなら、個人・ビジネス用途問わずにかなりオススメのレンタルサーバだと思います。
」を契約して使ってます。特にエックスサーバはWordPressブログを運営するなら、個人・ビジネス用途問わずにかなりオススメのレンタルサーバだと思います。
画像をFTPでアップロード
続いて、自分の契約しているレンタルサーバにFTP接続して(FTPソフトはFilezilla、FFFTPなどで)、WordPressをインストールしたディレクトリーに全部まとめてアップロードします。
アップロードする画像はさきほどFC2ブログの「ファイルバックアップ」ツールでダウンロードした画像一式です。
画像のアップロード先のディレクトリーは、WordPressインストールディレクトリー内ならどこもで良いとは思いますが、ファイル管理的なことを考えると「ドメイン名/public_html/wp-content/uploads/」の場所が良いかと思います。
(※レンタルサーバの仕様やWordPressインストールディレクトリーによって異なる場合があります)
今回はuploadsディレクトリの中に「2017」ディレクトリ、さらにその中に「ameblo」ディレクトリを作成して、その中に画像一式をアップロードしました。なので、実際に画像をアップロードしたディレクトリは「/yossy-style.net/public_html/wp-content/uploads/2017/ameblo」になります。
やはりファイル管理的なことを考慮すると、ディレクトリを1つ作成して(上記例.amebloみたいな)、その中に画像をまとめておくのがオススメですね。
記事データファイルの画像ファイルパスの一括検索置換
WordPressブログに移行すると、上記でアップロードした画像のディレクトリーやWordPressブログの独自ドメインのURLの関係で、記事中に含まれている画像ファイルパスが全て変わります。
なので、WordPressブログで記事データのインポートをする前に、記事データファイルを修正する必要があります。
というわけで、上記でFC2ブログの「ファイルバックアップ」でエクスポートした記事データファイルをテキストエディタで開いて修正します。
テキストエディタはUTF8の文字コードが使用できるテキストエディタなら何でも良いです(TeraPadやサクラエディタなど)。
テキストエディタ選びはfereetの記事が分かりやすいです。参考までに。
ファイルを開くと、「BODY:」の記事本文の中のいくつかの画像ファイルのパスを見ていくと、下記のようになっています。
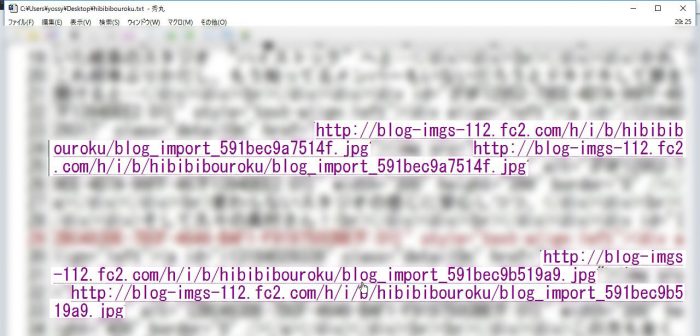
http://blog-imgs-112.fc2.com/h/i/b/hibibibouroku/blog_import_591bec9a7514f.jpg
http://blog-imgs-112.fc2.com/h/i/b/hibibibouroku/blog_import_591bec9b519a9.jpg
画像ファイル名より前の部分(太字部分)がFC2ブログ用のファイルパスになっています。
WordPressブログではファイル名は変わりませんが、この太字部分を自分のWordPressブログ用に書き換える必要があります。
今回は下記のように画像ファイルのパスを書き換える必要があります。
https://yossy-style.net/wp-content/uploads/2017/ameblo/blog_import_591bec9a7514f.jpg
https://yossy-style.net/wp-content/uploads/2017/ameblo/blog_import_591bec9b519a9.jpg
つまり、今回の場合だと下記の検索置換を実行すればOKです。
↓
(置換文字列)https://yossy-style.net/wp-content/uploads/2017/ameblo/
テキストエディタの検索置換機能を使って、画像ファイルパスを一括置換します。
検索置換できたら、文字コード(エンコードの種類)を「UTF-8」にして保存します。
WordPress管理画面より記事データファイルをインポート
後はWordPress管理画面より記事データファイルをインポート作業をするのみです。
WordPress管理画面にログインして「ツール」→「インポート」より、「Mobable TypeとTypePad」の「今すぐインストール」をクリックします。FC2ブログから書き出した記事データファイルはMovable Type形式になっているからです。
インポーターのインストールが完了したら、「インポーターを実行」をクリック。
「Movable TypeもしくはTypepadのインポート」の画面が開いたら、「ファイルを選択」をクリックして、さきほどの(画像ファイルパスの検索置換済みの)記事データファイルを選択します。
そして、「ファイルをアップロードしてインポート」をクリック。
投稿者の割り当て画面が開いたら、WordPress上で記事の著者としたいユーザを選択して「実行」をクリック。
すると、WordPressブログへの記事データファイルのインポートが実行されます。
しばらく待つと、下記のように「全て完了しました。」というメッセージが表示されれば、記事データファイルのインポート完了です。
WordPressブログを開くと、アメブロのデータ(記事&画像)が全て移行できていることが確認できます。
記事の日付やカテゴリーもそのまま持ってくることができました。
ちなみに、この時点で、もともとのアメブロだけでなく、FC2ブログにも同じ記事が公開状態になっているので、面倒ですがアメブロとFC2ブログの記事は全て非公開or下書き状態にしておいたほうが良いです。グーグル先生にWordPressブログの記事がコピーコンテンツ使ってるじゃないか、とSEOのペナルティをくらう可能性もあるからです。アメブロ→WordPressブログの移行が出来たら、なるべく早急にやった方が良いと思います。
またアメブロにはそれとは別に「ブログ移転のお知らせ」的な記事を掲載して、「WordPressブログの新しいURLの案内をして残しておいたほうがアメブロをブックマークで読んでくれていたリピートユーザさんには親切かと。
以上、長々と書きましたが「アメブロからWordPressブログへ無料で移行する方法・手順」でした。
お疲れ様でした~。良きワードプレス新生活をお送りくださいまし(^^)/
おまけ/おすすめのWordPressテーマ
アメブロからWordPressブログに移行できたら、WordPressの場合、WordPressのテーマ選びやテーマのカスタマイズが必要です。
WordPressブログのテーマに関しては「自作するか/有料・無料で配布されている第三者のテーマを利用するか」の二者択一ですが、記事を書く事だけに集中したい人や、余計な技術的な難しいことにあまり突っ込みたくない人は、自作ではなく配布テーマを利用するほうが俄然オススメです。
ちなみに、今回の妹2号の新しいWordPressブログにはWordPressテーマ「ストーク」![]() を利用して使っています。
を利用して使っています。
今回でストークを利用するのは2回目ですが、デザインが綺麗で、カスタマイズ機能も豊富で便利、スマホ・タブレット・PCの全デバイスの閲覧に最適化されていて、有料テーマなのですが非常にオススメですね。ビジネスブログ・個人ブログのどちらにも使用できます。お財布に余裕があるのであればオススメします。
ストーク以外だと、これまたストークの開発元のOPENCAGEが提供しているテーマですが、WordPressテーマ「ハミングバード」![]() 、WordPressテーマ「アルバトロス」
、WordPressテーマ「アルバトロス」![]() も良いテーマだなと思います。
も良いテーマだなと思います。
ちなみに無料テーマなら、Simplicityとかがオススメですね。
以上、ご参考までに(^^)/