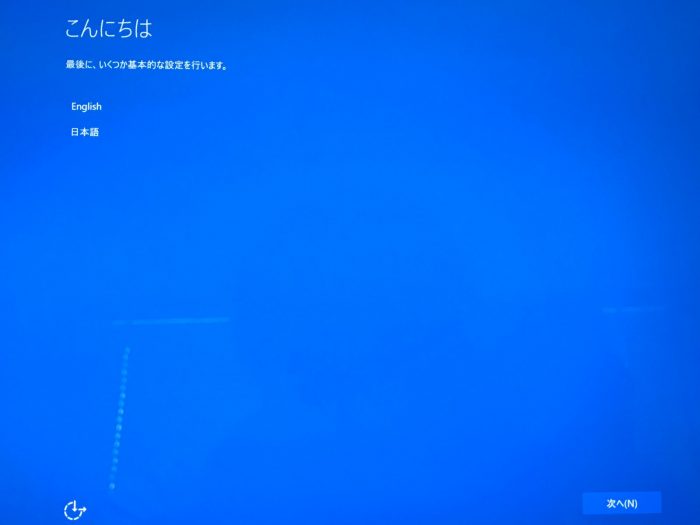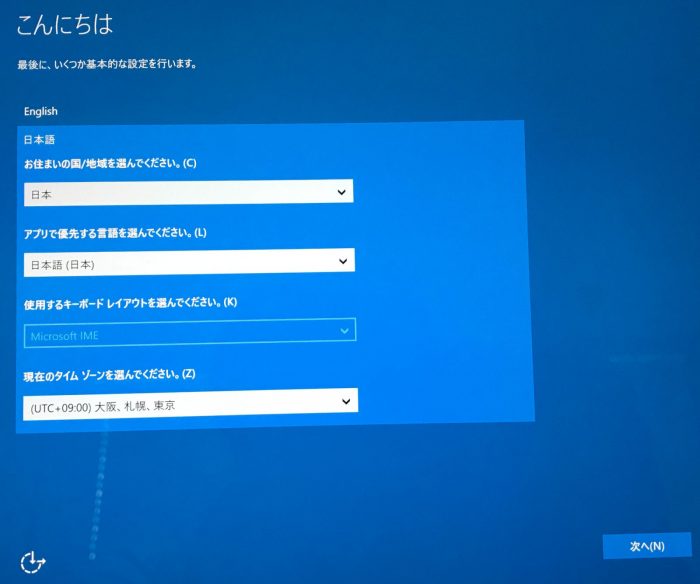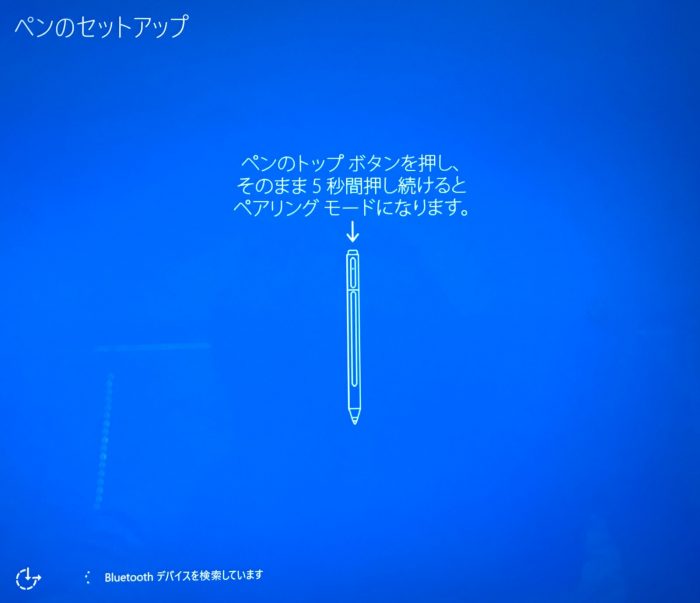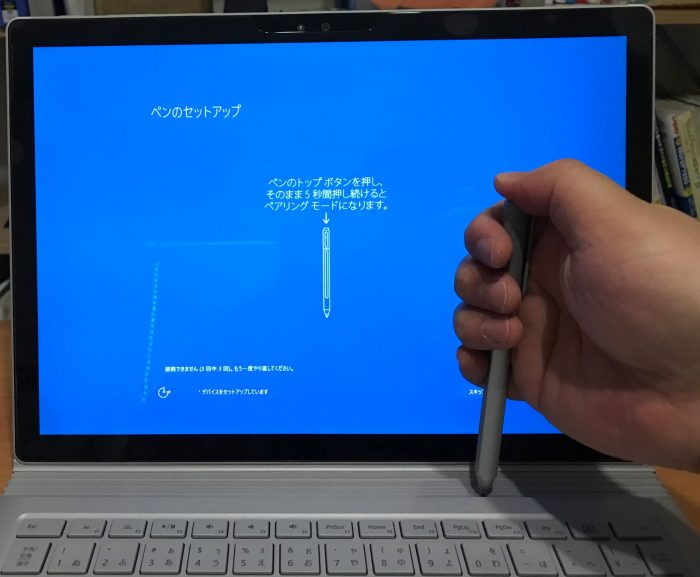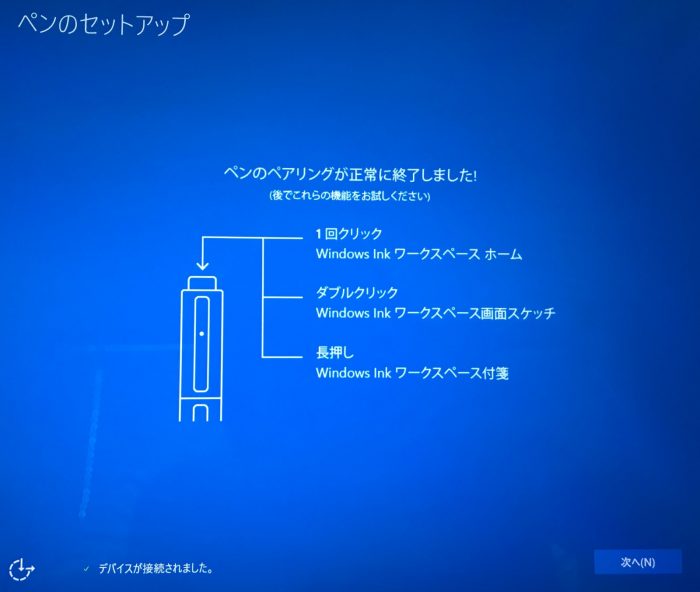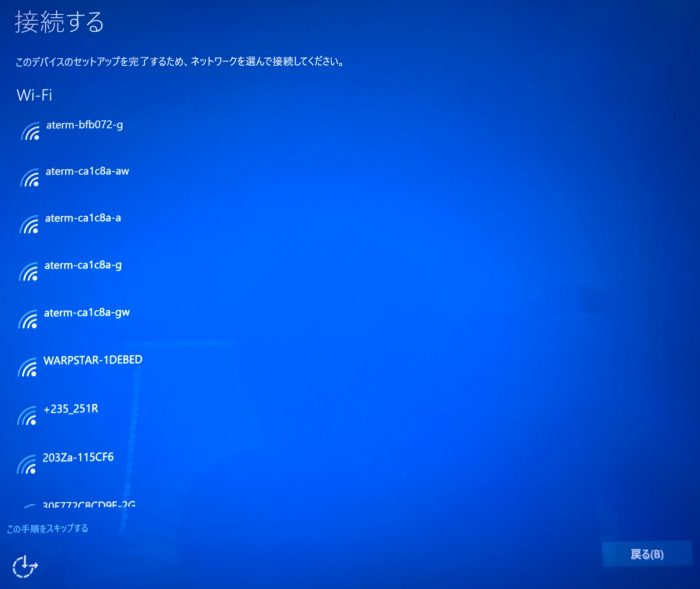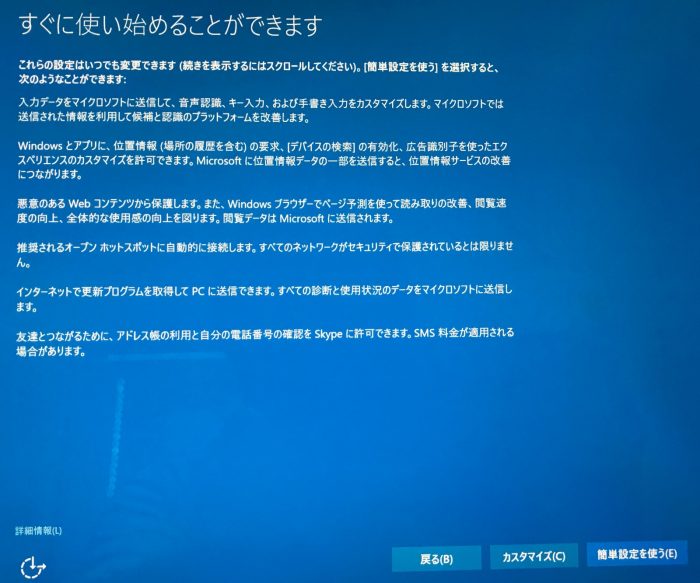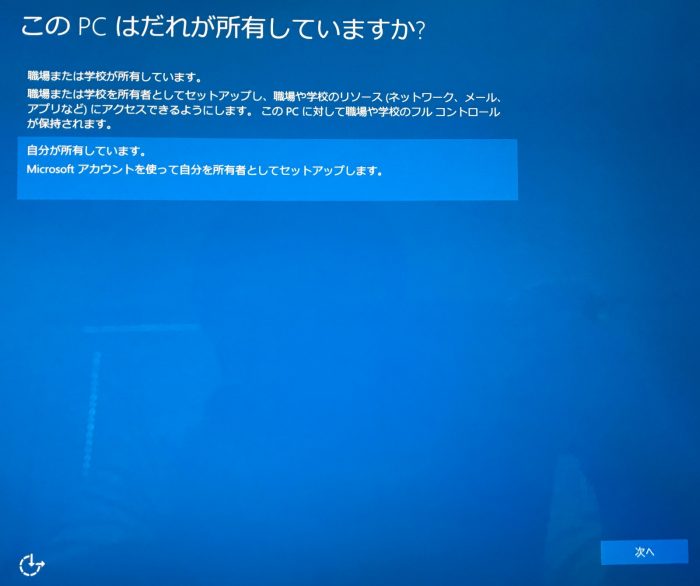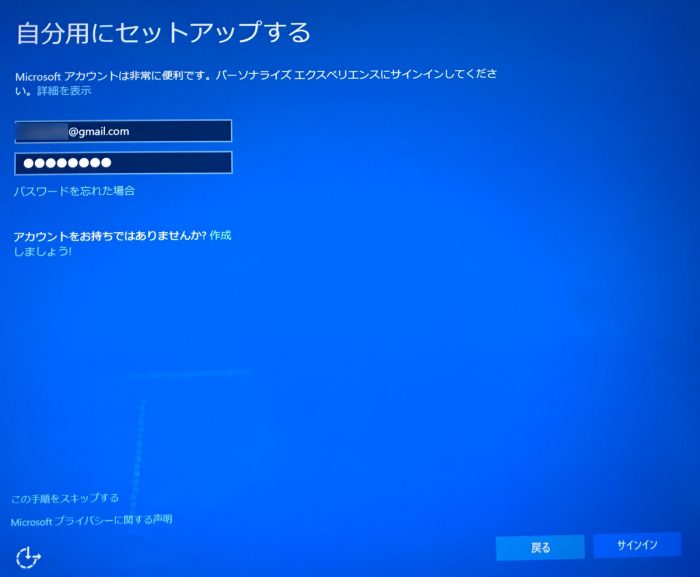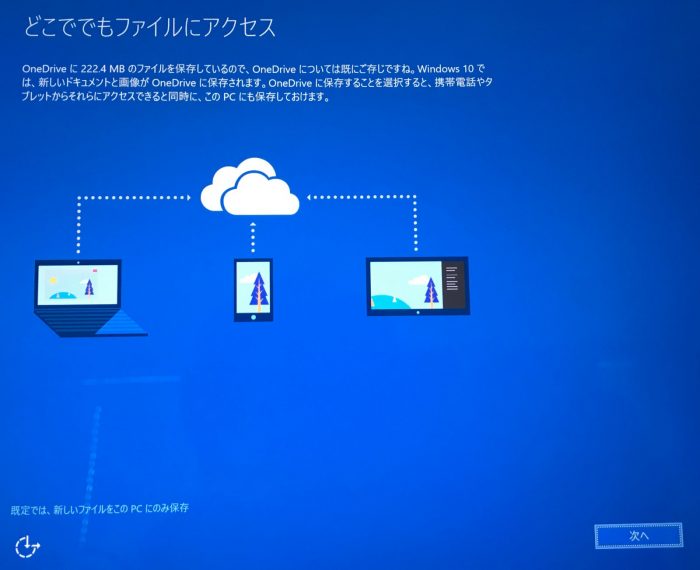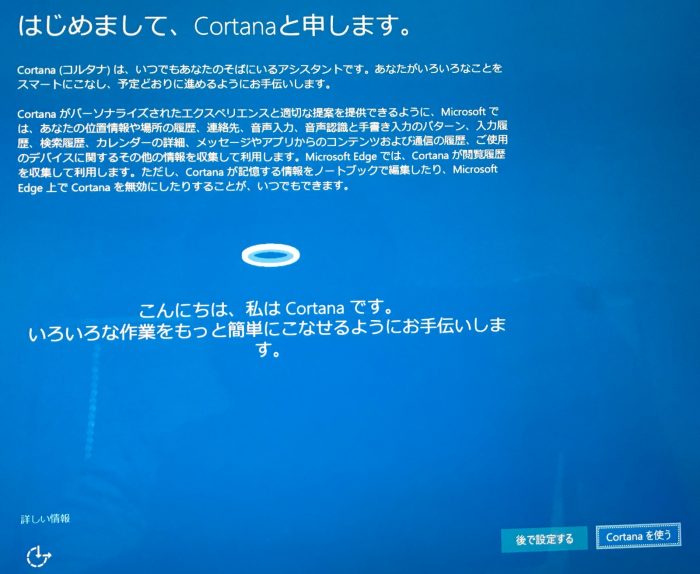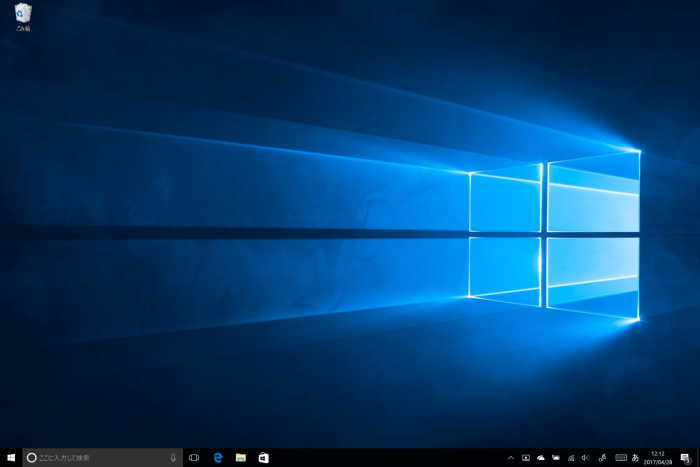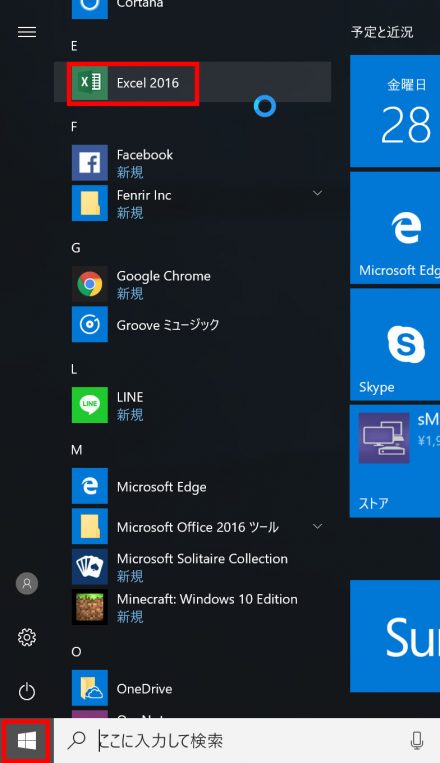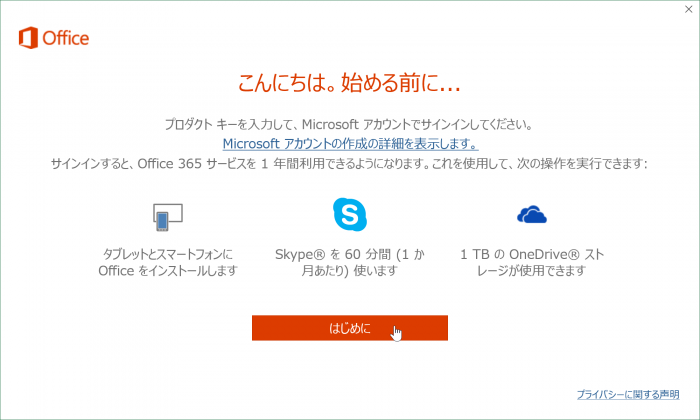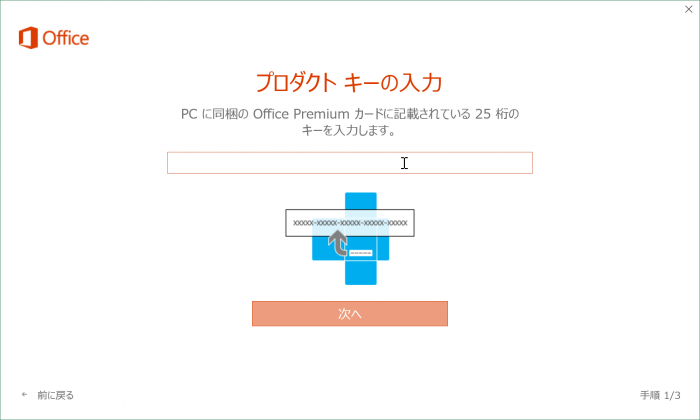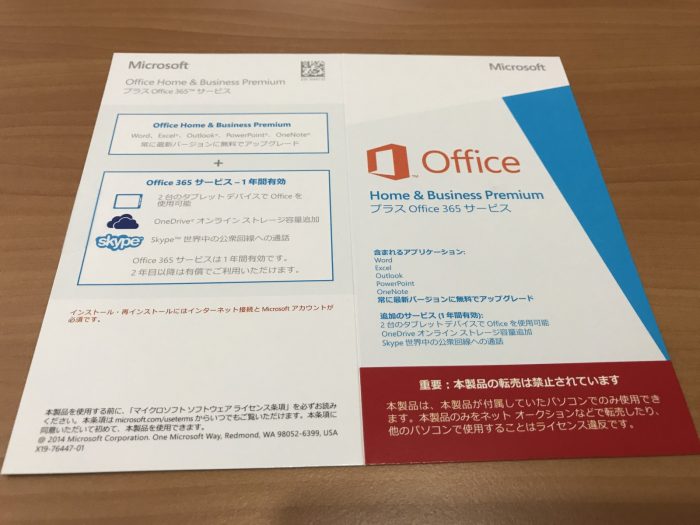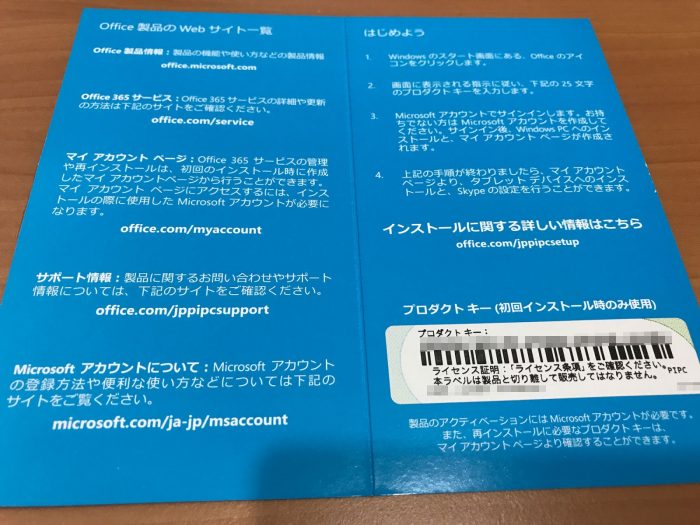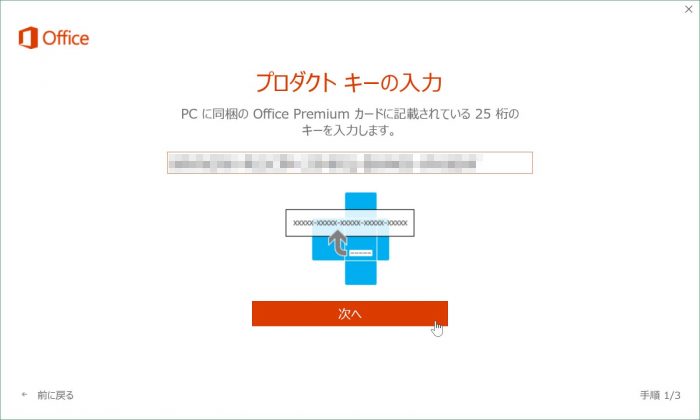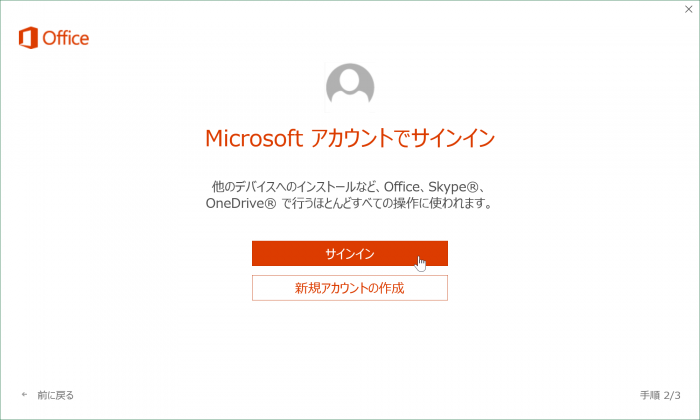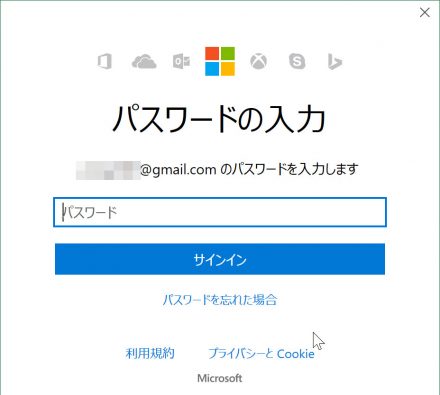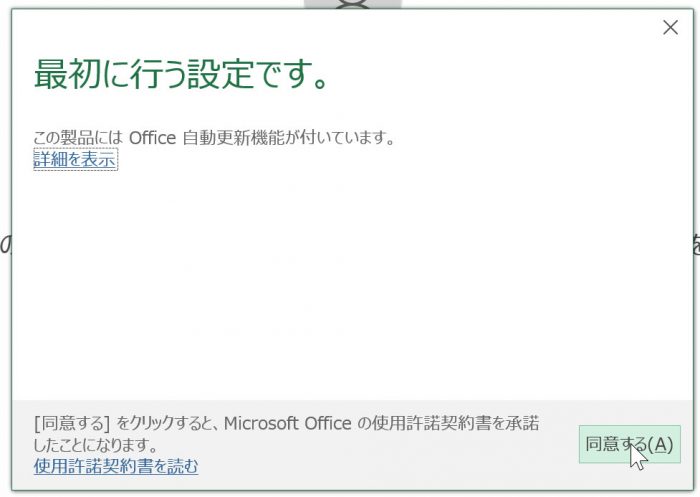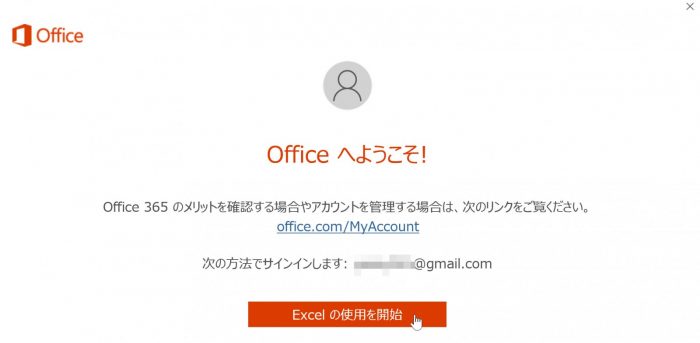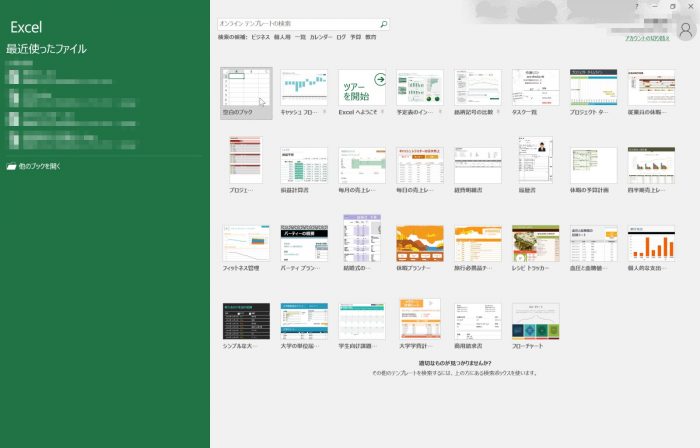今回はSurface Bookの初期セットアップ方法・手順について紹介したいと思いますよ。
前回記事(Surface Bookを買ってみた)の続編でございます。
Surface Bookを購入予定or購入済みでこれから初期セットアップする予定の人の参考になれば幸いです(^^)/
保護フィルムは先に張っておくほうがベター
スマホ・タブレット同様に、Surface Bookの液晶ディスプレイを保護フィルムで保護したい人もいると思います。
そんな人はSurface Bookの初期セットアップする前に、先に保護フィルムを液晶ディスプレイに貼っておいたほうが良いかもです。
未使用の初期状態なら液晶ディスプレイに汚れがないので、清掃せずに保護フィルムを貼れますので。
ちなみに自分は前記事に書いたように、Surface Book専用 強化ガラス液晶保護フィルムを購入して貼りました。
電源コードをコンセントにつないで電源ボタンをオンに

念のために、Surface Book本体に電源コードを挿しておきます。
初期セットアップ中に本体のバッテリー切れになったら困りますのでね。
ちなみに電源コード挿入口はキーボードの右側面にあります↑
初期セットアップ作業

そしてSurface Book本体の電源をオンにします。本体の左上上部のボタンです。ポチっと。
「日本語」を選択して、「次へ」。
言語設定に関する画面が表示されます。既に最適な状態になっていたので、特に何も変更せずに「次へ」。
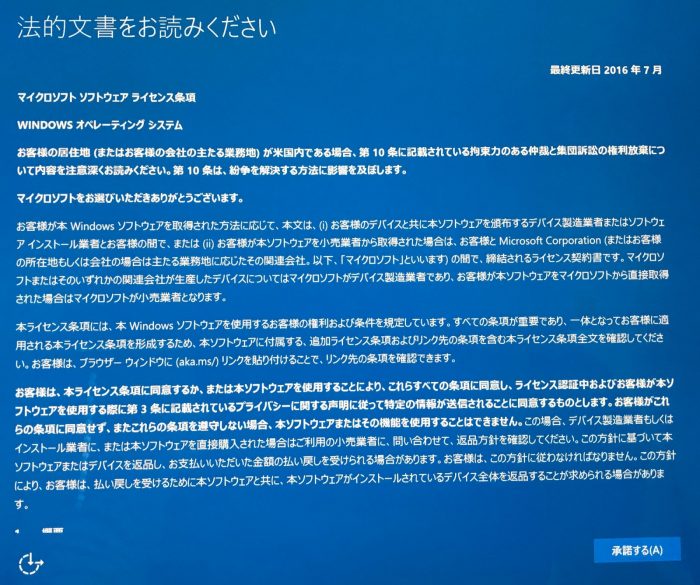
法的文書の確認画面は「承諾する」。
付属のSurfaceペンのセットアップ画面です。
画面の指示に従い、Surfaceペンのトップボタンを5秒間押し続けるとペアリングモードになり、Bluetoothデバイスとして使えるようになります。
↑こんな感じでSurfaceペンのトップボタンを5秒間押し続ければOKです。
Surfaceペンのペアリングが正常に完了しました。「次へ」。
次にWi-Fi接続画面になるので、Wi-Fiが使える人は自分がいつも使用している(自宅・職場などの)Wi-Fiのネットワークを選択します。
そして、そのネットワークに接続するためのセキュリティキーを入力して「次へ」。
ちなみにWi-Fiのネットワークやセキュリティキーは大抵の場合、無線Wi-Fiルーターの背面などに記載されている事が多いです。
上記画面では「簡単設定を使う」を選択。
所有者の選択画面では自分の所有形態を選びます。
自分の場合は、個人としての購入・利用用途なので「自分が所有しています。」を選択しました。
もし会社の職場や学校などでの利用の場合は「職場または学校が所有しています。」を選択すれば宜しいかと。
そして「次へ」。
「自分用にセットアップ」の画面では、Microsoftアカウントでのログインが求められるので、既にMicrosoftアカウントを持っている人はMicrosoftアカウントのメールアドレスとパスワードを入力して、「サインイン」をクリックします。
Microsoftアカウントを持っていない人は「この手順をスキップする」でスキップする事もできますが、Microsoftアカウントは今後SurfaceのサポートやMicrosoftのサービスを利用したい時などにどうせ必要になるので作成しておいたほうが良いですね。はい。
ちなみに「アカウントをお持ちではありませんか?作成しましょう!」から新規アカウントを作成できます。
「Windows Helloへようこそ!」の画面です。
任意ですが、自分はちょっとよく分からなかったので「今は必要ありません」を選択しました。
Microsoftの無料ストレージサービス「OneDrive」の画面。そのまま「次へ」。
Cortanaの画面。iPhone/iPadのSiriみたいなアシスタントサービスですな。
任意ですが、自分は「Cortanaを使う」を選びました。
・・・。しばしの待ちです。
しばらくするとWindow10でおなじみの起動画面が表示しました。
とりあえず必要最低限のSurface Bookの初期セットアップはこれで完了です。
お疲れ様でした。良きSurface Book生活を(^^)/
おまけ1/Officeソフト(Word/Excel)の初回ライセンス認証手続き
Surface BookにはOffice Home & Business Premiumが付属しています。
なので、Officeソフト(Word/Excel/Outlook/PowerPoint/OneNote)が追加購入・追加費用なしに永続的に使用できます。
Surface Bookは上記の初期セットアップが完了した時点で、それらのOfficeソフトがインストール済みの状態になっています。
ただ初回起動時にライセンス認証が必要になるので、その手順も簡単に紹介したいと思います。
左下のスタートボタンから上記Officeソフトのいずれかを起動します。Officeソフトなら基本的にどれでもいいです。
今回はExcel 2016を起動しました。
上記画面に記載がありますが、Officeのライセンス認証をすると、ライセンス認証手続きを行った日から1年間はOffice365という有料サービスを無料で利用できるようになります。Surface Book購入ユーザの特典サービスみたいなものですな。きっと。
話が脱線しました。「はじめに」をクリック。
するとプロダクトキーを入力する画面になります。
ここでSurface Book本体に付属していたOffice Home & Business Premiumの紙の書類を用意します。これです↑
この書類の内面に上記のようにプロダクトキーが記載されているので、これをそのまま先ほどのプロダクトキーの欄に入力します。
そして「次へ」。
「サインイン」を選択。
Microsoftアカウントのパスワードを入力して「サインイン」。
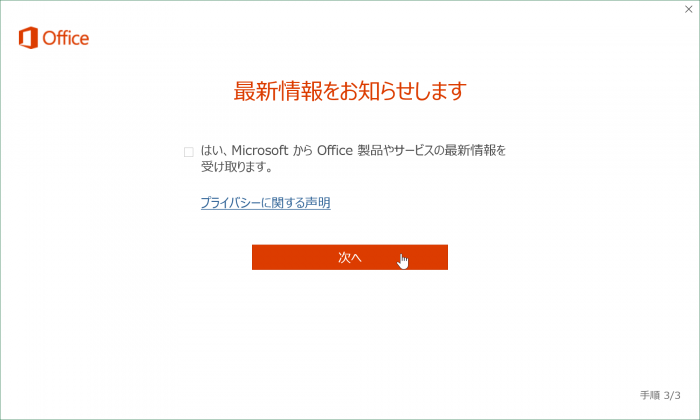
「次へ」。
「同意する」。
「Excelの使用を開始」。
これでExcelの画面が起動しました。これで初回ライセンス認証は完了です。お疲れさまでした(^^)/
以降は他のOfficeソフトを起動しても、すぐにソフトの画面が通常通り起動するようになります。
おまけ2/Surface Bookのお役立ちリンク集
最後に、自分のようにSurface Bookを購入してこれから活用していきたい人向けに参考になりそうなお役立ちリンク集をいくつか紹介したいと思います。
無料のSurface購入者向け特別会員サービスです。
こちらに登録すると、Surfaceの最新情報や会員限定のお得なキャンペーン情報・イベント情報などを得る事ができます。
ちなみに会員登録にはSurface本体にあるシリアル番号の入力が必要です。
Microsoftの公式チャットサポート窓口です。
Surface Bookを購入後に分からない事があったり・困ったらとりあえずここで聞けばOKかと。
自分も既に数回このチャットサポート利用してますが、チャットサポートの人が丁寧に回答してくれるので非常に助かりました。
電話サポート窓口もありますが、個人的には電話サポートよりチャットサポートのほうが便利で使いやすい印象ですね。
今後もかなりお世話になりそうな予感です(´・ω・)
Surface Bookの公式ユーザガイド(40ページ)をPDFファイルでダウンロード・印刷・閲覧可能です。
自分も今ちょうど目を通しているところですね、はい。Surface Bookユーザはこのユーザガイドは一度は目を通しておくと良いかもです。