今回はiPhone・iPadに標準搭載機能「AirDrop」を使って、iPhone・iPad間の写真・動画データを直接コピー転送する方法・手順を紹介したいと思いますよ。
AirDroを使えば、iPhone⇔iPad/iPhone⇔iPhone/iPad⇔iPadのようにアップルデバイス同士なら写真・動画データを簡単に直接やりとりできて便利なんです。そんなわけで早速(^^)/
AirDropを使うきっかけ・経緯
そもそもAirDropを使うことになった個人的な経緯を軽くおさらいを。
このブログの記事は基本的にiPhoneで撮った写真を使っているんですけど、記事内容的に動画のほうが伝わりやすいなぁという記事があったので、iPhoneで動画を撮って、撮った動画を簡単に編集して(iMovieアプリ)、編集した動画をYouTubeにアップして、で最終的に記事に埋め込んで使いたいなぁ、と先日ふと思いまして。
で、そうなると動画撮影は小さくて軽いiPhoneで全然都合が良いわけですが、動画の編集は出来れば画面の大きなiPad Pro(以下iPad)でやれたほうが良いなぁと。
だからiPhoneの動画データをiPadへ転送して使いたくなりました。
でも、iPhone→iCloud→iPadだと中継(iCloud)を挟むのも嫌だし、はたまたiPhone→PC→iPadで転送するのは更に手間がかかって面倒。
出来ればiPhoneからiPadへ直接データを転送する方法は無いものかと。
そんな困ったときはアップルケアのサポートにいつものように電話です(このためにアップルケアに入っているようなものなのでね)。
で、サポートの方に教えてもらったのがこのAirDropという方法でした。
AirDropとは?
AirDropとはアップルデバイス間(iPhone/iPad/Mac)で様々なデータ(写真・動画・連絡先など)を直接やりとりできるデータ転送機能です。
例えるなら、ガラケーの時によく使っていた赤外線通信や、LINEの”ふるふる”での友達追加みたいなイメージで宜しいかと。
データ転送方法もWi-FiもしくはBluetoothでの転送なので(デバイス環境によって自動切換え)、契約携帯回線のモバイルデータ通信量を使わずに済むので、大容量の動画データでも気にせず直接データ転送することができちゃうわけです。
だから、ネットワーク(Wi-Fi/モバイルデータ通信)に接続していない環境下でも、自分の持っているアップルデバイス間同士(iPhone/iPad/Mac)だったり、家族・友だちとのiPhone・iPad間で写真・動画データを直接やりとりできるので、様々な場面でかなり重宝するデータ転送機能機能って感じです。
ちなみに、AirDropはアップルデバイスの標準搭載機能なので、ここ数年で発売されたアップルデバイスならほとんどのデバイスで使うことができます。
ただ古いデバイスだと対応していなかったりますのでご注意を。AirDropが利用できる端末は下記の通りです。
【AirDropが使えるアップルデバイス】
- iPhone 5 以降
- iPad Pro
- iPad (第 4 世代) 以降
- iPad mini 以降
- iPod touch (第 5 世代) 以降
AirDropの使い方・手順
そんな便利なAirDropの使い方について以下紹介します。
今回は、自分が今ドコモで使っているiPhone6(送信側)と以前に使っていたiPhone5(受信側)の2台で、このAirDropの機能で写真・動画データの転送をやってみます。もちろん上述の通り、AirDropが使えるアップルデバイス間ならどの組み合わせでもOKです。
AirDropを有効化する
まずはデータを送信する側・データを受信する側の両方のデバイスでAirDropの設定を有効化します。
iPhone画面下方から情報にスワイプして、コントロールセンターを表示します。
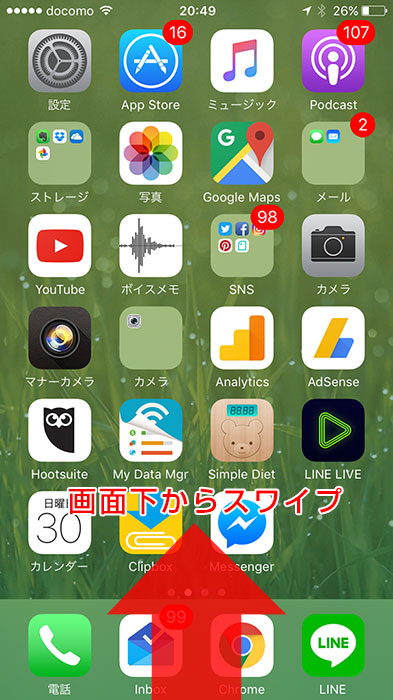
コントロールセンターを開いたら、まず「Wi-Fi」と「Bluetooth」のアイコンをオン(青色)にします。
この2つをオンにしないと、AirDropを有効化出来ませんのであしからず。
Wi-Fiに接続していなくても問題ないのでとりあえずオンにしちゃいます。
続いて、「AirDrop」のボタンをタップします。
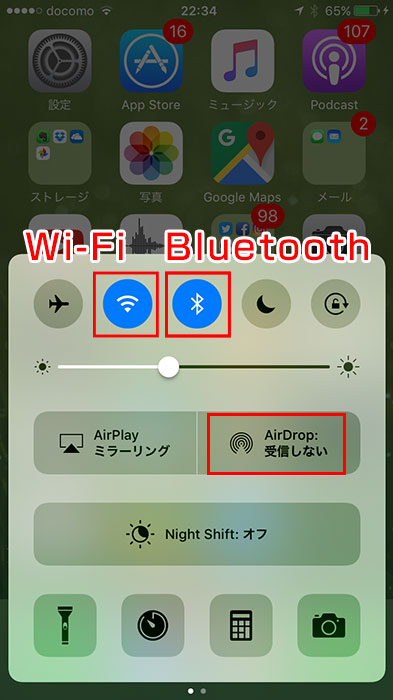
「すべての人」をタップします。
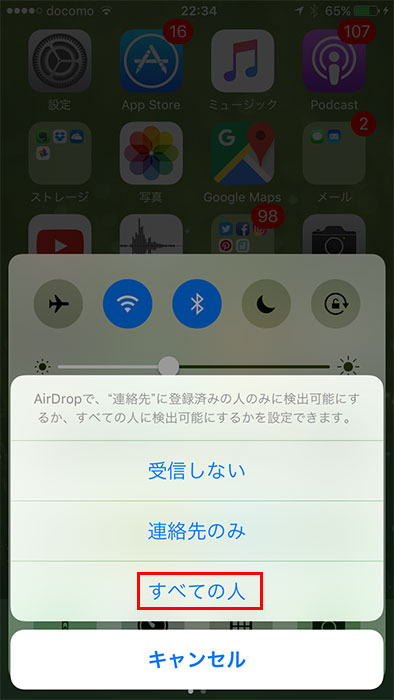
これでAirDropの有効化できました。
この操作はデータを送信するデバイス・受信するデバイスのどちらでも事前に行います。
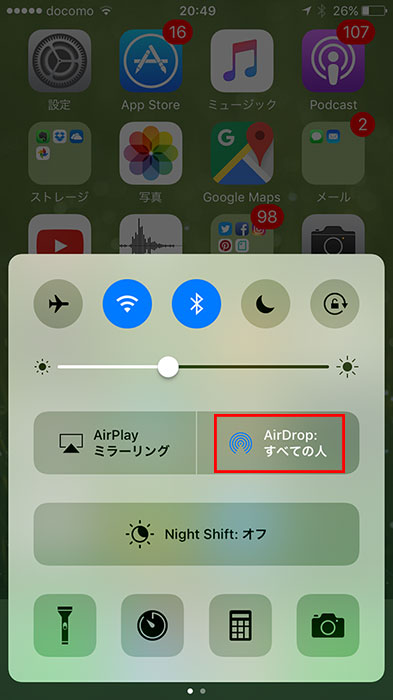
写真・動画データを転送する手順
では本題の「写真・動画データを転送する手順」についてです。
iPhoneで撮った写真・動画データは写真アプリに入ってます。
ホーム画面にある「写真」をタップ。
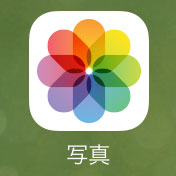
カメラロールの画面で「選択」をタップ。
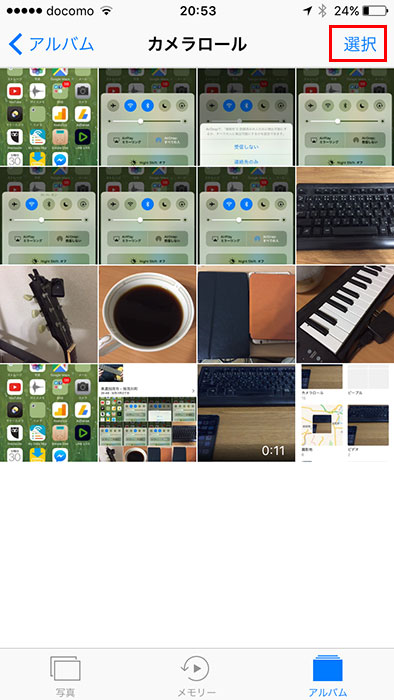
すると写真・動画ファイルの選択画面になるので、AirDropで転送したいファイルをタップして選択します。
ここではファイルを3つ選択しました。
選択完了したら、画面左下の「アクション」アイコンをタップします。
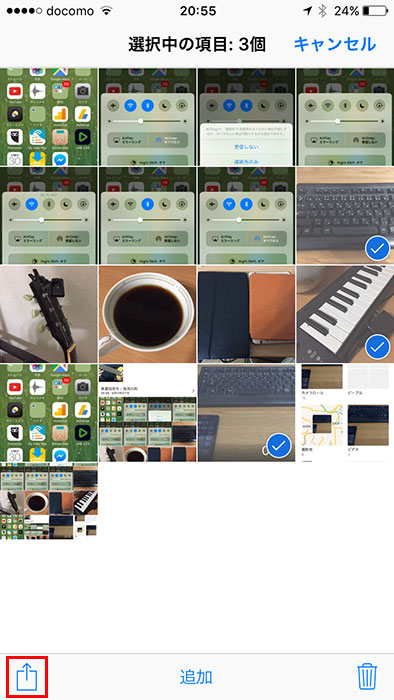
すると、下記のように近くにあるAirDropが有効化されているアップルデバイス(ユーザ名+端末名)を検知し表示されるので、そのアイコンをタップします。
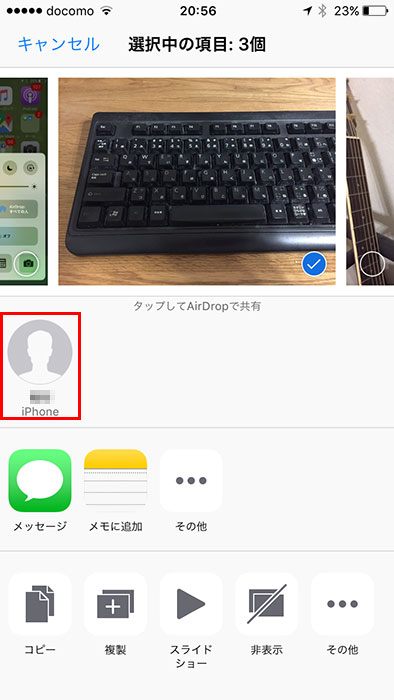
するとファイル転送が始まります。受信側デバイスはファイル転送中は下記のような画面になります。
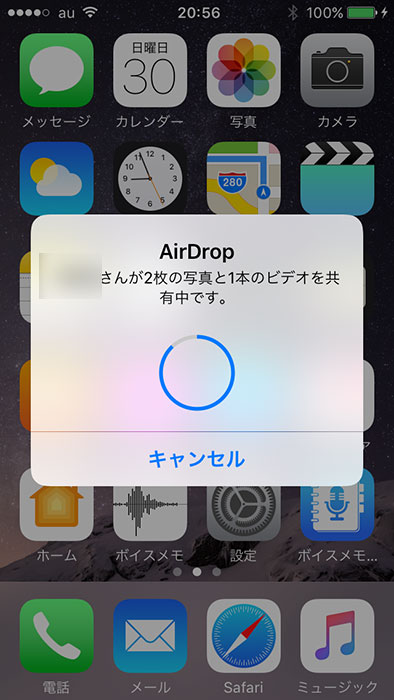
転送完了しました。受信側デバイスには先ほどの3つのファイルが直接転送されました(下記画像)。
時間もiCloud等のストレージサービスの転送速度よりもかなり早い感じがします。
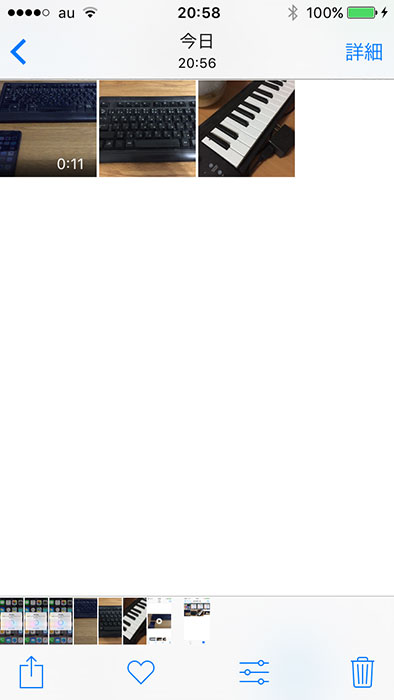
ファイルのコピー転送が完了すると、送信側デバイスは下記のようにアイコンが「送信済み」に切り替わります。
画面左上の「完了」を押して全ての操作終了です。
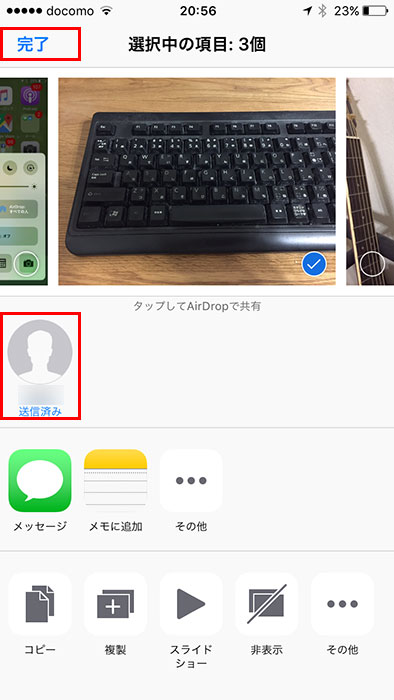
yossy的まとめ
このようにAirDropはアップルデバイス間(iPhone/iPad/Mac)での写真・動画データを直接コピー転送できる非常に便利なファイル転送機能です。
特に、無線での転送方式、高速な転送速度、ネット接続不要、という点が非常に良い感じですな♪
自分所持の複数のアップルデバイス同士での写真・動画データのやりとり、はたまた友達・家族などとの写真・動画データのやりとりに活用できると思いますよ(^^)/











