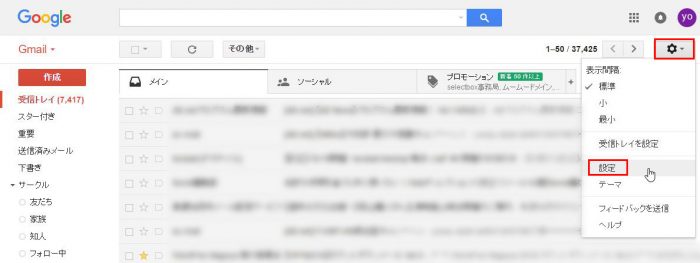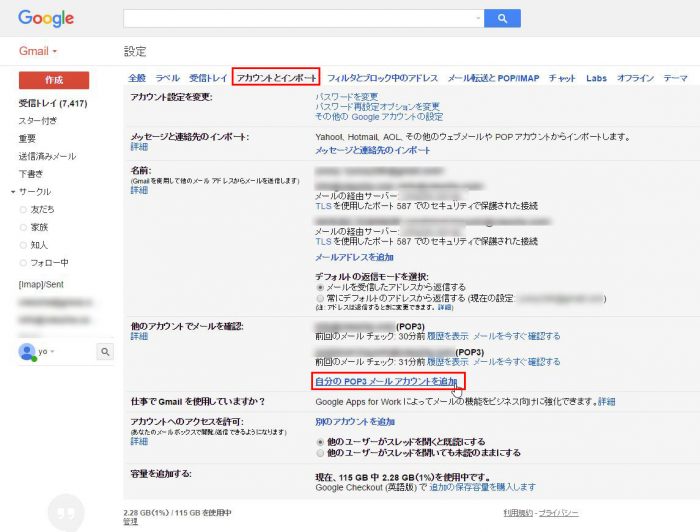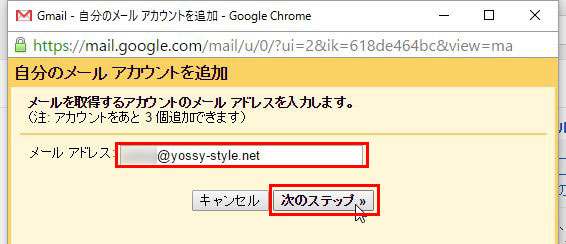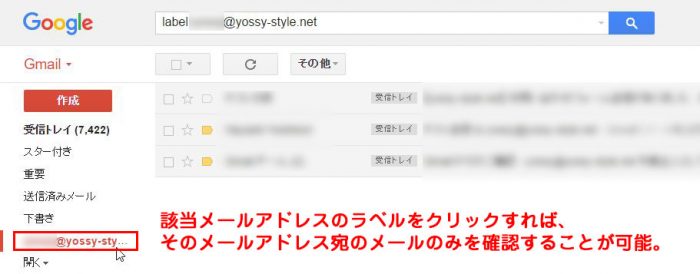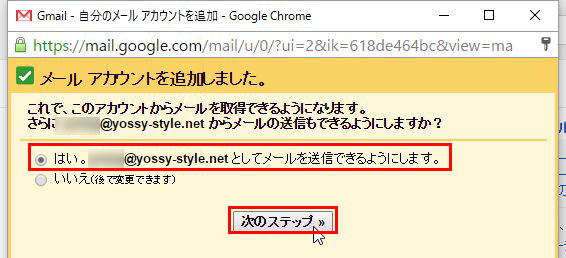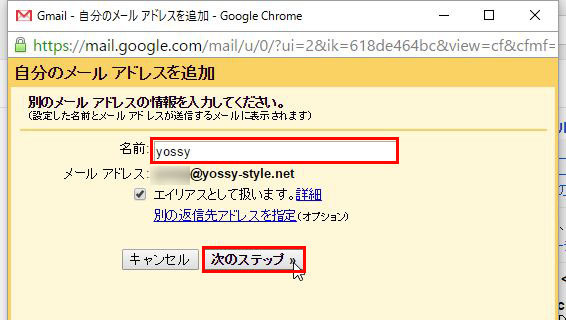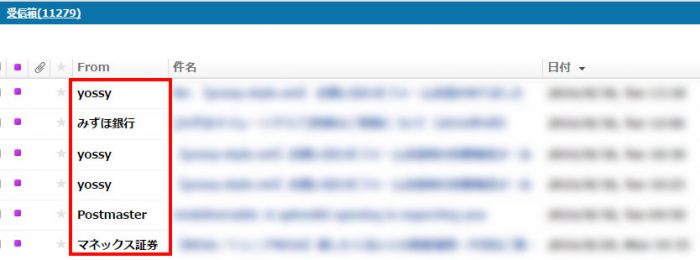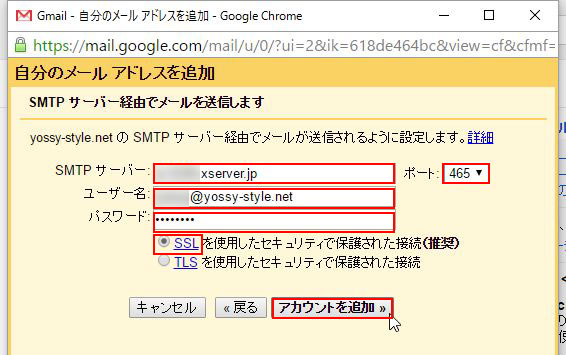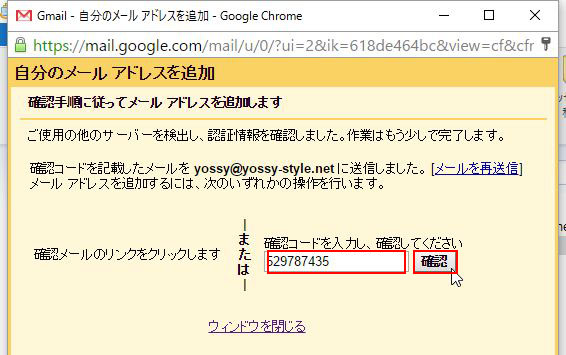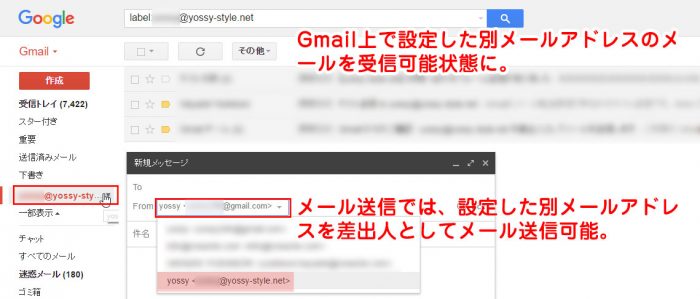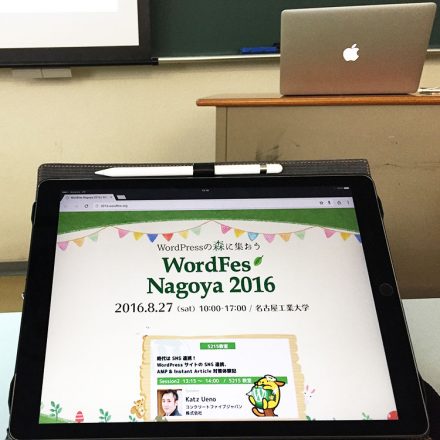今回はGmailで別メールアドレスを送受信して一括管理する方法・手順を紹介したいと思いますよ。
先日遅ればせながらこのブログの独自ドメインメールアドレス(●●●@localhost)を作成したので、ブログ関連のやりとりはこの独自ドメインメールアドレスでやりとりできるようにしておこうと思いまして。で、その際に自分のメインメールアドレスのGmailでこの別メールアドレスを送受信するために行った初期設定方法・手順の備忘録メモです(^^)/
Gmailなら別メールアドレスを最大5アカウント送受信できる
もしかしてあまり知られていないかもですが、Gmailの便利な機能として「自分のGmail上で別メールアドレス(独自ドメインメール・プロバイダーメール・別のGmail等)を最大5アカウント送受信できるようにすること」ができます。
別メールアドレス、つまり仕事で使うような独自ドメインメールアドレス(●●●@abc.com)だったり契約プロバイダーのメールアドレス(●●●@ocn.ne.jp)をGmail上で送受信設定しておけば、Gmail上で自分の全ての複数メールアドレスを一括管理することができるというわけです。
自分もそうですけど、プライベートと仕事というふうに用途別に複数メールアドレスを持って使い分けている人もいると思いますが、Gmailユーザならこの機能を使って、複数メールアドレスをGmail上での一括管理できるのでかなり便利です。
ちなみに自分はプライベートでのやりとりは全てGmailを長らく使ってますが、既存の仕事用途で使っている独自ドメインメールアドレス2つに加えて、今回新たにこのブログ用の独自ドメインメールアドレスを設定したので、合計3つの別メールアドレスをGmail上で送受信して使う感じになりました。
ただ「別にスマホのメールアプリやPCのメールソフトにそれぞれのメールアカウントを設定すれば同じだし、何が便利なの?」と思われる人もいるかもしれません。
それに対する回答はこうで、「Gmail上で別メールアドレスを一括管理すれば、それぞれの自分の保有するデバイス(スマホ、タブレット、PC等)への設定は、Gmailの設定さえすれば済むので便利なんですよ」と。
例えば、Gmail以外に別メールアドレスを3つ使っていて、3つのデバイス(スマホ・タブレット・PC)を持っている人が、全てのデバイスで別メールアドレスを使いたい場合、3デバイスにそれぞれ3つのメール設定が必要になるので、Gmailの設定とは別に9つのメール初期設定を各デバイスにする必要があるわけです。
だけど、別メールアドレスをGmail上で一括管理できるようにしておけば、Gmail以外の別メールアドレスの個別設定を各デバイスに行う必要は一切ありません。
何故なら、Gmail上であらかじめ別メールアドレスを送受信できるように初期設定をしておけば、各デバイスにはGmailが使える状態なら、既に別メールアドレス宛のメールも全てGmail上で受信して一括管理できる状態になっているからです。
そんなわけで、各デバイスに別メールアドレスを個々に設定するよりも、最初にGmailで別メールアドレスを送受信できるように初期設定して一括管理できるようにしておいたほうが便利で楽ですよ、というわけです。
Gmailで別メールアドレスを送受信する方法・手順
というわけで本題になりますが、Gmailで別メールアドレスを送受信する方法・手順を紹介したいと思いますよ(^^)/
もし画面キャプチャーが小さくて見えにくかったら、クリックすれば大きな画像で確認できますので。
今回はPCブラウザより作業したいと思います。
まず、Gmailのページを開きます。開いたら右上のネジのようなアイコンより「設定」をクリック。
続いて「アカウントとインポート」をクリック。
「他のアカウントでメールを確認」の欄にある「自分のPOP3メールアカウントを追加」をクリック。
「自分のメールアカウントを追加」の画面が開いたら、Gmail上でGmailとは別にメール送受信したい自分の別メールアドレスを入力します。
「次のステップへ」をクリック。
続いて該当メールアドレスのメール設定を行う画面が開きます。
「ユーザ名」「パスワード」「POPサーバー」「ポート」を入力・選択します。
ちなみに、ここで入力・選択するメール設定情報は自分が今回設定したいメールアドレスのサービス運営元(レンタルサーバ/プロバイダ等)によるので、サービス運営元でメール送受信設定に使う情報を確認して、それを使えばOKです。
例えば今回の自分の場合、使用メールアドレスはレンタルサーバのXSERVERを使っているので、XSERVERのユーザ専用ページとWEBマニュアルページでメール設定に必要な情報を確認してコピペで使いました。もし分からなかったら、サービス運営元に連絡して聞いてみるのが早いかもです。
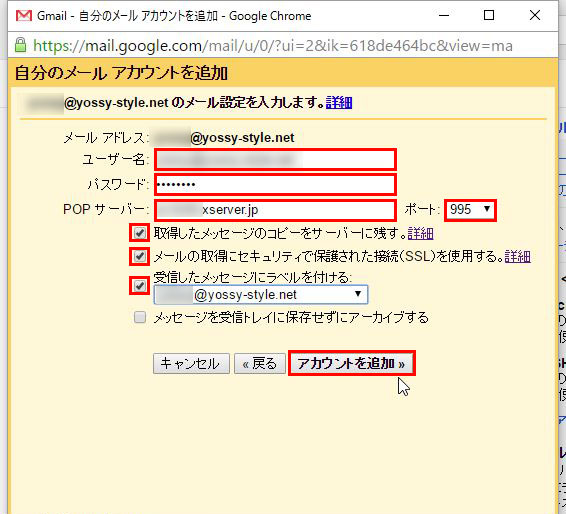
下にあるチェックボックスの項目に関しては、デフォルトだと何もチェックが入っていないので必要に応じてチェックを入れます。
個人的には上記の3点(取得したメッセージのコピーをサーバーに残す。/メールの取得にセキュリティで保護された接続(SSL)を使用する。/受信したメッセージにラベルを付ける)はチェックを入れるのがおすすめ設定かなと。
「取得したメッセージのコピーをサーバーに残す。」をチェックしない場合、たとえば出先でスマホのGmailアプリで該当メールアドレス宛てのメールを先に受信した場合に、そのタイミングでそのメールはサーバ上から削除されるので、後から会社のPCのメールソフトなどで該当メールを受信できないという事態に陥ります。
そういった事態を避けるために、ここにチェックを入れておけばサーバにメールのコピーが残るので、後からどのデバイスからでもメールの取りこぼしなく全メールを受信できますよ、という話です。(>>詳細情報)
「メールの取得にセキュリティで保護された接続(SSL)を使用する。」はチェックをいれると、SSLという暗号化通信でのメールの受信になるので、よりセキュリティが高くなります。なので該当メールのサービス運営元がSSLに対応しているなら、チェックをいれておいたほうが基本的に良いかと思います。
ちなみにSSLのオン・オフで「ポート」の数字が違ってくるので、そこも該当メールのサービス運営元のメール設定情報を確認する必要がありますね。
たとえば、XSEFVERの場合、SSLオフ時はポート995、SSLオン時はポート 110になるのですが、今回はSSLにチェックを入れたのでポート995に設定しています。(>>詳細情報)
「受信したメッセージにラベルを付ける」はチェックを入れておくと、該当メールアドレス(今回の場合は●●●@localhost)というラベルがGmail上に作られるので、受信トレイでGmailとGmail以外のメールをまとめて確認できるのとは別に、該当メールアドレス名に届いたメールだけを確認したい場合は、上記で作成されたメールアドレスのラベルをクリックすればそのメールアドレスに届いたメールだけを個別に確認することもできます。こんな感じで↓
これで該当メールアドレスの受信メール設定は完了しました。続いて、メール送信設定です。
Gmail上から該当メールアドレス(例/●●●@localhost)を差出人としてメール送信できるようにしたい場合は「はい」をクリックします。
「いいえ」を選ぶ理由もないので、「はい」を選択して「次のステップ」をクリック。
差出人に表示される「名前」を入力して「次のステップ」をクリック。
ちなみにここで設定した名前は、下記のようにメール送信した相手側の受信BOXの差出人欄に表記される名前のことですね。
受信メール設定と同様に送信メール設定を行います。
SMTPサーバー/ユーザ名/パスワード/ポート/SSL or TLSを選択します。
ここに入力・選択する情報も受信メール設定と同様に、該当メールアドレスのサービス運営元(レンタルサーバー/プロバイダ等)のメール設定情報を確認して、それをそのまま使えばOKです。もしメール送信にSSLが使えるなら、TLSではなくSSLを選んでポートを選択します。
入力が完了したら「アカウントを追加」をクリック。
すると認証用のメールがGoogleからGmail宛に届くので、メールに記載されている確認コードを画面の確認コードの欄に入力して「確認」をクリックします。
最初の設定画面に戻ります。これでGmail上での別メールアドレスの送受信の設定が全て完了しました(^^)/
メールの送信・受信に今回追加したメールアドレス(●●●@localhost)が追加されていることが確認できます。
ではGmailの受信ボックスを開きます。
下記のように設定した別メールアドレス宛のメールを受信できるようになりました。
該当メールアドレスのラベルをクリックすれば該当メールアドレス宛のメールのみを一覧で確認できますし(下記参照)、普通に受信トレイを開けばGmailと別メールアドレスを一括して一覧で確認することも可能です。
またメール送信画面でも、差出人(From)をGmailや設定済みの別メールアドレスから選択可能なので、相手や内容によって差出メールアドレスを使い分けることができます。
ちなみに上記はPCブラウザでのGmail画面ですが、もちろんスマホ・タブレットなどのメールアプリなどでも同様にGmail上で別メールアドレスを送受信して一括管理することが出来ます。スマホ・タブレットでGmailを使うならアプリなら、GmailとInboxというアプリが個人的にはおすすめです。
以上、Gmailで別メールアドレスを送受信する方法・手順でした(^^)/