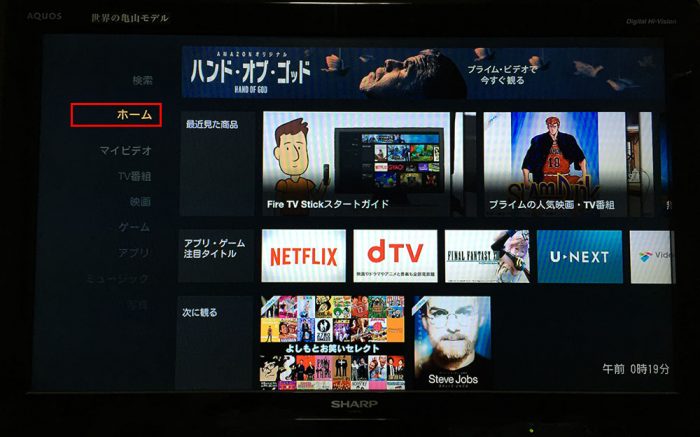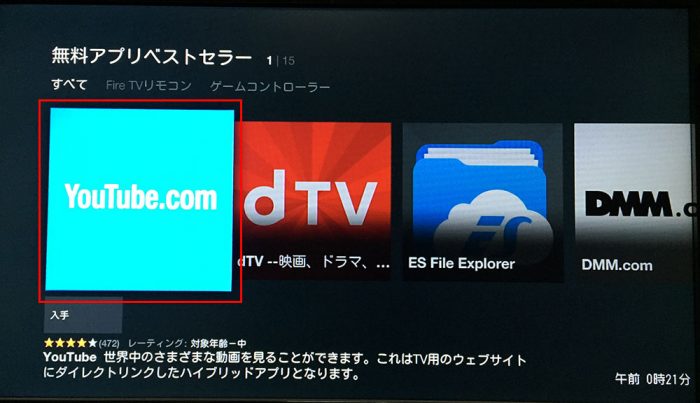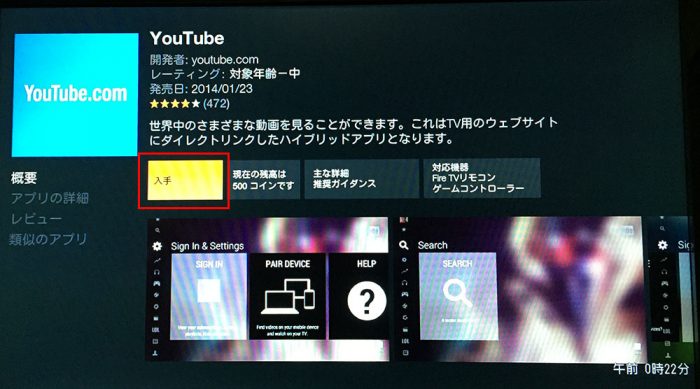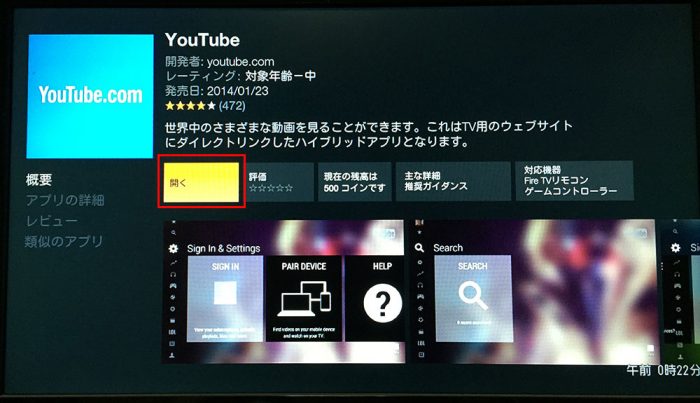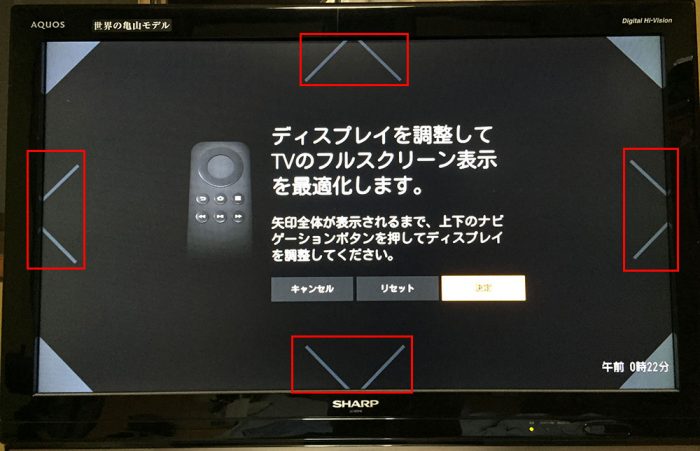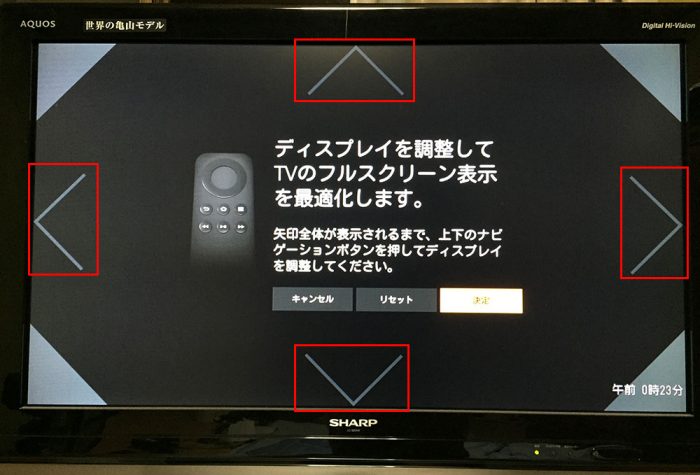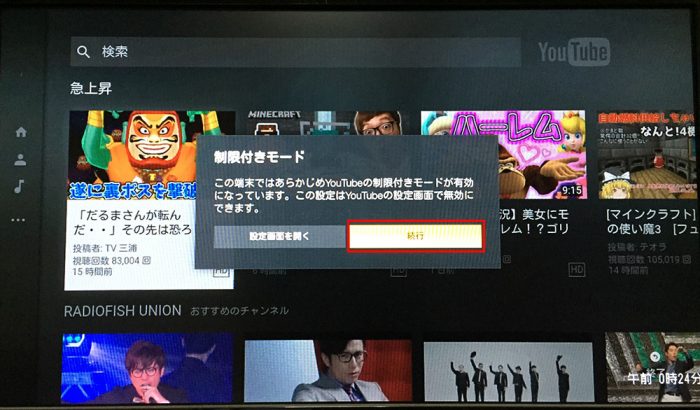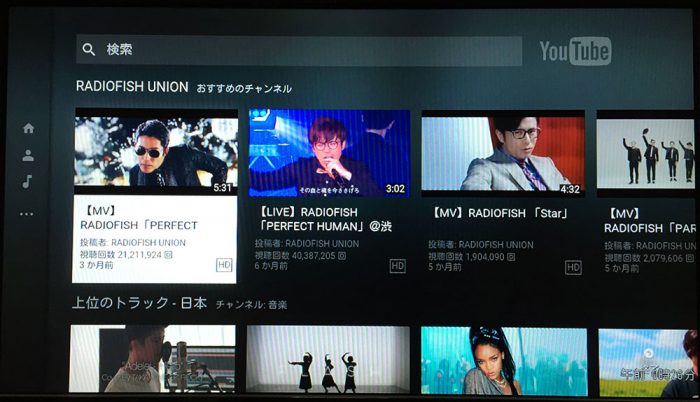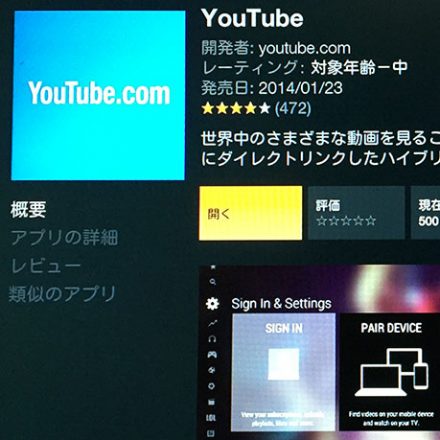今回は先日セットアップしたFire TV StickでYouTubeを見る方法をご紹介したいと思います。
Fire TV Stickを使えばTV画面でYouTube、GYAO!、amazonビデオ、Netflix、Huluなどの動画配信サービスを見れますが、中でも無料で閲覧可能なYouTubeの動画を閲覧するケースは多いような気がするので(^^)/
GoogleとAmazonが喧嘩したため、この記事で紹介している方法(YouTubeアプリ)ではFire TV StickでYouTubeを見れなくなってしまいました。
最新版(2018年以降)のFire TV StickでYouTubeを見る方法については下記の新しい記事で紹介しているのでそちらをご参照下さい↓
>>最新版!Fire TV Stick/Fire TVでYouTubeを見る方法(2018年以降)
Fire TV StickでYouTubeを見る方法
まずはFire TV Stickのホーム画面を起動します。
ホーム画面が起動していない場合は、TVリモコンの入力切替ボタンで「Fire TV Stick」を選んでもらえばOKです。
画面上の操作はFire TV Stick付属のFire TVリモコンを使います。
Fire TVリモコン上部の外側の丸部分が(上下左右に移動する)ナビゲーションボタン、内側の丸が選択ボタンになっています。
「アプリ」メニューまで移動して「選択」します。
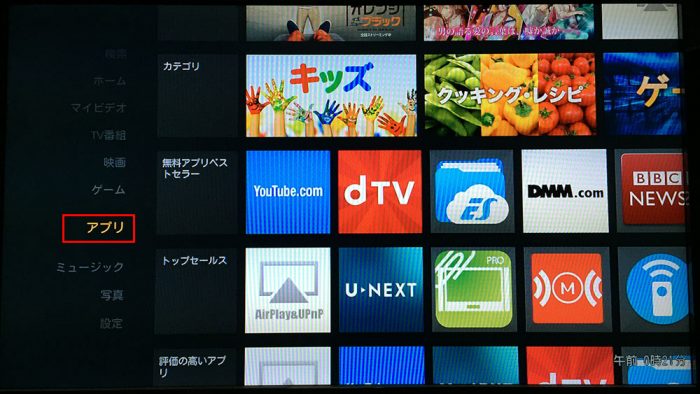
アプリ一覧画面になるので「YouTube.com」を選択します。
YouTubeのアプリ詳細画面になるので、「入手」を選択します。
アプリのダウンロードが完了すると「入手」が「開く」に変わるので、「開く」を選択します。
すると、TVのフルスクリーン表示を最適化するためのディスプレイ調整を行う画面が表示されます。
簡単に言うと、YouTube動画をTVのディスプレイで最適なサイズ(幅・高さ)で再生するための初期設定ですね。
Fire TVリモコンの上下ナビゲーションボタンでディスプレイに表示されている四方の矢印が隠れず全て表示されるように調整します。
こんな感じで↓
調整が済んだら、「決定」を選択します。
次に「制限付きモード」の選択画面が表示されます。
制限付きモードが有効のままで良ければ、「続行」を選択します。
制限付きモードを無効にしたい場合は「設定画面を開く」を選択し、設定画面より制限付きモードを無効にすることができます。
基本的に家族や子供が利用するような場合は、有効のままにしておいたほうが良いと思います。
YouTubeの画面が開きました。あとはスマホ・タブレット・PCでのYouTube使うように使えばOKです。
以上でFire TVでのYouTube閲覧に必要最低限の設定は完了しました。お疲れ様でした(^^)/