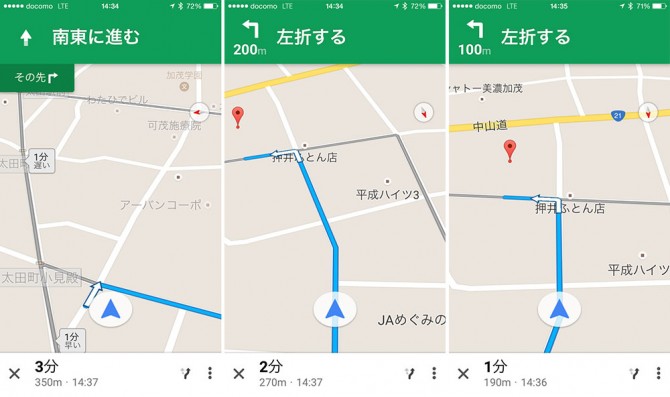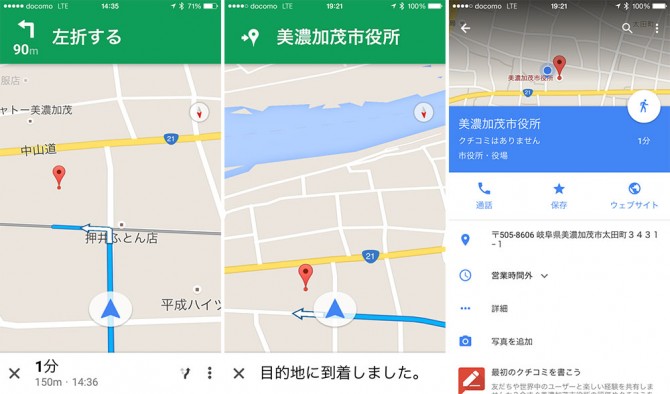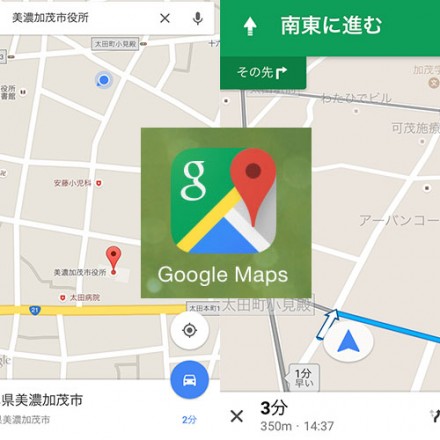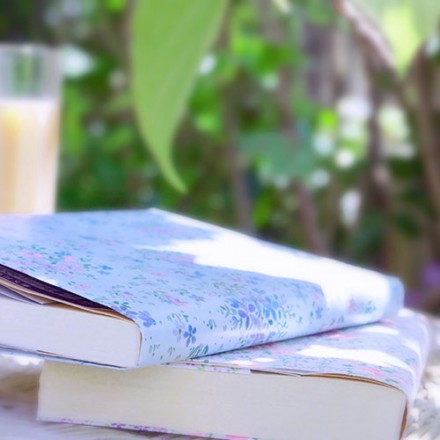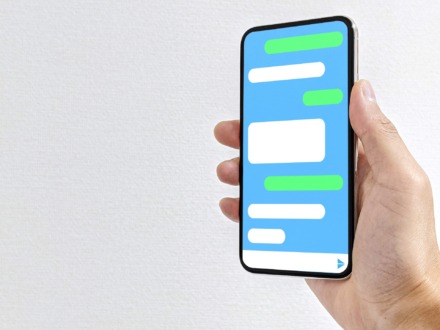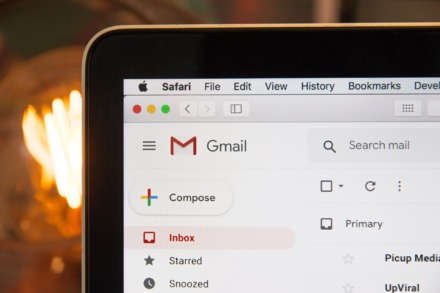スマホ(iPhone/Androdidスマホ)のの『グーグルマップ』アプリのナビ機能を使ってカーナビならぬスマナビとして使う方法を紹介したいと思います。
グーグルマップをスマナビとして使うメリット
車でどこかに出かける時に、カーナビがなくても、スマホのグーグルマップを使えば、カーナビならぬスマナビになるので、かなり便利です。
カーナビの場合、車でしか使えませんが、グーグルマップなら、車だけでなく徒歩でも電車でも、スマホさえ持っていればいつでもどこでも使えるので、お手軽です。しかもスマホを持っている人ならグーグルマップのアプリは無料なので、カーナビのように初期費用なく使う事ができます。
しかもマップの状態は常にグーグルマップの最新の状態が反映されるので、旧型カーナビのように地図データが古くて、目的地や道がない、なんて事もありません。
そんなわけで、自分の車にはカーナビついてますけど、最近はカーナビよりもこのグーグルマップのアプリをカーナビがわりに使って、スマナビとして使う機会のほうが多くなっている今日ころごろです。
自分の持っているスマホはiPhoneなので、iPhoneでグーグルマップのナビ機能の使い方を紹介したいと思います。Androidスマホでもほぼ同様だと思います(^_^.)
グーグルマップに関する事前準備
『グーグルマップ』のインストール
では早速。まずはグーグルマップのアプリをインストールします。ちなみにグーグルマップは無料アプリです。
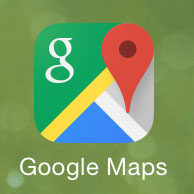
ダウンロードが済んでない人は、App Storeからグーグルマップのアプリをダウンロードしておきます。
Androidスマホ・タブレットは最初からグーグルマップは入っています。
データ通信接続可能な状態にする
携帯キャリアで購入して契約して使っているiPhoneの場合は、基本的にいつでもどこでもデータ通信接続可能な状態、つまりネット接続ができる状態になっているかと思いますので、そのままでOKです。iPhoneの上部に、LTE/4G/3Gなどの表示が出ていると思います。。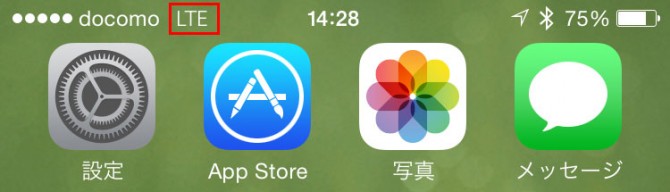
もし、携帯キャリアの契約を結んでいないスマホやWi-FiモデルのiPadなどのタブレットの場合は、モバイルルーター等でWi-Fi接続する必要があります。
iPhoneの場合、「設定→Wi-Fi」より、Wi-FiをONにして、使用可能な接続先を選んで接続します。
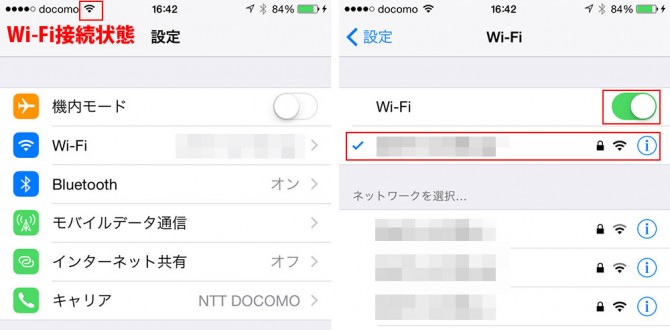
位置情報をONにする
カーナビのように自分の移動する位置に合わせて、マップのルート表示をリアルタイムで更新するには、スマホの位置情報をONにしておく必要があります。
iPhoneの場合、「設定→プライバシー→位置情報サービス」より位置情報サービスをONにしておきます。
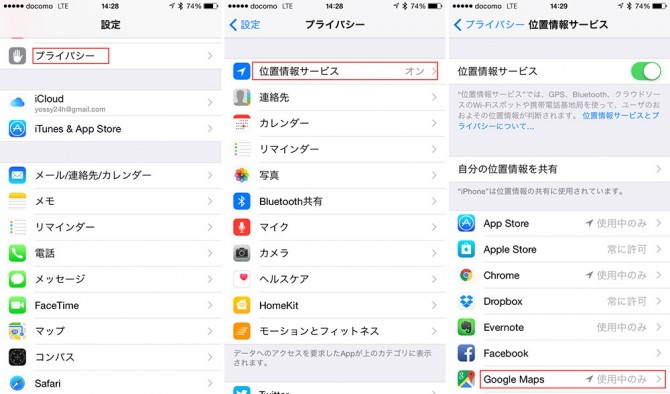
『グーグルマップ』をナビ機能の使い方
目的地の設定
ようやく、前準備(データ通信可能&位置情報ON)が整ったところで、グーグルマップのアプリを起動します。
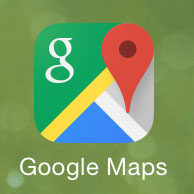
グーグルマップを起動すると、自分がいる位置をGPSで拾って、地図の中心に反映されている事が確認できます。
近所の銀行に車で来ていたので、その位置を拾ってます。

さて、カーナビのように使うには、まずは目的地をセットしないとですね。
上部の検索ボックスに目的地の名称(店舗名・施設名)や住所を入力します。
今回は名称入力します。美濃加茂市役所と入力してみます。
検索ボックスに文字列を入力すると、検索ボックスの下に候補となるリストがいくつか出てきますので、目的地のとなる名称をタップします。
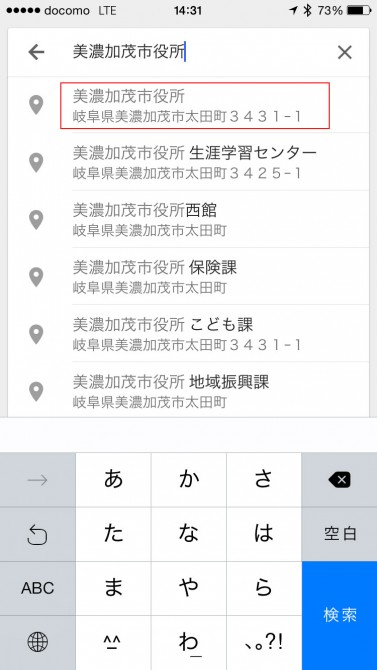
目的地がアイコン表示されます。地図表示が広域マップになっていて詳細マップにしたい場合は、画面上でピンチアウト(2本の指で画面にタッチして広げる操作)すると、マップが拡大表示されて、詳細マップを確認できます。
目的地が正しい事が確認できたら、右下の青丸アイコンをクリックします。
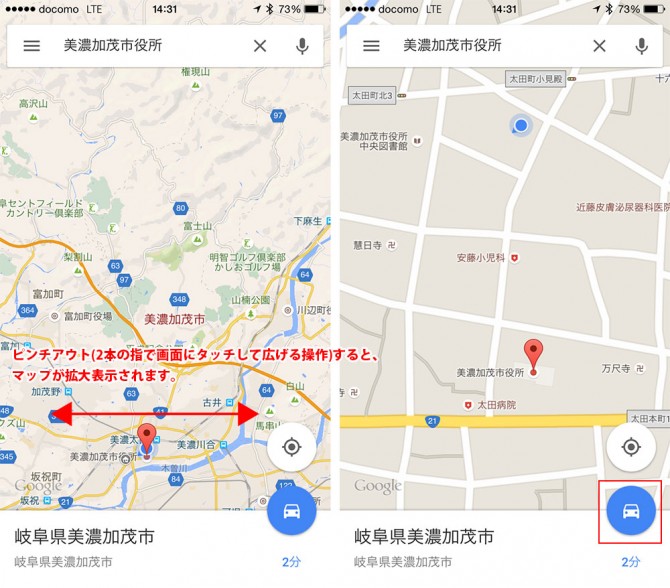
交通手段の選択・経路の選択
下記のような画面になるので、目的地までの交通手段を車、電車、徒歩の3つから選択できます。
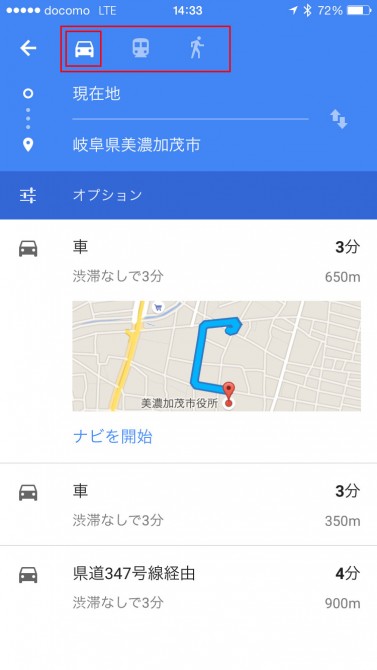
今回は車をタップすると、グーグルマップが現在地と目的地から割り出した経路候補が表示されます。
下記のように複数の経路が表示される場合もあります。
経路にはそれぞれ目的地までにかかる時間と距離が表示されます。
それぞれの経路をタップすると確認したい経路の詳細をマップで確認することができます。
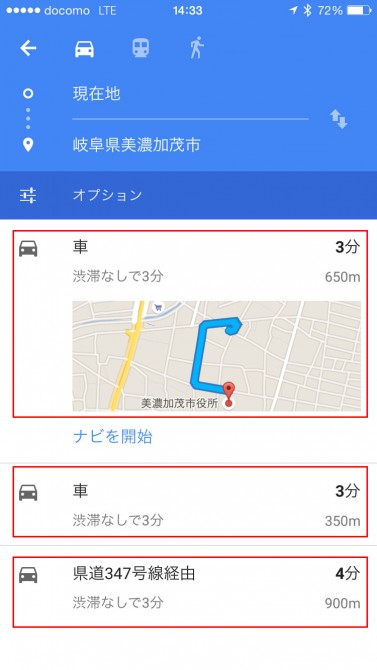
経路候補をタップすると、それぞれの経路をマップで確認できます。
情報の赤枠部分をタップすると、1つ前の経路候補の画面に戻ります。
下方の時間・距離のタイトルをタップすると、テキストで経路までの道のりを確認することもできます。
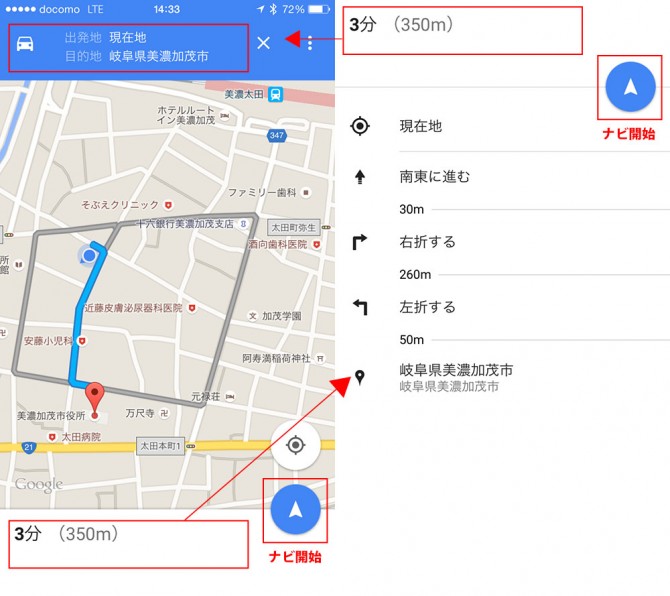
同様の手順で最初に表示された3つの経路候補を確認してみました。
どうやら真ん中の経路が最短ですね。この経路で目的地へ向こうことにします。
右下の青丸のボタンをタップして、ナビを開始します。
ナビ案内開始~ナビ案内終了まで
すると、下記のようなグーグルマップの画面がナビの画面に切り替わります。
自分の移動に合わせてマップも切り替わっていき、「どこどこを右折・左折」などナビゲーションも併せて表示されます。
画面のナビ表示とは別に、音声でのナビゲーションも同時に行われます。
「この先xxメートル先を右折です」とか自動音声が流れるので、カーナビと同様に使えます。

↓下のような感じで、マップ画面が切り替わっていきます。その都度、ナビに沿って右折・直進・左折しながら進んでいきます。
目的地に到着すると、「目的地に到着しました。」というメッセージが表示と音声案内が流れ(中央画像)、マップの表示が切り替わります(右画像)
まとめ
まさにカーナビならぬスマナビですね。しかも無料アプリという(^_^.)
スマホユーザはグーグルマップのこのナビ機能を使えば、カーナビがわりとして、道に迷うこともなくスムーズに目的地までたどり着く事ができます。
また車に乗るときだけでなく、電車でも徒歩でも使えるので、見知らぬ場所に初めて行く時にはめっちゃ重宝するアプリですね。
個人的には、グルメで初めてのお店に行く時、仕事で打ち合わせに行く初めての場所、知り合い・友だちの家に行く時など、このグーグルマップのナビ機能の活用シーンはプライベート・仕事問わずに幅広いと思います。
グーグルマップのナビ機能はかなり便利な機能なので、使った事が無い人は是非一度体感してみて下さい。多分、ハマると思いますよ。