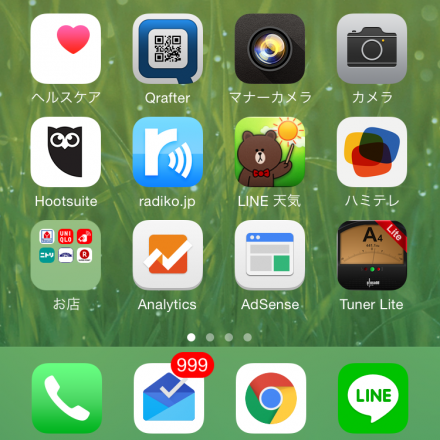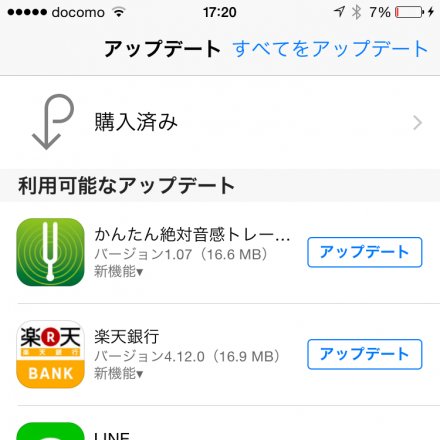Excelに画像(写真)を張り付けて使う方法と、Excelでの画像の切り抜き(トリミング)について書こうと思います。つい先日、知人に尋ねられたもんでして。
ちなみに、ExcelのバージョンはWindow7環境のExcel 2010で解説しますけど、他のバージョン(2007・2013)でも操作方法はほとんど同じだと思います。
では早速。
Excelに画像(写真)を張り付けて使う方法
Excelを立ち上げて、使うシートを表示します。

jpg・png・gif形式の画像(写真)を使いたい場合は、上部のメニューから「挿入」→「図」をクリックします。
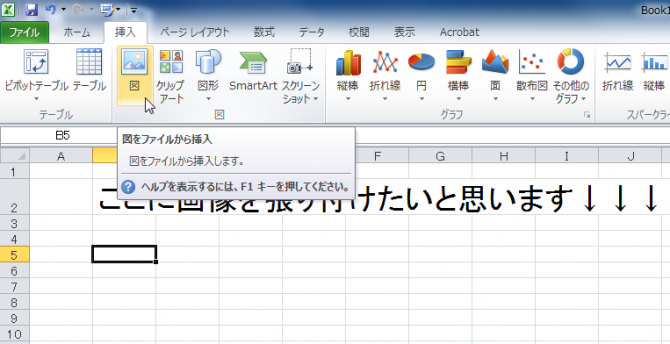
すると、「図の挿入」ダイアログが開くので、Excelに張り付けて使いたい画像を選択して、「挿入」ボタンをクリックします。使いたい画像をダブルクリックでもOKです。
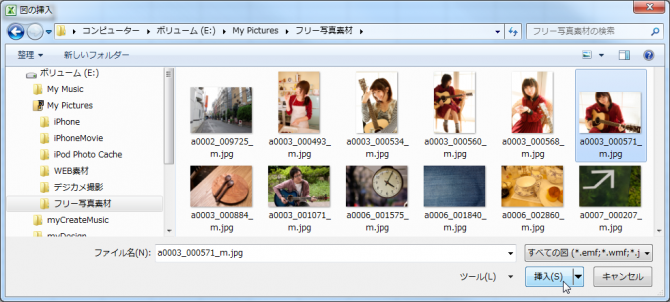
選択した画像がExcelのシートに張り付けられました!

張り付けた画像の縮小・拡大方法
画像の縮小・拡大はマウス操作で可能です。ここでは画像を縮小してみたいと思います。
画像をクリックすると選択状態になり画像に枠が表示されるので、その状態で画像の4辺(8か所)のいづれかにマウスカーソルをあわせると、マウスが下記のような矢印マークに変わります。

マウスカーソルの矢印マークが変わったら、マウスを左クリックして、クリックしたままの状態でマウスを画像内側(この場合は左上)にドラッグします。

自分の好みのサイズに縮小できたら、マウスの左クリックを放します。画像が縮小できました!

ちなみに画像を拡大したい場合は、画像の外側(この場合は右下)にドラッグすればOKです。
画像を切り抜き(トリミング)したい場合
さて、最後に画像の切り抜きについて。
画像を選択すると、「書式」タブが表示されるので、「書式」タブをクリック。
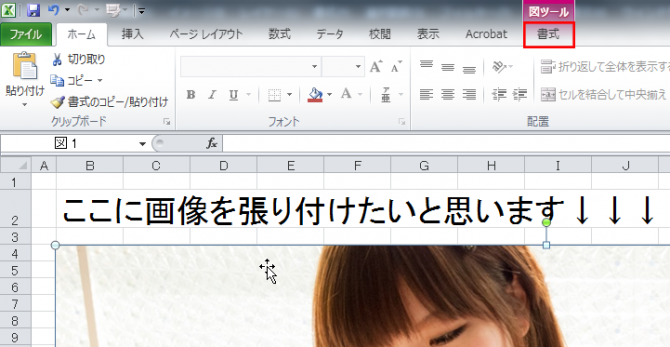
「書式」タブの下に表示されるリボンの「トリミング」をクリック。
![]()
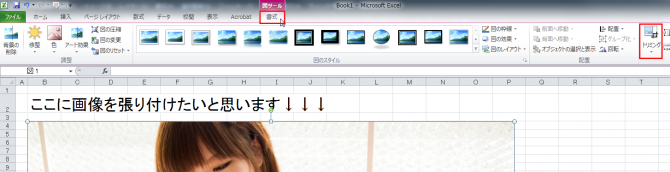
画像の4辺(8か所)にトリミング用の枠が表示されるので、切り抜きしたい部分にマウスカーソルを合わせて画像の内側へドラッグします。
今回は画像の右側(女の子の左手部分)を切り抜いてみたいと思います。

右辺の中央部分にマウスをあわせて、マウスの形が変わったら左クリック。
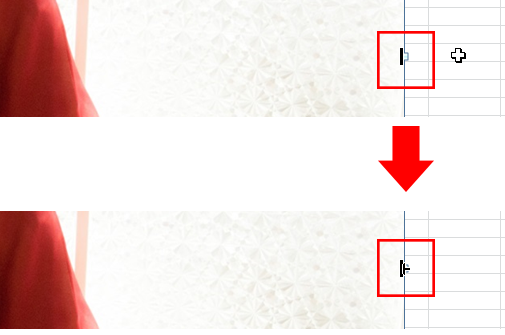
画像の内側(この場合は左側)へドラッグします。
トリミングする領域がグレー表示されるので、自分が切り抜きしたい位置までドラッグして、左クリックをはなします。
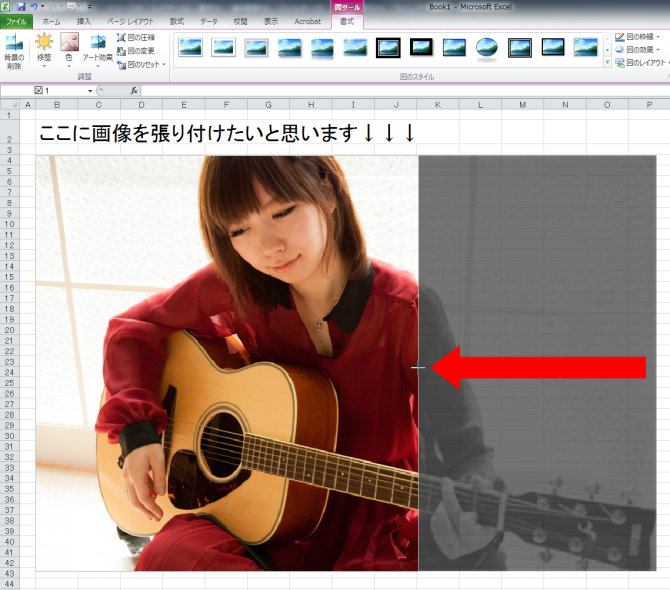
左クリックを放すと、トリミングが実行されました。

画像以外の部分をクリックすると、トリミングされた正しい画像プレビューを確認できます。

無事、画像の切り抜き(トリミング)ができました!
Excelで画像の切り抜き(トリミング)だけ行いたい場合は、画像加工ソフトを使わなくても、Excelの標準装備のトリミング機能を使えば可能です。
Excelで画像を張り付けて使う場合、意外に重宝する機能なのでお試しあれ(^_^.)