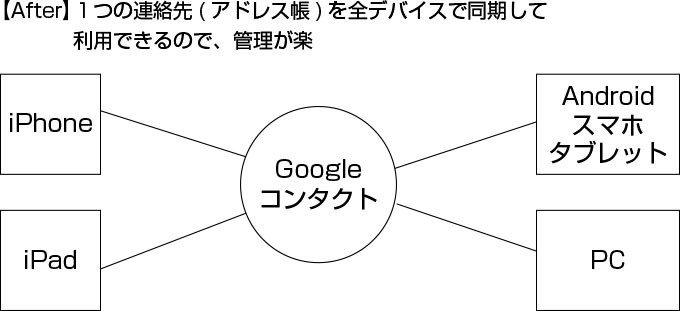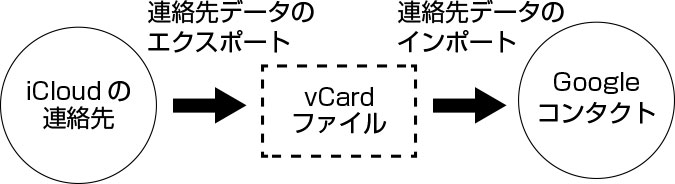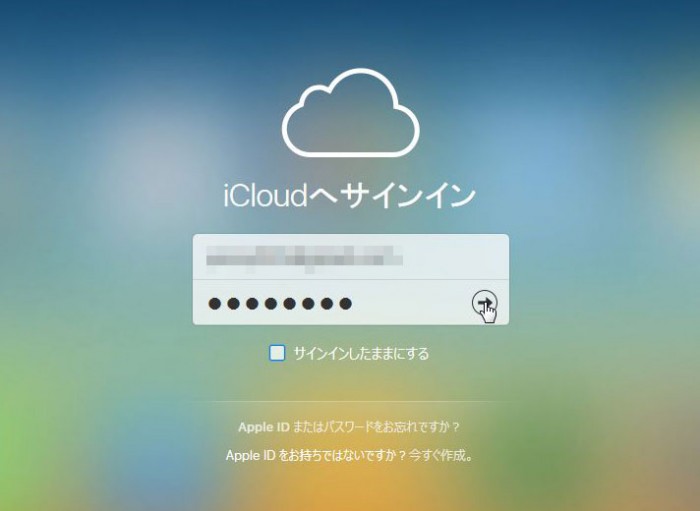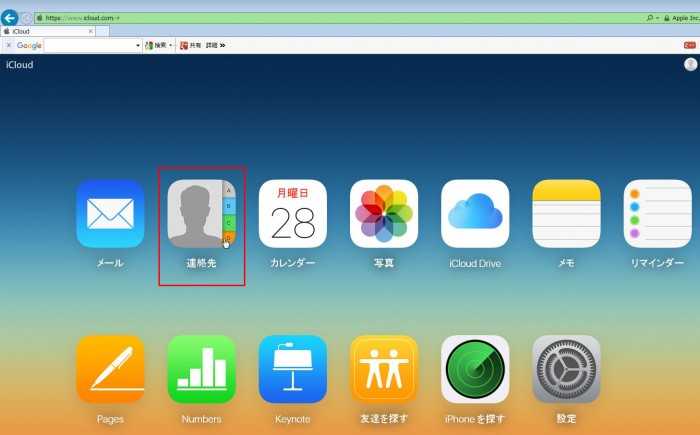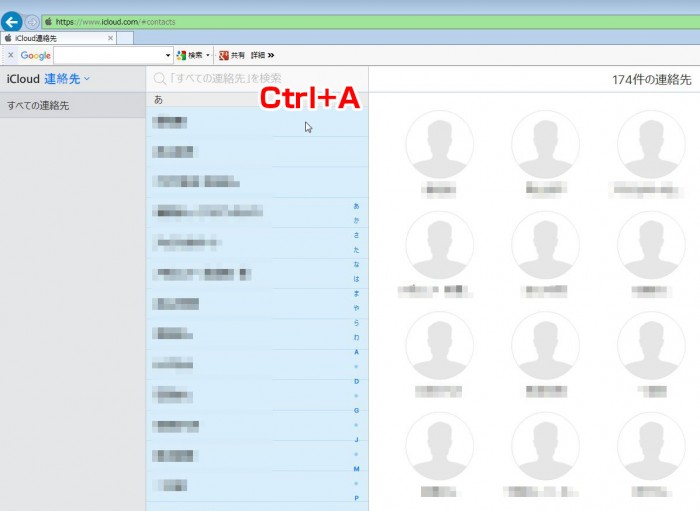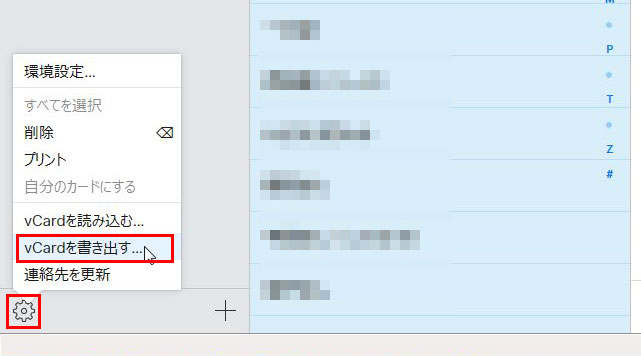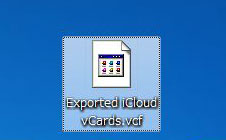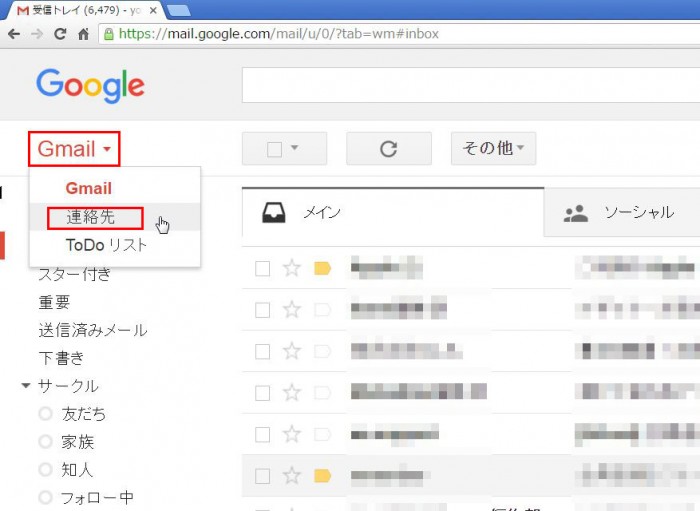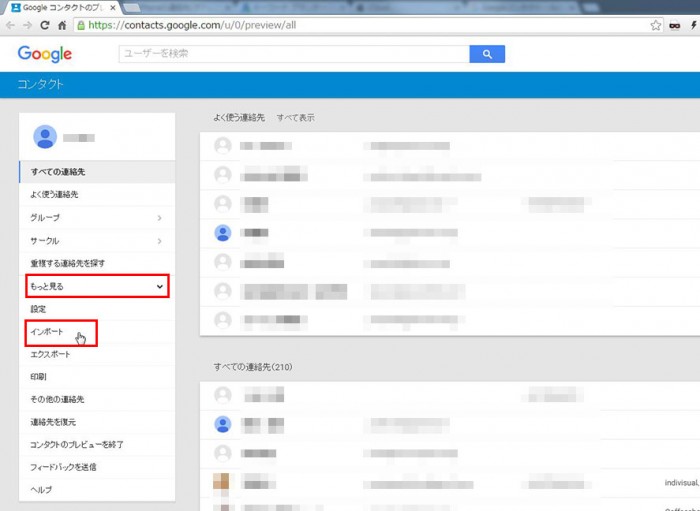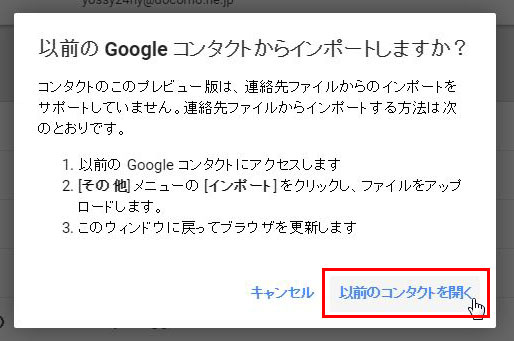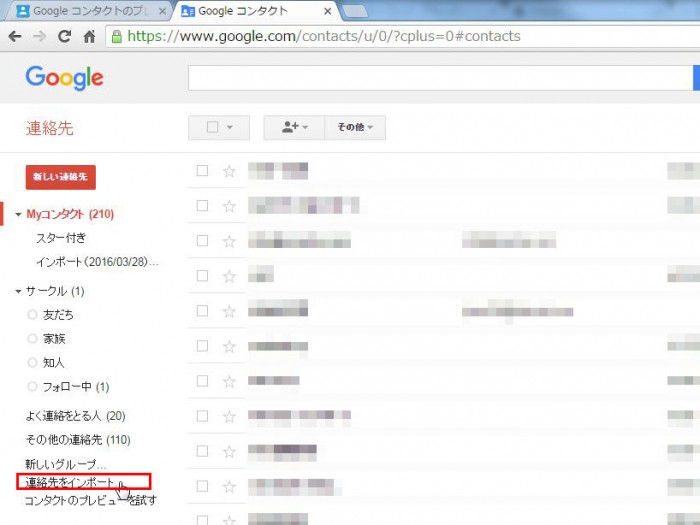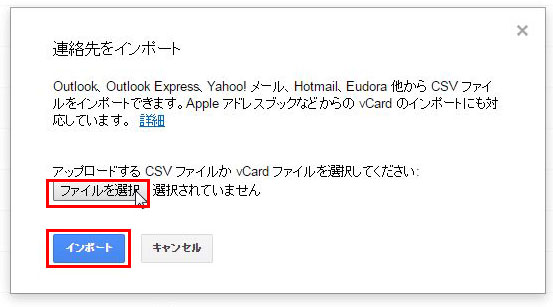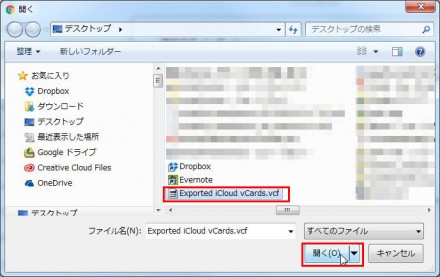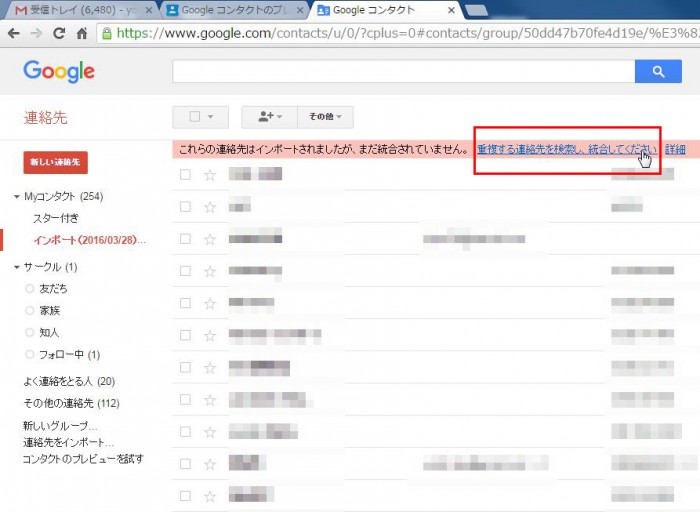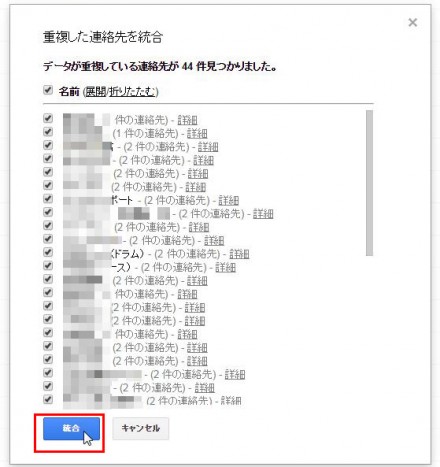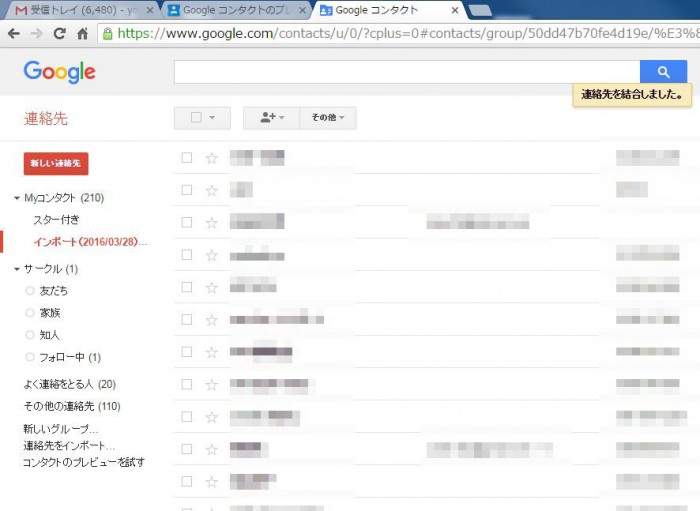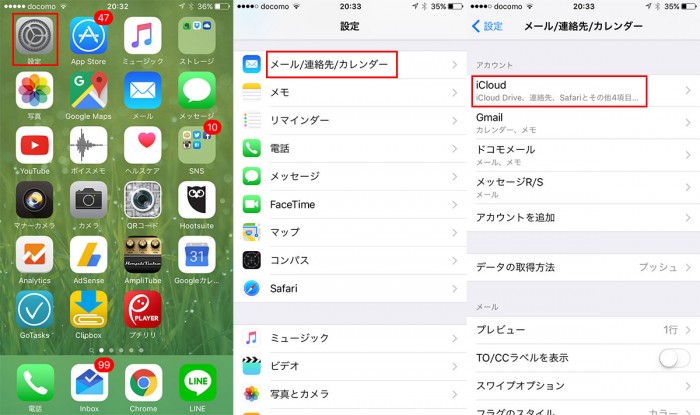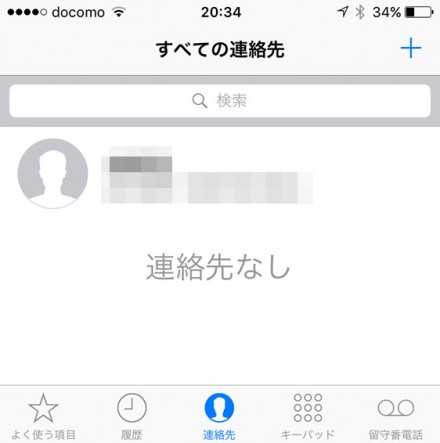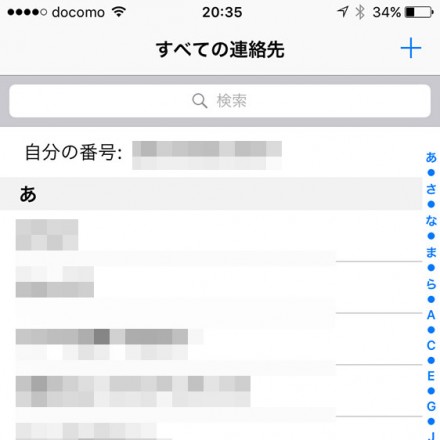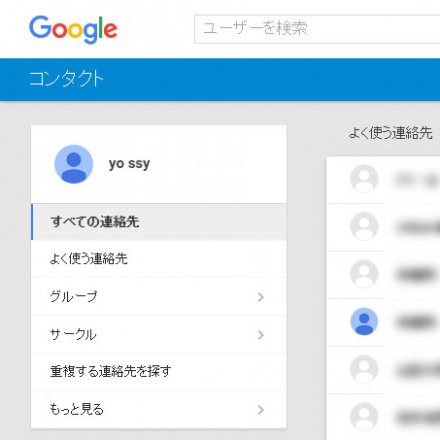今回はiPhoneの連絡先(アドレス帳)をAndroidスマホ・タブレットに移行(or同期)する方法・手順について備忘録がてら書いておきたいと思います。
iPhoneの連絡先(アドレス帳)をAndroidスマホ・タブレットで共有して使うメリット
自分は今ドコモでiPhoneを使っていて、今後しばらくは変更予定はないんですけども、先日Androidタブレット(ASUS ZenPad 8.0)を買いまして。
で、そのAndroidタブレットに格安SIMのOCN モバイル ONE![]() で契約しているデータSIM(SMS対応)を挿れて使ってるんですが、タブレットの機能的には音声通話SIMを契約して挿し替えれば、新たな別の電話番号で音声通話(電話)も使えちゃうわけです。つまりタブレットだけど、2台目の大きなスマホとしても使えるみたいな。もしその時には今iPhoneで使っている連絡先(アドレス帳)が必要になるなぁと。
で契約しているデータSIM(SMS対応)を挿れて使ってるんですが、タブレットの機能的には音声通話SIMを契約して挿し替えれば、新たな別の電話番号で音声通話(電話)も使えちゃうわけです。つまりタブレットだけど、2台目の大きなスマホとしても使えるみたいな。もしその時には今iPhoneで使っている連絡先(アドレス帳)が必要になるなぁと。
また、iPhoneが故障したりバッテリー切れになった非常時に、このデータSIMを挿しているタブレット上の連絡先からLINE電話なりメールなりで誰ぞやに連絡が取れる状態を確保しておきたいので、出来ればiPhoneで使っている連絡先(アドレス帳)をこのAndroidタブレットでも同期して使いたいなと考えたわけです。
更に言うと、自分のメインメールアドレスのGmail(~@gmail.com)で、PC/スマホ/タブレットからメールの送受信に使う機会があるわけですが、Gmailの連絡先データはiPhoneで使っている連絡先データとは別データ(Googleコンタクト)なので、それも管理が煩雑なわけでして。
そんなわけで、自分としては超シンプルに『1つの連絡先(アドレス帳)データを自分が持ってる全デバイス間(iPhone/Androidタブレット/iPad/PCのGmail)で同期して一元管理で使いたいなぁと』。
そうすれば、1つの連絡先(アドレス帳)データだけ更新すれば、全てのデバイスの設定が同期で反映されるので、管理が非常に楽になりそうだなと。
ちなみに、現時点では下記のような使用イメージ図になっています(before)。デバイスごとに連絡先(アドレス帳)が2つあるので管理が煩雑なんです。
具体的には、iPhone/iPadがAppleのiCloudの連絡先を使っていて、AndroidタブレットとPCはGoogleコンタクトを使っている状況ですね。
それを、うまいこと一つの連絡先(アドレス帳)にまとめて、それを全デバイスで同期して共用で使いたい!というのが今回のMyミッションでございます。下記のようなイメージ図が理想です。
じゃあ、どうやってうまいこと連絡先(アドレス帳)を1つにまとめて、一元管理できるようにするかって話ですけども。
それは後述していきたいと思います。
iPhoneの連絡先(アドレス帳)をAndroidスマホ・タブレットに移行(or同期)する方法・手順
自分の現状のやり方(上記Before)のように、iPhoneの連絡先(アドレス帳)の紐付けをiCloud(Appleのストレージサービス上)に設定していると、Androidスマホ・タブレットでそのiCloud上の連絡先(アドレス帳)を共有する事は仕様的に不可能です。
iPhoneだけでなくAndroidスマホ・タブレットを含めた全デバイスで連絡先(アドレス帳)を共有して使うには、「iCloud上の全連絡先データ」を「Googleコンタクト(Googleのオンライン型アドレス帳)」にまず移行して、その後にiPhoneの連絡先(アドレス帳)の紐付け設定を「iCloud(又はiPhone本体)」から「Googleコンタクト」に切り替える必要があります。
Androidスマホ・タブレットではGoogleアカウントでログインしていれば、Googleコンタクトは標準利用設定になっているので、Googleコンタクトに登録した連絡先データはそのまま使えるし、iPhone・iPadの場合、連絡先(アドレス帳)をiCloudからGoogleコンタクトに変更する事が可能なわけです。
というわけで、今回の大まかな手順は以下のようになります。
↓
2/エクスポートしたデータファイルをGoogleコンタクトにインポート(読込)
↓
3/iPhone・iPadの連絡先をiCloudからGoogleコンタクトに切り替える
では、具体的な手順を順を追って紹介していきたいと思いますよ。
今回は連絡先(アドレス帳)のエクスポート&インポートにはPC(Win7)のブラウザを使いました。
スマホ・タブレットのブラウザアプリでもやれるかもですけど未検証なので不明です。
ちなみにエクスポートはGoogleコンタクトに直接インポートできる「vCard」形式で書き出す必要があります。これが超重要。
あとiPhoneの連絡先(アドレス帳)のデータ呼び出し元・保存先はiPhone本体でなく、iCloudになっているという前提で話を進めていきますんであしからずで。
STEP1/iPhoneの連絡先となっているiCloudから全ての連絡先データをvCard形式でエクスポート
PCでブラウザ(InternetExplorer/Safari/Firefox等)を起動します。(Google Chromeだとエクスポートが上手くいかなかったのでNG)
続いてURLに「https://www.icloud.com/」と入力します。
iCloudのログインページが開いたら、自分のAppleIDとパスワードでログインします。
iCloudにログインできたら、「連絡先」をクリックします。
連絡先が開いたら、キーボードの「Ctrl+A」を押して、連絡先リストを全件選択状態(水色背景)にします。
連絡先リストを全件選択状態のまま、エクスポート(データファイルの書き出し)を行います。
画面左下のネジのようなアイコンをクリックして、続いて「vCardを書き出すをクリック。
データの保存先に適当な場所(デスクトップ等)を選んで「保存」をクリック。
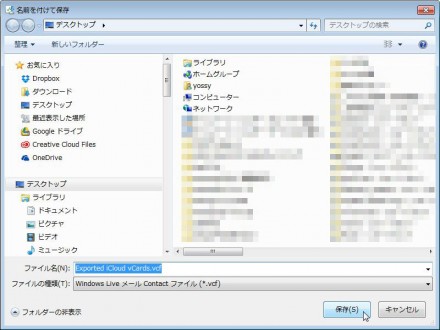
エスクスポートが完了すると、拡張子が「.vcf」というvCard形式のファイルで保存されます(今回のファイル名はExported iCloud vCards.vcf)。
このファイルの中に先ほど全選択したiCloud上の全ての連絡先データ(全174件分)が含まれています。
STEP2/エクスポートしたvCardファイルをGoogleコンタクトにインポート
次にGoogleコンタクトに先ほどエクスポートしたvCardファイルをインポートして全ての連絡先データを読み込みます。
先ほどと同様に、ブラウザでGmailを開きます(今度はChromeでもOK)。
Gmailの画面を開いたら、画面左の「Gmail▼」をクリックし、「連絡先」をクリック。
Googleコンタクトの画面が開きました。
続いて、画面左の「もっと見る」をクリックし、「インポート」をクリック。
続いて「CSVまたはvCardファイル」をクリック。
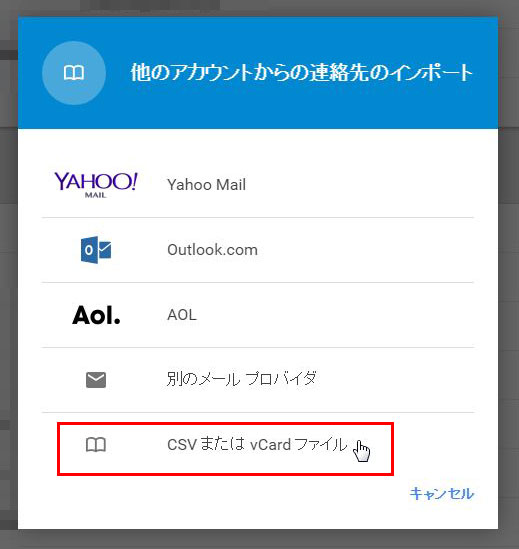
続いて、「以前のコンタクトを開く」をクリック。
以前のGoogleコンタクトの画面が開くので、左側の「連絡先をインポート」をクリック。
「連絡先をインポート」の画面が開いたら、「ファイルを選択」より、先ほどエクスポートしたvCardファイルを選択して、「インポート」をクリックします。
これで先ほどエクスポートしたiCloud上の全ての連絡先(アドレス帳)データをGoogleコンタクトに移行する事ができました。
ちなみに、Googleコンタクトに既に入っていた連絡先とインポートした連絡先が重複してしまっている場合は、下記のように「重複する連絡先を検索し、結合してください」というメッセージが表示されるので、そのメッセージをクリック。
すると「重複した連絡先を結合」画面が開くので、「結合」をクリックします。
重複した連絡先を結合しました。
これでiPhoneで使っていたiCloud上の連絡先(アドレス帳)データ一式のGoogleコンタクトへの移行作業が完了しました。
Androidスマホ・タブレット上には下記のように、今回iCloudからインポートした連絡先データがGoogleコンタクトに追加されている事が確認できます。もともとGmailの連絡先(アドレス帳)としてGoogleコンタクトを使っていたので、Googleコンタクトに既に入っていた連絡先145件+今回インポートした174件で合計319件になりましたね。
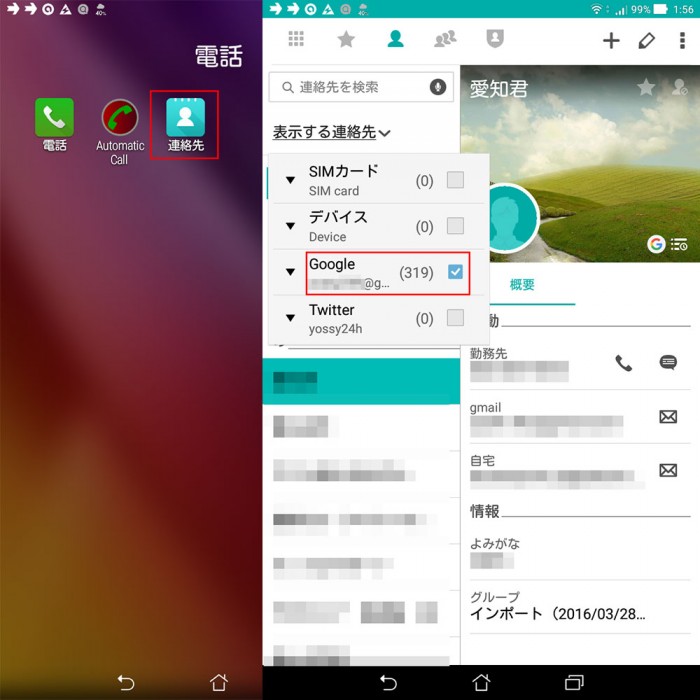
STEP3/iPhone・iPadの連絡先をiCloudからGoogleコンタクトに切り替える
STEP2までの手順で、Androidスマホ・タブレット・PCのGmail上での連絡先(アドレス帳)の同期は既に完了しています。
なので、iPhoneからAndroidスマホに機種変更した人とかは、ここまでの作業で既に連絡先(アドレス帳)の移行作業は終了しているということになります。
ただ今回の自分のように、Androidスマホ・タブレットと併用して、iPhoneでも連絡先(アドレス帳)を同期して使いたい場合は、冒頭に述べたように、iPhoneの連絡先の設定をiCloudからGoogleコンタクトに切り替える必要があります。というわけで、最後にその手順を紹介します。
iPhoneのホーム画面より「設定」→「メール/連絡先/カレンダー」→「iCloud」。
iCloudの連絡先がオン(緑点灯)になっているので、タップしてオフにします。
途中で「iCloud連絡先ををどうするか」を尋ねられるので、「iPhoneから削除」を選択。
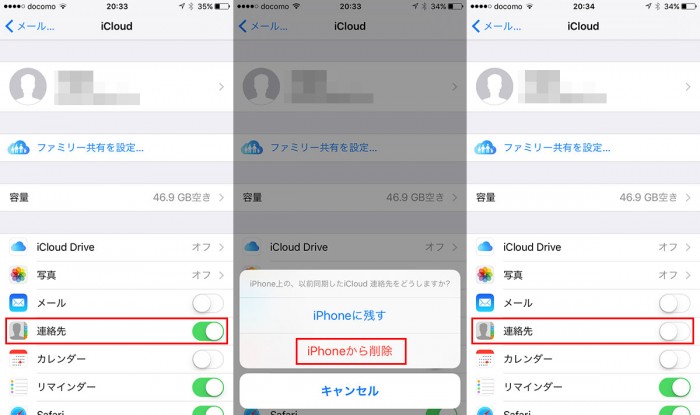
これでiPhoneの連絡先(アドレス帳)との紐付け設定がiCloudから解除されて、未設定状態になりました。
この通り、連絡先を見ても空の状態です。
(※iCloud上には連絡先データは残っているので、連絡先を再度オンにすればすぐに元通りになります)
そして、最後にiPhoneの連絡先(アドレス帳)をGoogleコンタクトと紐付け設定します。
先ほどの「メール/連絡先/カレンダー」画面で「Gmail」をタップ。
連絡先がオフになっているので、タップして連絡先をオン(緑点灯)にします。
これで、iPhoneの連絡先(アドレス帳)がGoogleコンタクトに紐付けられました。
(今回はiPhoneの画面で解説しましたが、iPadでも同様の手順でGoogleコンタクトをオンにします)
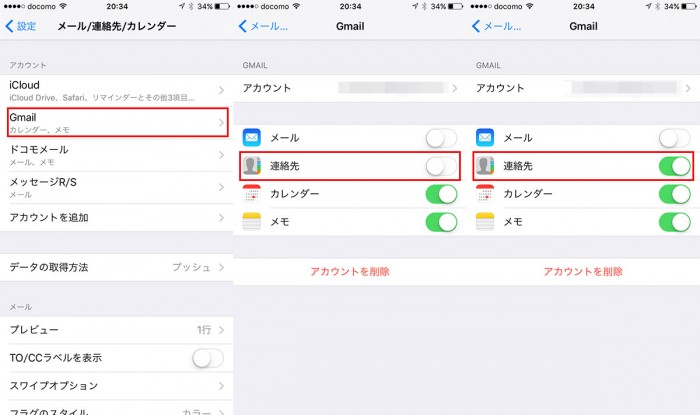
この通り、連絡先も表示されるようになりました。ここに表示される連絡先は先ほどのGoogleコンタクトの連絡先(アドレス帳)データです。
これにて設定は全て終了です。お疲れ様でした(^_^.)
yossy的まとめ
こんな感じで、Googleコンタクト(Googleのオンライン型アドレス帳)を全てのデバイス(スマホ・タブレット・PC)の連絡先(アドレス帳)として設定して利用することで、1つの連絡先(アドレス帳)を全デバイスで同期して共用で使えるようになり、連絡先(アドレス帳)の管理が楽になります(^_^.)
iPhoneからAndroidスマホへ機種変更する人、はたまた自分のようにiPhoneとAndroidスマホ・タブレットを2台持ちで使いたい人は、iCloudではなくGoogleコンタクトを連絡先(アドレス帳)として利用したほうが良いかもですよ、というお話でした(^_^.)