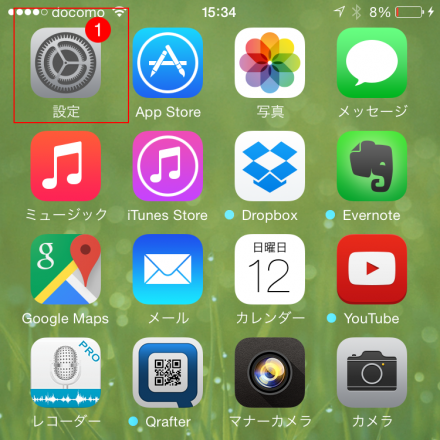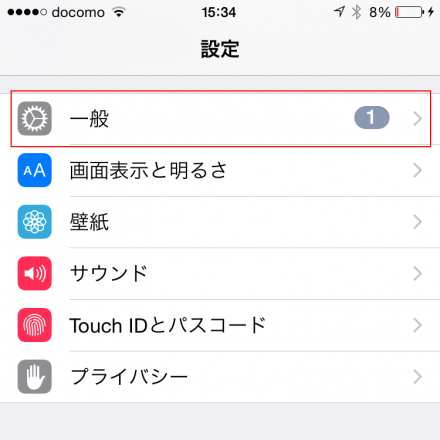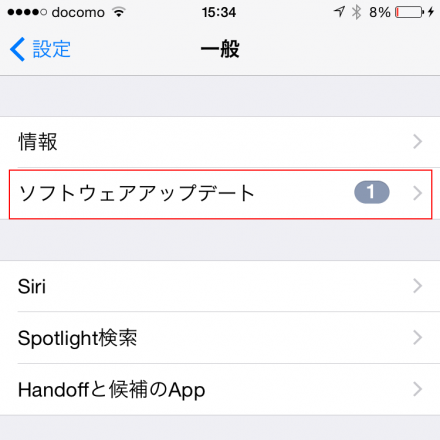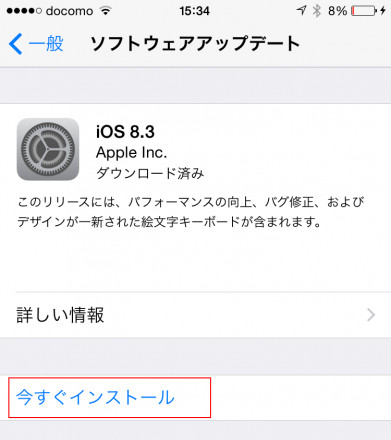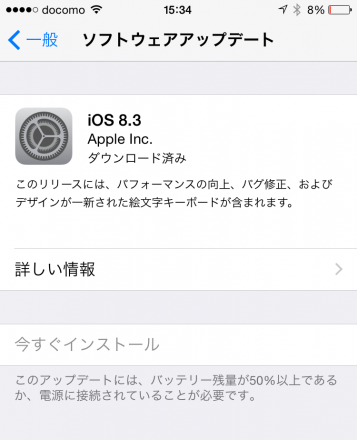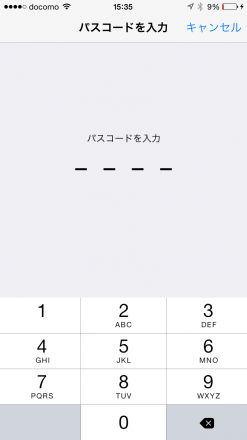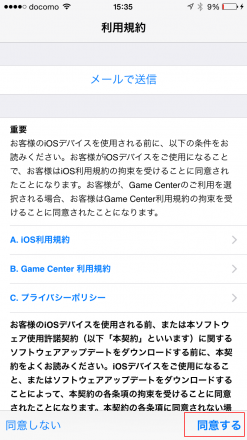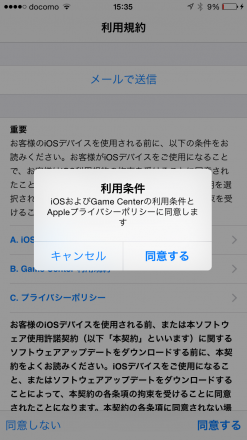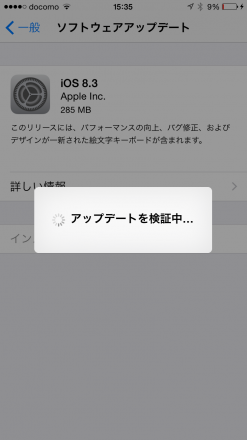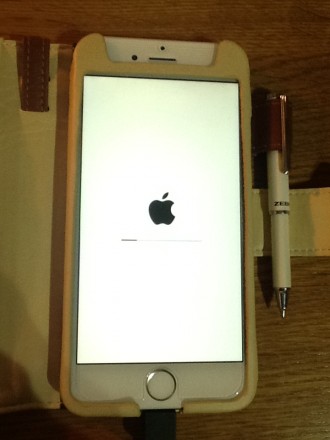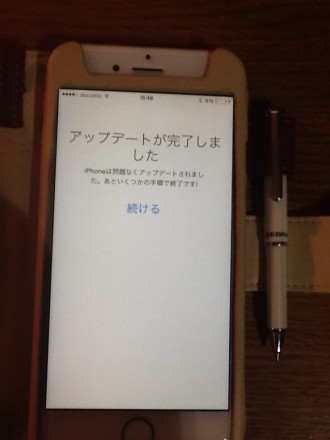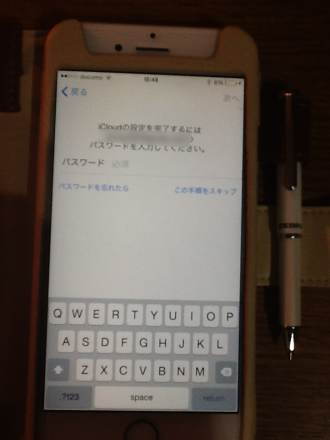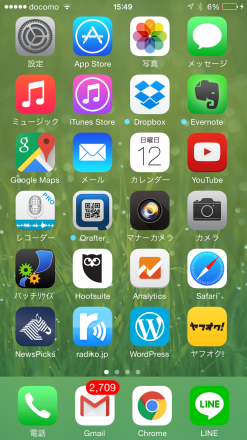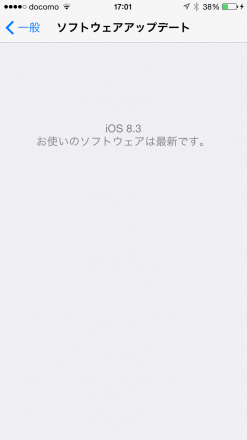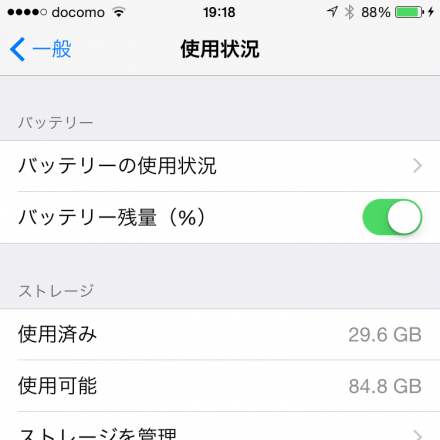iPhone・iPadユーザがたまにやらなければいけないソフトウェアアップデートの方法について紹介したいと思います。
初めてiPhone・iPad使う人は最初は戸惑うかもしれませんので、紹介しておきたいと思います。
iPhone・iPadのソフトウェアアップデートとは
iPhone・iPadを使い始めると、たまに設定のアイコンの右上に赤い丸の数字が表示されることがあります。
これは、iPhone・iPadのOSであるiOSが新しいバージョンが出ましたので、バージョンアップして下さいね、という通知です。
Windowのパソコンでいうところのwindosws updateのようなものですね、Windows 7 Service Pack1みたいな。
このソフトウェアアップデートを行って、iOSを最新状態にすることで、iPhone・iPadのパフォーマンスの向上、バグの修正、セキュリティーの強化、新機能の利用などが可能になります。ですので、基本的には余程とくべつな理由でもない限りは、このソフトウェアアップデートの通知が表示されたら、ソフトウェアアップデートを行ったほうが良いと思います。ソフトウェアップデート自体は無料ですし。
iPhone・iPadのソフトウェアアップデートの方法・手順
では、ソフトウェアアップデートの方法を手順を追って説明したいと思います。
まず大前提として、インターネット接続が可能な状態にしておいて下さい(出来ればWi-Fiで)。
「ホーム画面の”設定”→一般→ソフトウェアアップデート」とタップしていきます。
「今すぐインストール」をタップします。
ちなみに、もしバッテリー充電が50%を切っている場合は、下記のように「今すぐインストール」ボタンが灰色の文字になり、ボタンが無効化されます。もしiOSのアップデート中に、バッテリー切れでiPhone・iPadの電源が落ちてしまったら、iOSが壊れてしまう危険性があるので、それを防止するための処置だと思われます(多分)。
「このアップデートには、バッテリー残量が50%以上であるか、電源に接続されていることが必要です。」とあるように、バッテリー残量が50%未満の際には、ACアダプターかPCなどにlightningケーブルで充電接続状態にすれば、上記のように、「今すぐインストール」のボタンが実行可能になります。
「今すぐインストール」をタップすると、もしパスコード(4桁の数字)を設定している場合は、パスコードを入力します。
パスコードを設定していなければ、多分この画面は出てこないと思います。
「同意する」をタップします。
同様に、「同意する」をタップします。
ソフトウェアアップデートが始まりました。あとはひたすら待ちます。ネットの改善速度やアップデート内容によりますが、ソフトウェアアップデートが完了するまでにはたいてい数分~10数分はかかると思います。
インジケーターでおおよそのアップデートの進捗は確認できます。ひたすら待つのみ。。
パスコードを設定している場合は、また再入力を促されますので、再入力します。
ソフトウェアアップデートが完了しました。「続ける」ボタンをタップします。
iCloudの設定画面が表示されたら、iCloudを使っている人は、「パスワード」を入力します。これはパスコード(4桁数字)とは違い、AppStoreやiTunesで使うAppleIDのパスワードのこと(8ケタ以上の英数字を組み合わせた文字列)です。
iCloudを使っていない場合には、「この手順をスキップ」をタップしてOKです。
「さぁ、はじめよう!」をタップします。
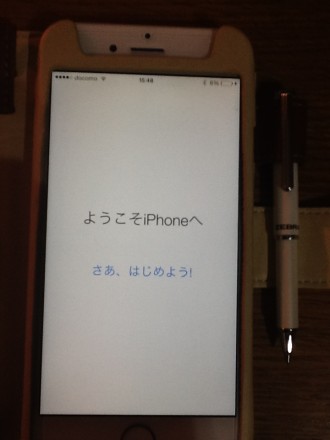
「設定」のアイコンの右上にあった赤い丸の数字が消えて、ソフトウェアアップデートが無事完了しました。
「設定→一般→ソフトウェアアップデート」をもう一度辿ると、「iOS xx お使いのソフトウェアは最新です。」と表示されているのが確認できます。
まとめ
iPhone・iPadを使っていると、ソフトウェアアップデートの通知はちょくちょく出てきます。
iPhone・iPadのiOSを状態を最新の状態にすることで、iOSの最大限の機能とセキュリティーの高い状態を保持できるので、その都度ソフトウェアアップデートを行うように心掛けたいですね。
そのまま古いiOSの状態で使っちゃうと、変なバグやセキュリティーホールをつかれて変なウィルスに感染する危険性も考えられるので、ソフトウェアアップデートはお忘れなく、ということで。