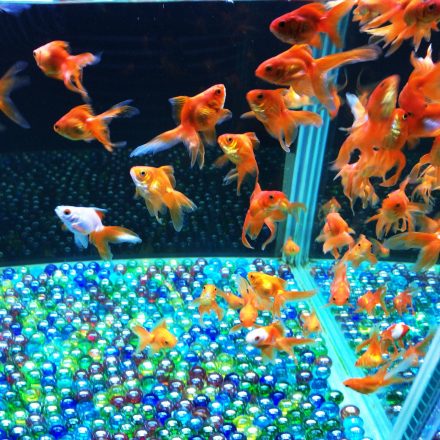今回はOCN モバイル ONEをドコモiPhoneで使う場合の初期セットアップ方法・利用手順を紹介したいと思いますよ。
OCN モバイルONEでドコモiPhoneを使いたい人の参考になれば幸いです(^^)/
OCNモバイルONEをドコモiPhone6で使うことにした理由
(※OCN モバイル ONEをiPhoneで使うための初期セットアップ方法だけ知りたい人はココは読み飛ばしてもらってもOKです)
もとはというと、去年の春(2016年5月)にiPad Proセルラーモデル(12.9インチ)を購入するタイミングでOCNモバイルONEのSIMカード(SMS対応データ通信SIM)を追加契約して、自宅ではWi-Fi環境、外出で持ち歩く時はOCNモバイルONEのSIMでデータ通信が可能な状態を整えていたわけですけども。
当初はiPad Proを持ち歩いて外で利用するつもりだったんですが、予定は未定といったもので、その後ほとんど持ち歩く機会もなくほぼ自宅のWi-Fi環境でのみiPad Proを利用する状況が長らく続いてました。
てか、Wi-Fi環境でしか使わないならOCNモバイルONEのSIMカードを契約してる意味もないので、解約しようかなと思ったりしつつ。
そうこうするうちに、今年(2017年)の1月にドコモで機種変更(iPhone6→iPhone7 Plus)をすることに。それまで使っていたiPhone6はサブ機として必要だったので、下取りで出さずに手元に残すことにしました。
古いiPhoneの活用方法はいろいろあるわけです。先日も大阪旅行に行った際も、2台持ちiPhoneのおかげでバッテリー切れすることなく、たくさん写真を撮れたりで非常に役立ちました。旅行やら何やらの時はメインとは別にサブ機があると結構便利なんです(^^)/
ただ、iPhone6にはSIMカードが挿さってないので、出歩くときはネット(通信)使えないわけです。外出時にネットやグーグルマップやらいろいろ使えると更に便利になりそうです。
そこでふと気づきました。
「iPad Proで全然使ってないSMS対応SIMカードは解約せずに、このiPhone6に差し替えて使えば良いんじゃないか。」と。
ナイスアイデア!ヨッシー。てか、気づくの遅いよ、カ~バ。みたいなもんで。
SIMカードの形状が違うとSIMカード交換が必要になるところですが、幸いiPhone6もiPad ProもSIMカードの形状はnano-SIMで同じなので、OCNモバイルONEのSIMカードは交換せずにそのまま差し替えるだけで使えるもよう。
というわけで、既存の契約中のOCNモバイルONEのSIMカードをドコモiPhone6に差し替えて使うことにしました。
これがOCN モバイル ONEをドコモiPhone6で使うことにした個人的な理由です(^^)/
OCNモバイルONEをiPhoneで使うための初期セットアップ方法
で、ここからがようやく本題でございます。以下、OCN モバイル ONEのSIMカードをiPhoneで使うための初期セットアップ方法・利用手順を紹介していきたいと思います。手持ちのサブスマホ機(ドコモiPhone6)で紹介していきますよん(^^)/
1)OCNモバイルONEのSIMカードをiPhoneに挿入する
iPhoneに付属のSIM取り出しツールをiPhone本体側面のSIMトレイの穴に差し込むと、カチっとSIMトレイが外れので、そのまま指でSIMトレイをiPhone本体から抜き取ります。
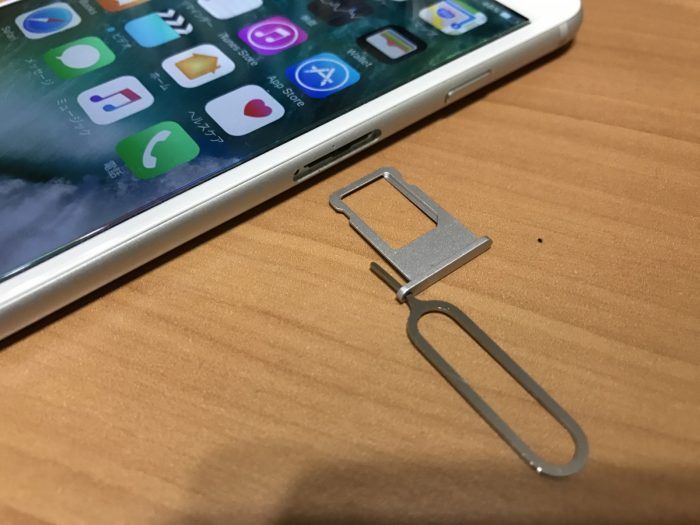
そしてSIMトレイにOCNモバイルONEのSIMカードを下記のようにセットして、SIMトレイを再び本体に挿入しなおします。

よいしょと。これでiPhoneにOCNモバイルONEのSIMカードが装着できました↓

ちなみに今回挿入したSIMカードは音声通話SIMカードではなく、SMS対応データ通信SIMカードです。
電話(音声電話)は出来ないけど、データ通信+SMS(ショートメール)が使えるSIMカードのことです。
SMS対応にしておくと、LINE等の本人認証確認が必要なサービスを利用する場合に便利だったりします。
2)iPhoneをWi-Fi接続する
Wi-Fiが使える環境に移動したら、iPhoneをWi-Fi接続します。
iPhoneのホーム画面から「設定」→「Wi-Fi」をタップ。
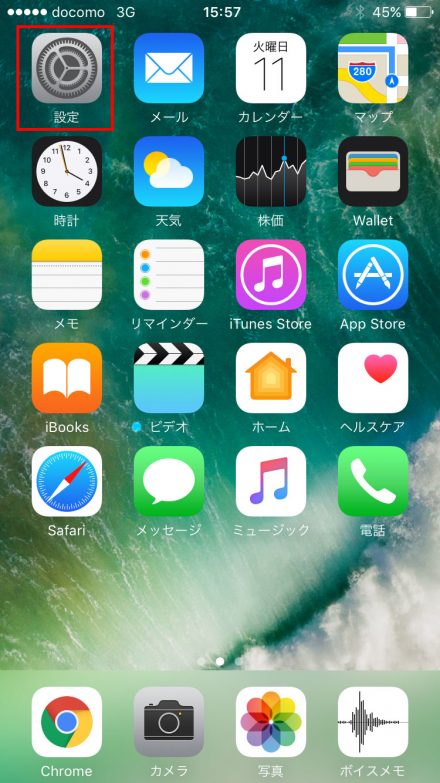
「Wi-Fi」をONにして(緑点灯)、使用可能なネットーワークをタップしてWi-Fi接続状態にします。
Wi-Fi接続できていると、画面上部に扇形のWi-Fiマークが表示されます。
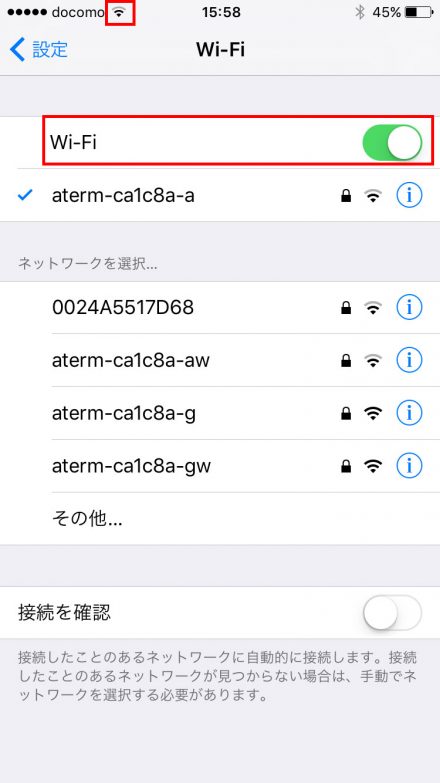
3)OCNモバイルONE接続用構成プロファイルをインストール
Wi-Fi接続できたら、インターネットからOCNモバイルONE接続用構成プロファイルをインストールします。
このプロファイルはOCNモバイルONEのSIMカードをiPhoneで利用するために必要な設定ファイルです。
iPhoneのホーム画面より「Safari」を起動します。(Chromeなどのブラウザアプリなら何でも良いです)
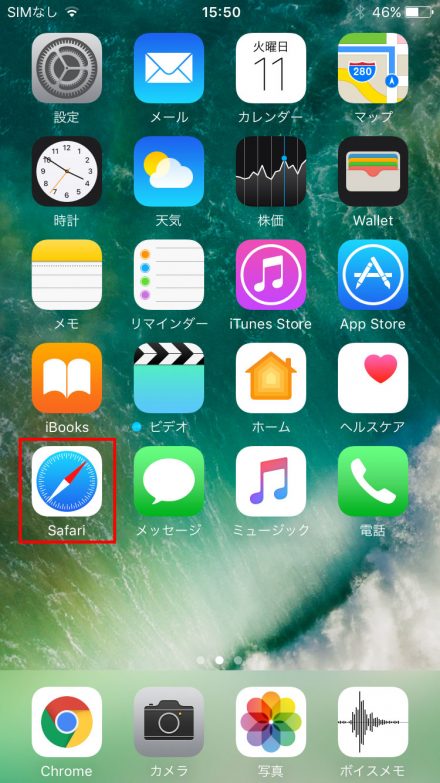
ブラウザから下記URLアドレスを開きます。
http://s.ocn.jp/ltecfg
すると、下記のようなプロファイルをインストールする画面に変わるので、「インストール」をタップします。
後は画面の指示通りに進めていきます。
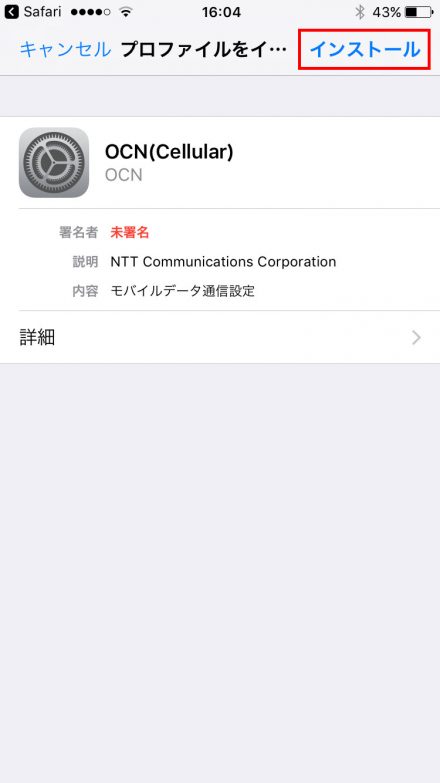
「次へ」。
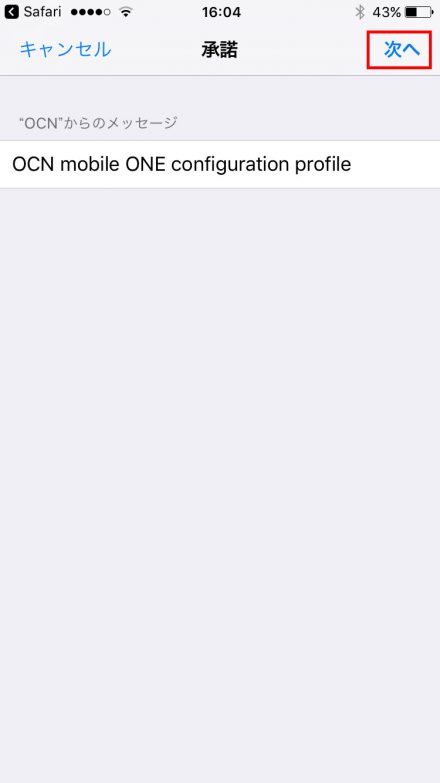
「インストール」。
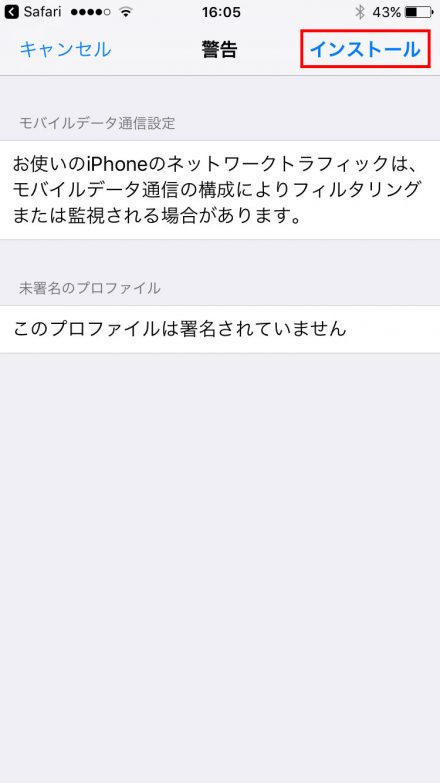
「インストール」。
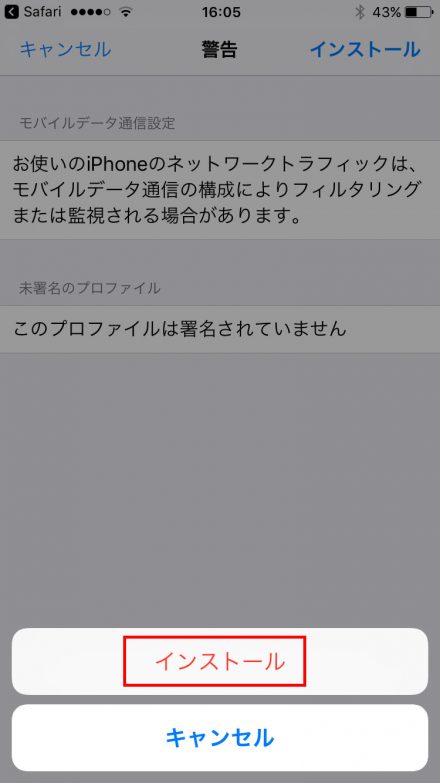
インストール完了の画面が表示されました。
これで、先ほどiPhoneに挿入したOCNモバイルONEのSIMカードを利用可能な状態になりました。
「完了」をタップ。
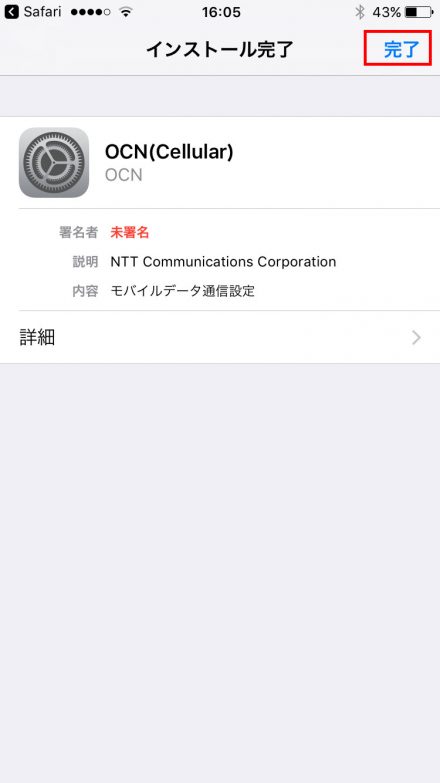
ホーム画面より「設定」→「一般」と進んで「プロファイル OCN(Cellular)」という項目が追加表示されている事が確認できます。
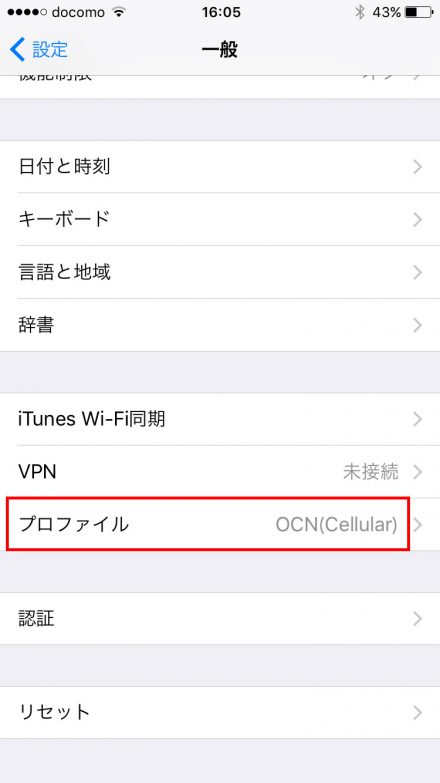
これは蛇足ですが、今回インストールしたプロファイル(上記のプロファイル項目)をタップしていくと、以下のようなOCNモバイルONEのSIMカードを利用するために必要な情報が既にセット済みの状態になっています。
Androidスマホとかだとこの情報を手入力したりする必要があったりなので、その点、iPhoneはプロファイルをインストールすればすぐに使えるようになるので便利ですね(^^)/
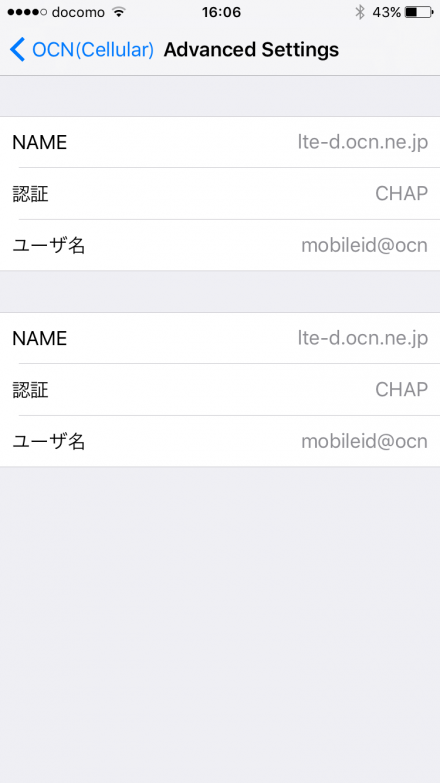
4)Wi-Fiオフ状態でインターネット接続できるか確認する
最後に、Wi-Fiオフ状態で(OCNモバイルONEのSIMカードで)インターネット接続ができるかを確認します。
ホーム画面を下から上にスワイプしてコントロールセンターを表示して「Wi-Fi」をオフにします。
Wi-Fiをオフにすると画面上部のWi-Fi時は扇形のマークが4Gという表記に変わります。
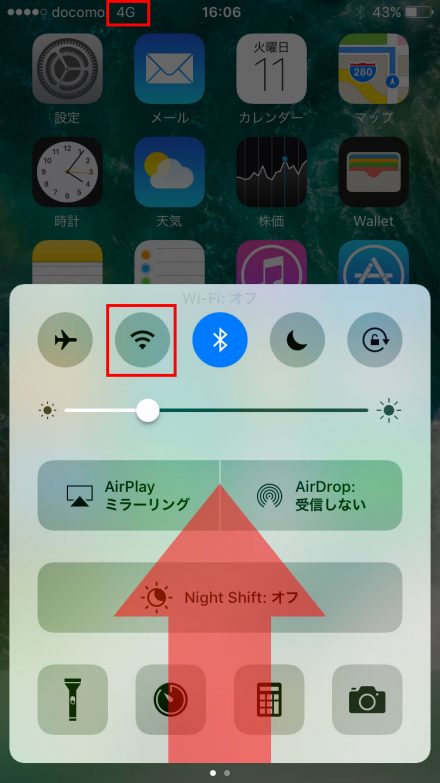
このWi-Fiオフの状態でインターネットに接続できるか確認します。
ホーム画面の「Safari」をタップして起動します。
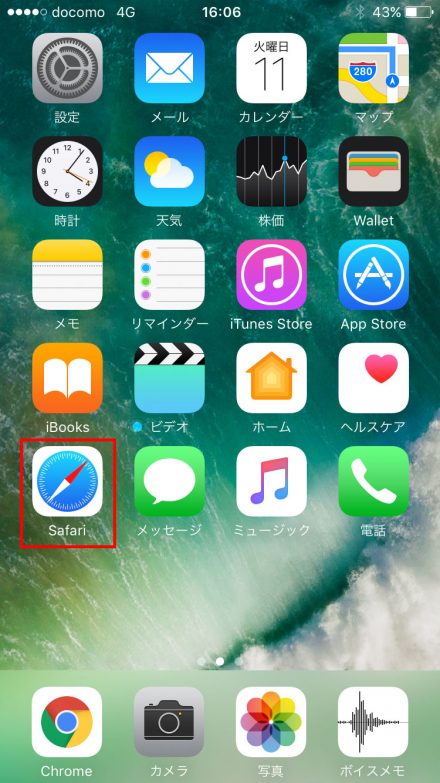
するとヤフーの画面が開けました。ヤフーでなくてもいいですが、普段見ているWEBサイト・WEBページが閲覧出来ていればOKです。
これでOCNモバイルONEのSIMカードでインターネット(≒データ通信)が利用できる状態になっているのが確認できました(^^)/
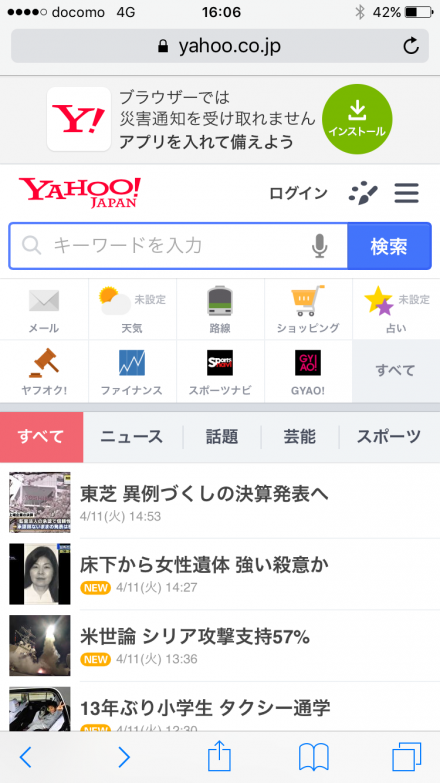
以上、OCN モバイル ONEをiPhoneで使うための初期セットアップは終了です。
お疲れ様でした~(^^)/