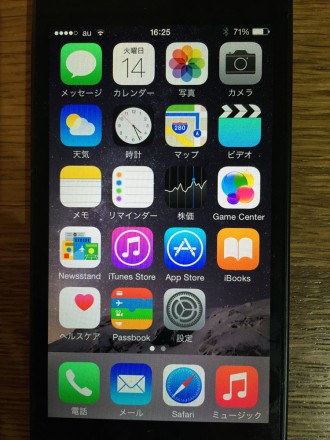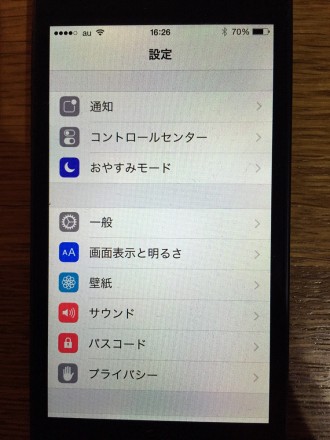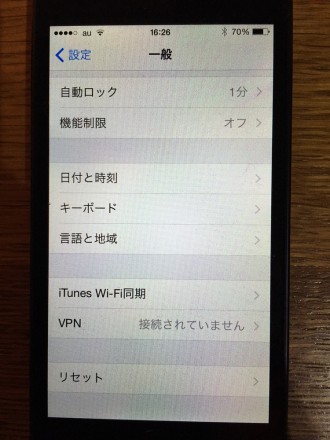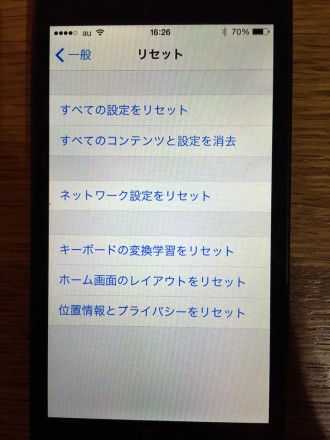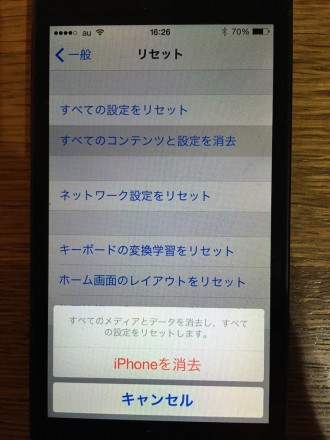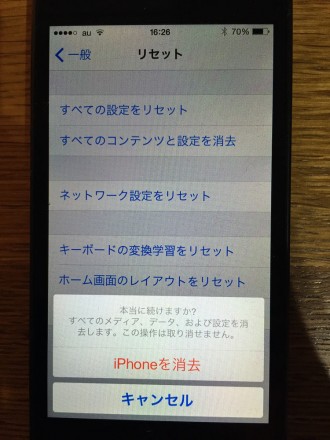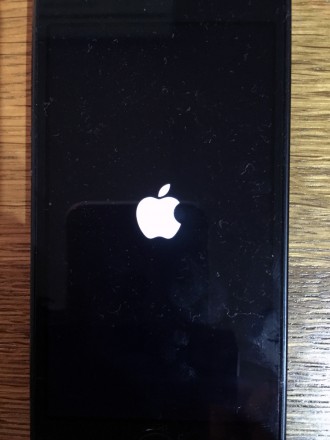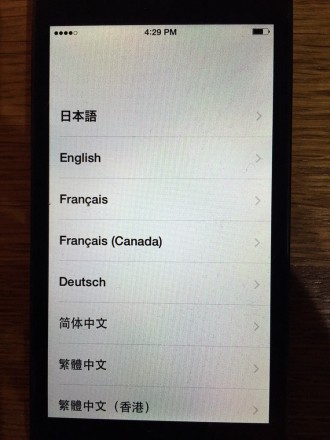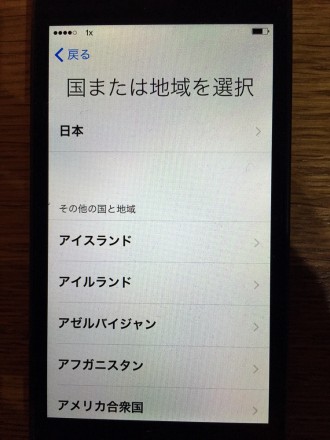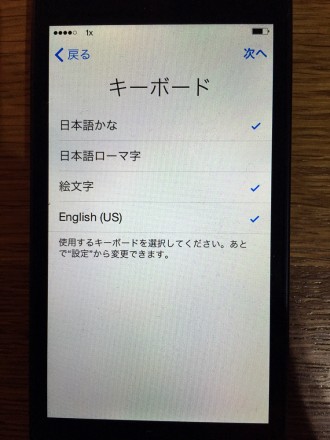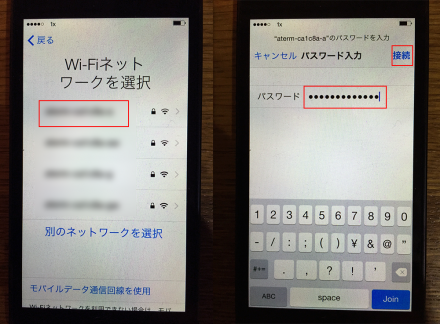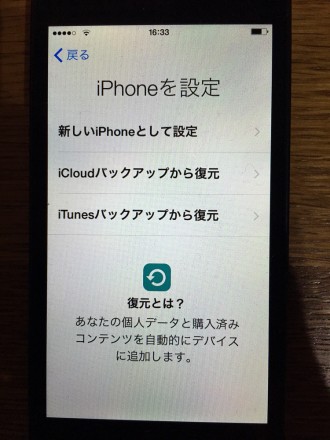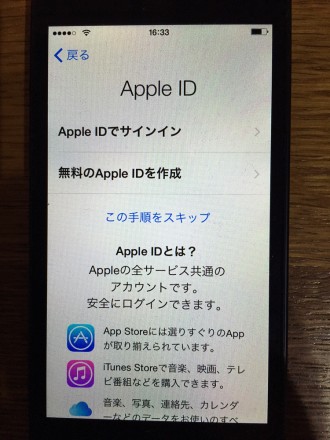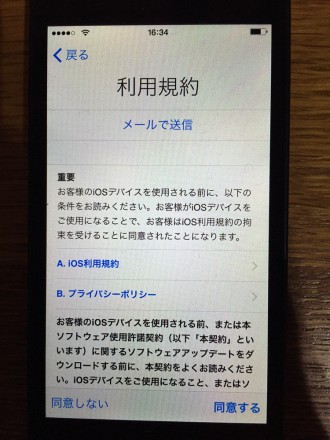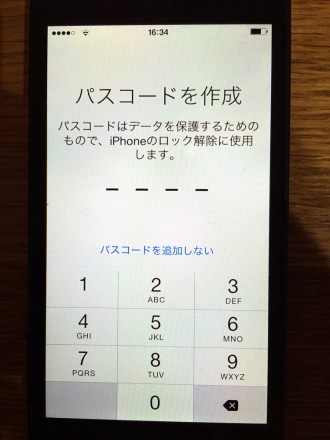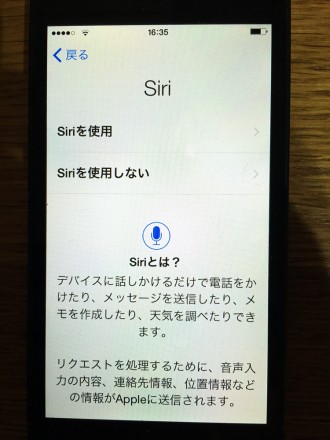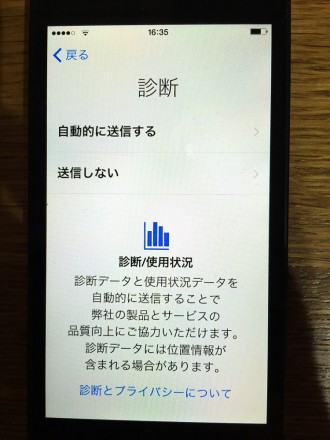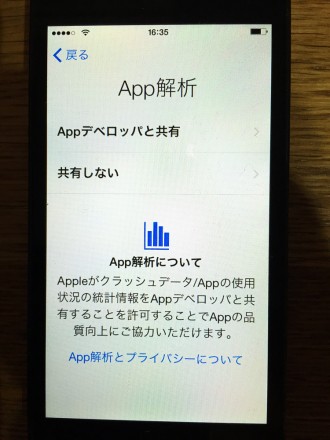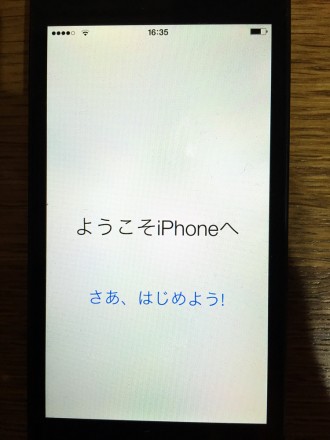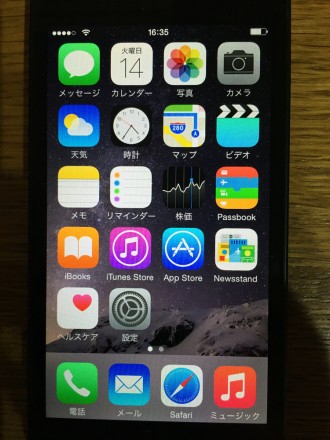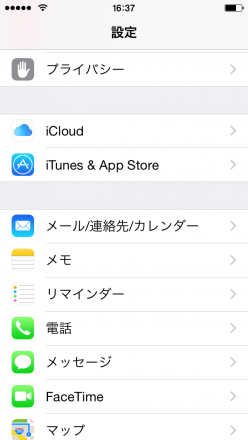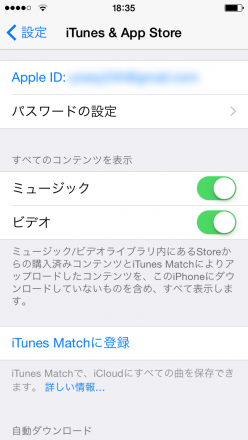iPhone・iPadの完全初期化(リセット)の方法を紹介したいと思います。
新しいiPhone・iPadに機種変更したから、古いiPhone・iPadはもう使わないので知人に譲ろうかなとか、ヤフオクで誰か必要な人に譲ろうとか、そんなケースもあると思いますが、そんな時にこれまで使っていた自分の個人情報(アプリ・データ等)が残っているiPhone・iPadを何もしないで第三者にそのまま移すのは、セキュリティ的に問題あるわけです。
そういった第三者にiPhone・iPadを譲り渡す時に、これまで自分が使っていた個人情報を完全に削除するための完全初期化(リセット)の方法・手順を紹介したいと思います。やり方はとても簡単なので、覚えておいて損はないと思いますよ(^_^.)
iPhone・iPadの完全初期化(リセット)の手順
iPhone・iPadと書きましたが、iOSで動いているiPad miniやiPod Touchでも同様の手順です。
ホーム画面から「設定」をタップ。
「一般」をタップ。
一番下の「リセット」をタップ。
ここからiPhone・iPadのリセットが行える訳ですが、用途に合わせていろいろなリセットの選択肢があります。
今回はこれまで使用して蓄積されたiPhone・iPad内にある自分の個人情報(アプリ・アプリデータ・AppleID・WiFiなどの設定情報)の全てを消去するための完全初期化(完全リセット)なので、「すべてのコンテンツと設定を消去」をタップします。
もしリセットの前にデータを丸ごとバックアップしておきたいときは、こちらのバックアップの記事を参考に、バックアップをとっておきましょう。
こんな 確認メッセージが出たら、「iPhoneを消去」をタップ。
再度、確認画面になるので、ここも「iPhoneを消去」をタップ。
リセットが始まりました。数分で終わりますので、しばし待ちます。
「こんにちは」画面が表示されたら、初期化は完了です。
電源ボタンを押して、スワイプして、電源を切れば初期作業は完了しました。
あとは、知人などの第三者にそのまま渡しても問題ないです。
アクティベーション(初期設定)まで行いたい場合
もし自分の知人とかに渡すなら、初期化(リセット)だけでなくて、アクティベーション(初期設定)もやっておいてあげると親切かもしれませんね。そんなアクティベーションの方法も一応紹介を。
↑リセットの最終画面「こんにちは」のページの下にある「>スライドで設定」を右にスパイプします(タッチして右に動かす)。
上記手順で電源を切った場合は、再度電源を入れれば、「こんにちは」画面が再度表示されます。
言語設定は「日本語」をタップ。
国・地域の選択です。「日本」をタップ。
キーボードの設定です。デフォルトが↓の状態なので、そのままで「次へ」をタップ。
ネット接続しないと初期化できない模様です。下記のように自宅や職場なら利用可能なWi-Fi接続先が一覧表示されるので、使用可能なWi-Fi接続先をタップして、Wi-Fi接続のパスワードを入力して、「接続」をタップします。
Wi-Fi環境がない場合は、自分か誰かのデザリング可能なスマホのWi-Fiに接続させてもらえば、接続できると思います(多分)。
iPhoneとかだと、設定→インターネット共有よりデザリングをONにできます。
アクティベーションが始まります。
位置情報サービスは「オン」でも「オフ」でもどちらでも良いかと。
グーグルマップなどで位置情報サービスをオンにしておくと便利に使えるのでオンにしておいたほうが良いと思いますが、ここはお好みで。
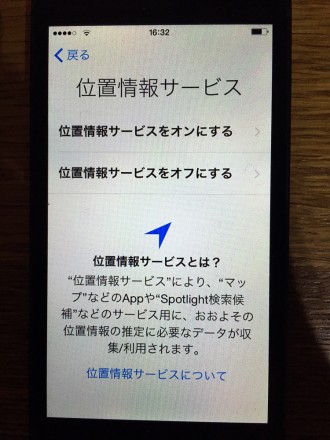
「新しいiPhoneとして設定」をタップします。
「Apple ID」の画面は、画面中央の「この手順をスキップ」をタップします。
確認画面でも「使用しない」をタップで。このiPhoneを新しく使う人が使う段階で自分自身のApple IDでログインしてもらいましょう。
もし持ってないなら、Apple IDを作ってもらえばよいので。
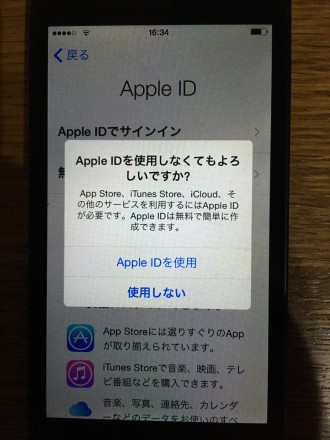
利用規約は「同意する」をタップ。
パスコードは「パスコードを追加しない」をタップ。
Siriは「Siriを使用」をタップで。
これはどちらでも良いかと。Appleに製品改善などに協力してあげたいなら、「自動的に送信する」をタップで。
こちらも同様ですね。どちらでも良いかと。Appleに製品改善などに協力してあげたいなら、「Appデベロッパと共有」をタップで。
「さぁ、はじめよう!」をタップします。
無事、アクティベーション(初期化)が完了しました。
この状態で知人に渡せば、設定するのは、Apple IDとせいぜいWi-Fiぐらいなので、手間がなくて助かるかりそうですね。
Apple IDの設定方法
一応、Apple IDの設定方法も紹介しておきますね。
ホーム画面の「設定」→「iTunes & App Store」をタップ。
「Apple ID」と「パスワード」を入力して、「サインイン」をタップすればOKです。
Apple IDをもしまだ持っていない場合は、「Apple IDを新規作成」より、Apple IDを新規取得します。
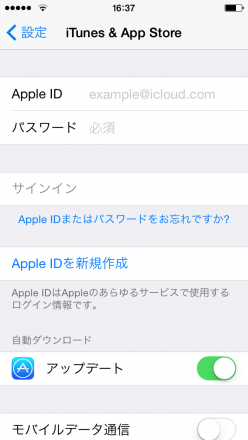
AppleIDのログインが完了すると、先ほど空欄だったApple IDの欄に自分のApple IDである登録メールアドレスが表示されます。
これで、AppStoreやiTunes Storeからアプリや音楽などをダウンロードできるようになります。