今回はiPhoneの「ミュージック」でプレイリストを作成・編集・削除する方法を備忘録がてら書き残しておこうかなと。iPhoneで音楽聴く人の参考になれば幸いです(^^)/
あ、iPhoneと書きましたけど、iPad/iPod Touchとかでも基本的に同様です(多分)。
iPhoneの「ミュージック」で新規プレイリストを作成する方法
まずは新規プレイリストの作成方法から。「ミュージック」アプリをタップします。
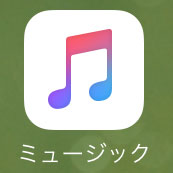
続いて「ライブラリ」より「プレイリスト」をタップします。
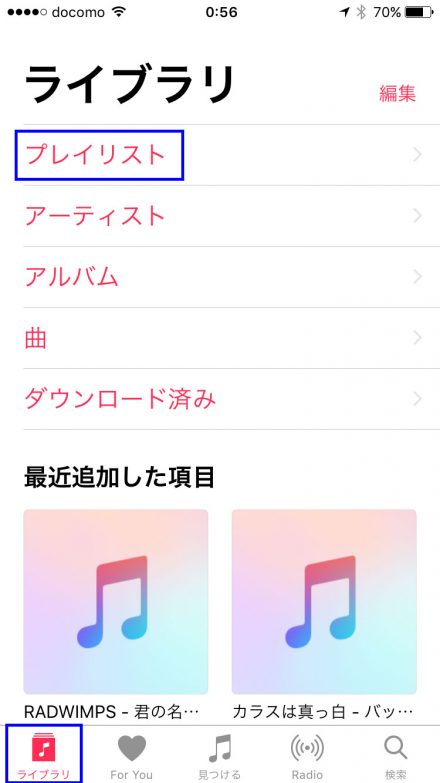
続いて「新規プレイリスト」をタップします。
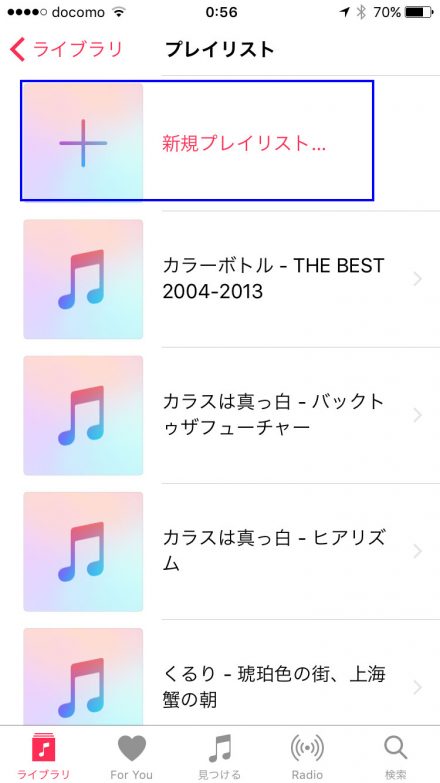
すると新規プレイリストの作成画面が表示されるので、プレイリストの名前を入力します。
続いて「ミュージックを追加」よりプレイリストに追加したい曲を選んでいきます。
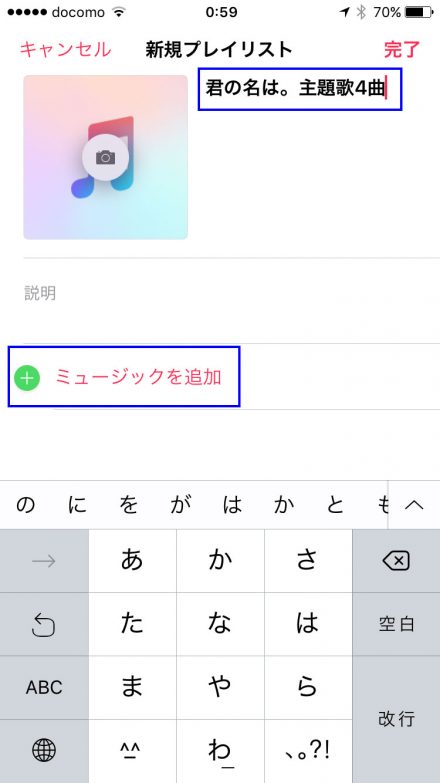
「プレイリスト」「アーティスト」「アルバム」「曲」などの一覧から曲を選ぶこともできますが、今回は検索ボックスを使うことにします。
今回は先日iTunesに取り込んだアルバム(君の名は。/RADWIMPS)の中の数曲を追加したいので、アルバム名をキーワード入力しました。
続いて検索結果に表示されたアルバム名をタップします。
(ちなみにアルバム名の右に表示される+(プラス)ボタンをタップすると、アルバム内の全曲がプレイリストに追加されます)
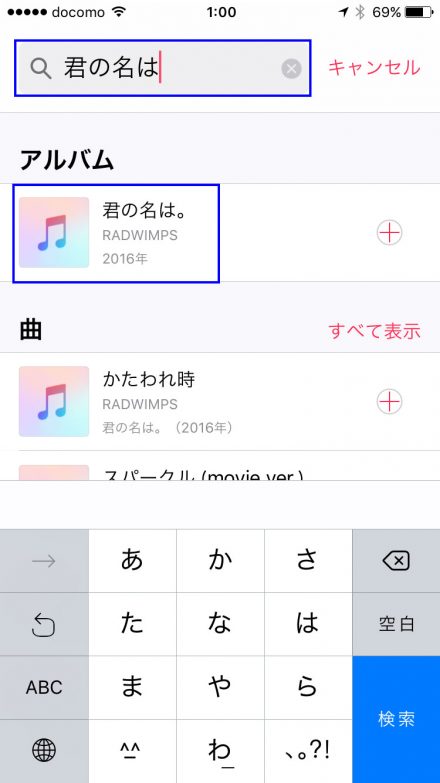
すると該当アルバムの曲一覧が表示されます。
プレイリストに追加したい曲を連続してタップしていきます。
曲を選び終えたら、最後に「完了」ボタンをタップします。
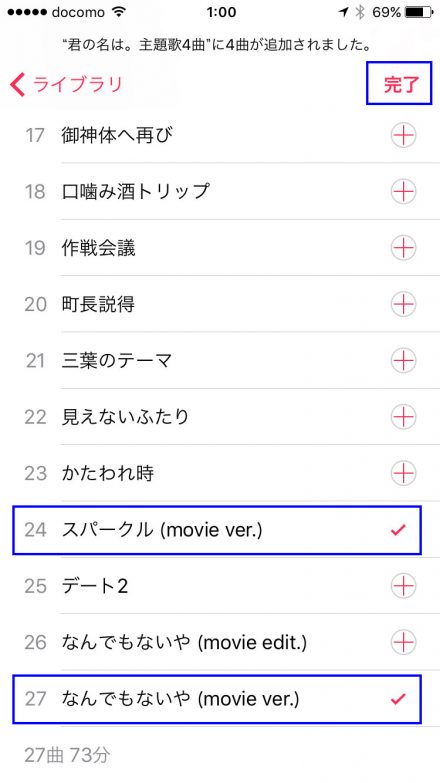
すると、こんな感じ↓で新規プレイリストに今選んだ曲が追加されます。
(まださらに曲を追加したい場合は先程同様に「ミュージックを追加」から上記と同じ操作をすればOKです)
最後に「完了」をタップ。
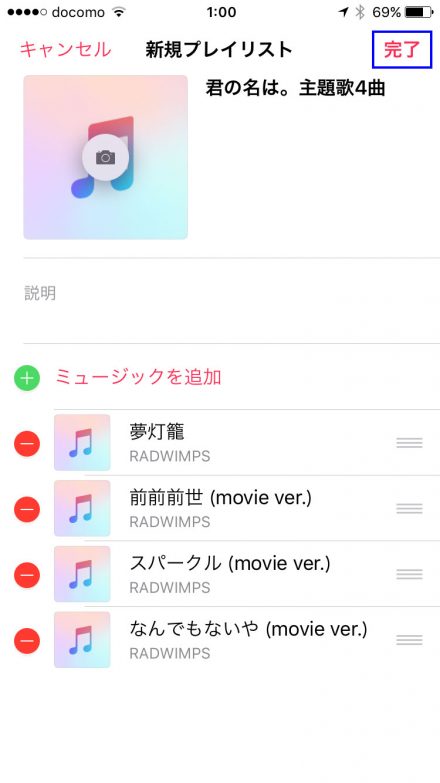
これで新規プレイリストが作成できました。めでたしめでたし(^^)/
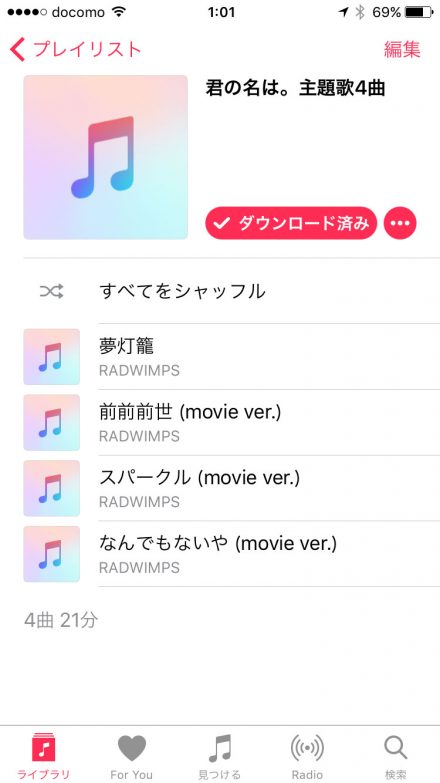
プレイリストを編集する方法(曲の追加・削除・並び替え)
続いて、作成済みのプレイリストを編集する方法(曲の追加・削除・並び替え)について。
まず編集したいプレイリストを開き「編集」ボタンをタップします。
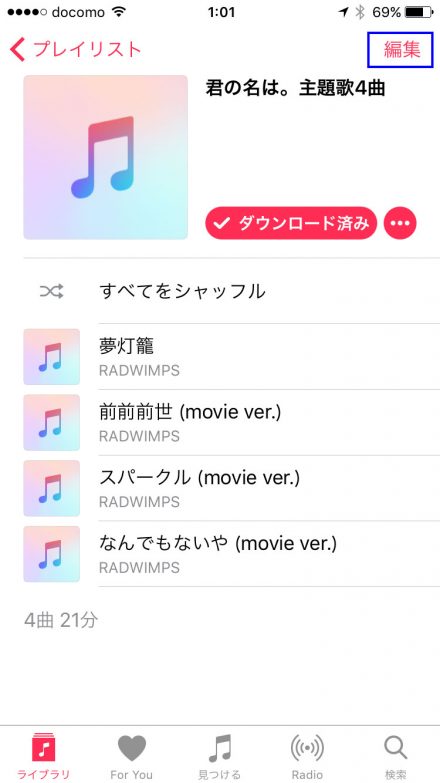
すると該当プレイリストの編集画面に切り替わります。
下記キャプチャー画像にあるように、各編集ボタン(曲の追加・削除・曲順の並び替え)よりプレイリスト編集が可能です。
編集作業が完了したら「完了」をタップすればOKです(^^)/
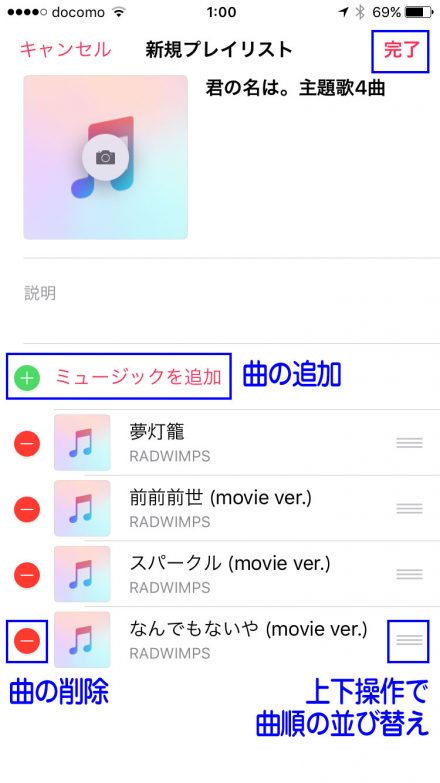
プレイリストを削除する方法
最後にプレイリストを削除する方法についてです。
プレイリストの一覧画面で「削除したいプレイリスト」を「長押し」します。
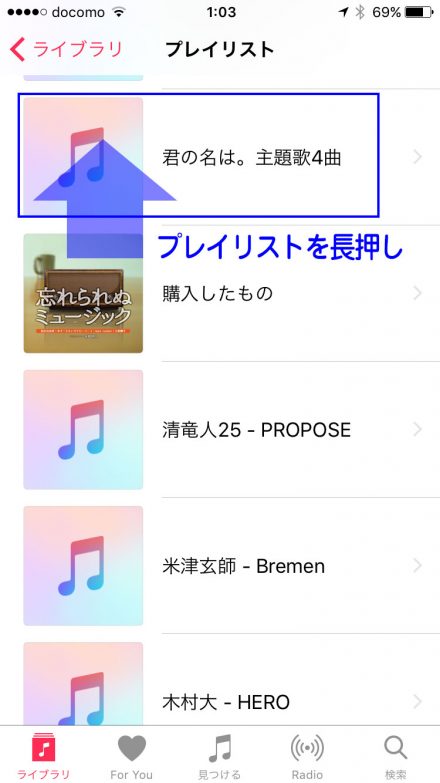
するとポップアップ画面が表示されるので「ライブラリから削除」をタップします。
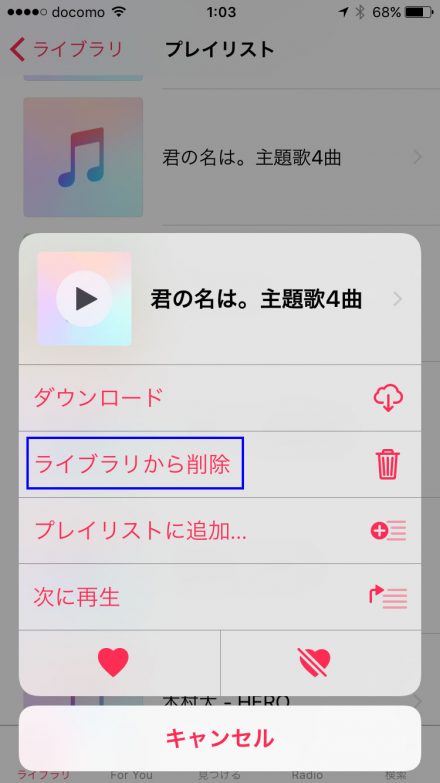
確認ポップアップが表示されるので、「プレイリストを削除」をタップします。
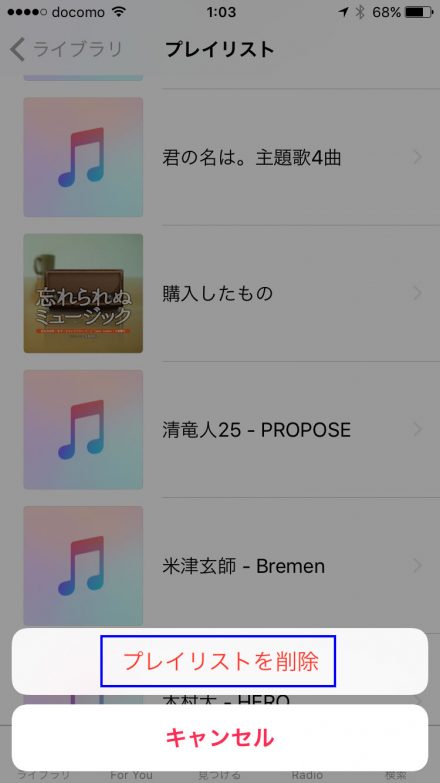
これでプレイリストは削除されました(^^)/
上記ではプレイリストが削除されただけで、プレイリスト内の曲自体は削除されていないのでご安心を。
曲はライブラリに残っているのでいつでも再生できますし、新規プレイリストへの再登録も可能です。
ちなみに上記のプレイリスト削除方法は「iPhone側」で作成したプレイリストの場合の画面遷移です。「PC側」のiTunesで作成したプレイリストをiPhoneに転送(同期)して、それらのプレイリストを削除する場合は下記のように少し画面が違うので注意が必要です。ただ下記の操作手順を行えば、ライブラリからは曲自体は削除せずにプレイリストのみを削除することが可能です。
プレイリストの一覧画面で「削除したいプレイリスト」を「長押し」すると、下記のようなポップアップ画面が表示されるので「削除」をタップします。
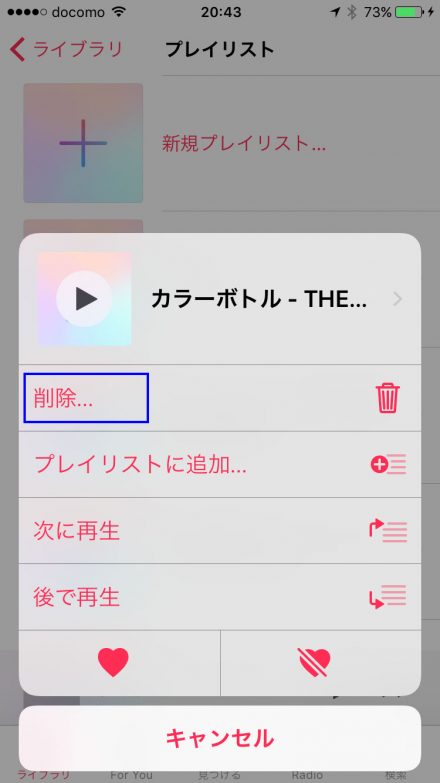
続く画面で、「ライブラリから削除」をタップします。これでプレイリストのみを削除することが可能です。
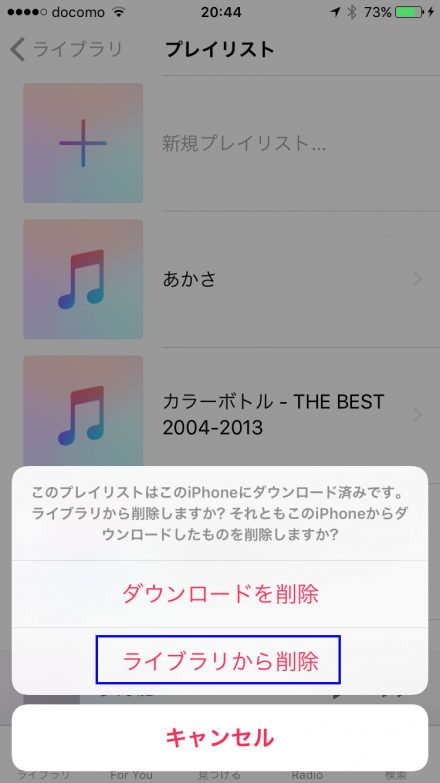
ここで誤って「ダウンロードを削除」をタップすると、プレイリスト内の曲がライブラリから削除されてしまうので注意が必要です。
もし誤って曲を削除してしまった場合は、PCのiTunesとiPhoneを音楽同期(転送)することで曲を復活できます。詳しくはこちらの記事(PCのiTunes内の音楽をiPhone・iPadへ移動する方法)をご覧頂ければと(^^)/











