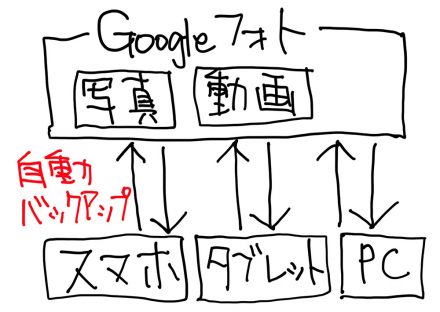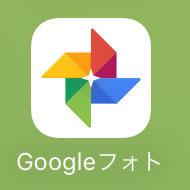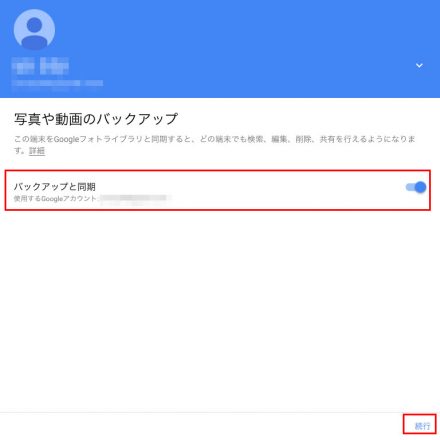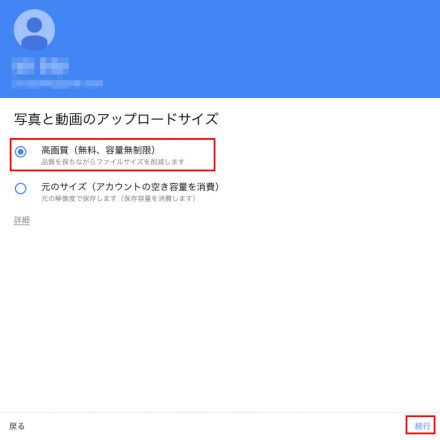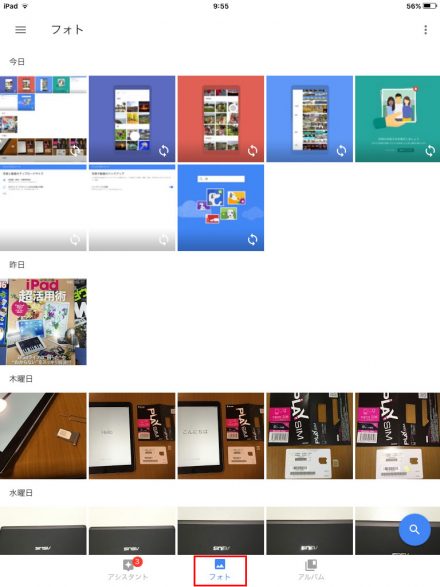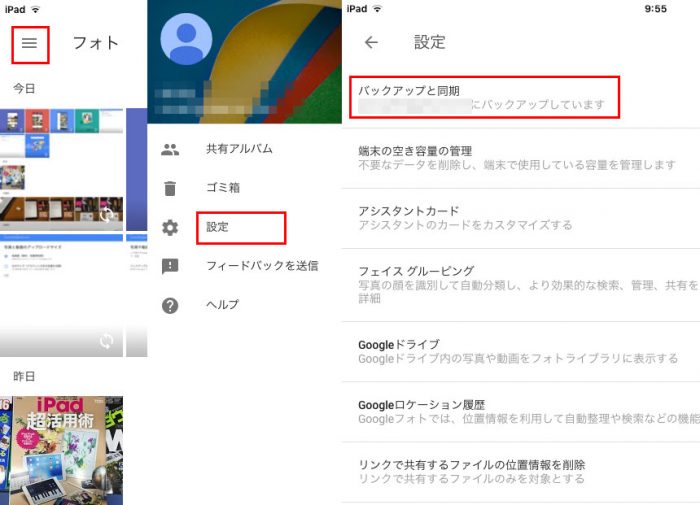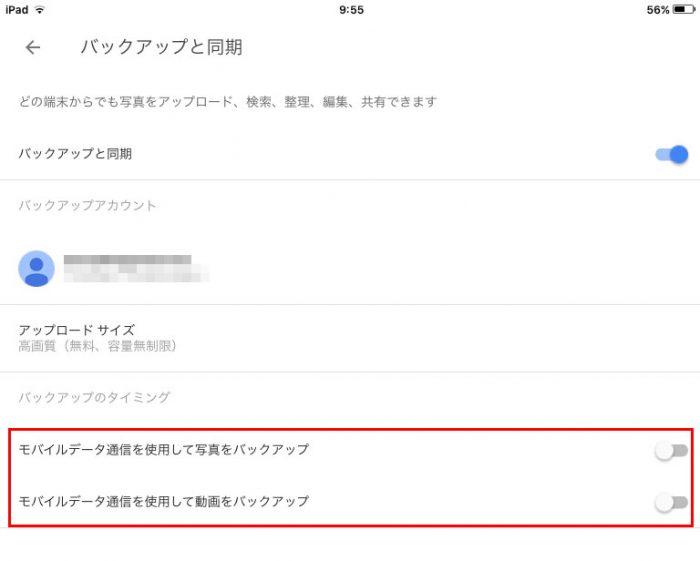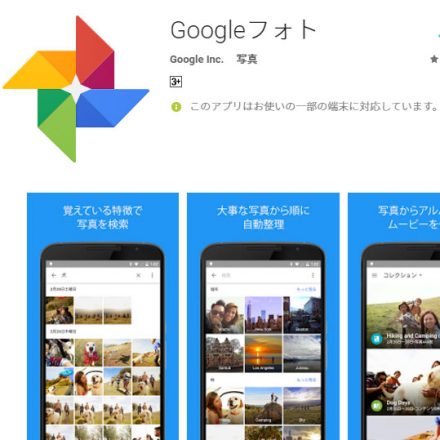多分ほとんどのスマホ・タブレットユーザの人におすすめと言えそうな無料・神アプリ『Googleフォト』を今回は紹介しようかなと。
スマホ・タブレットで写真・動画をたくさん撮る人は必見ですよん(^_^.)
特にスマホ・タブレットの写真・動画のバックアップを日頃していない人には超おすすめアプリかと。
Googleフォトを使えばスマホ・タブレット内の写真・動画の容量無制限バックアップが可能!
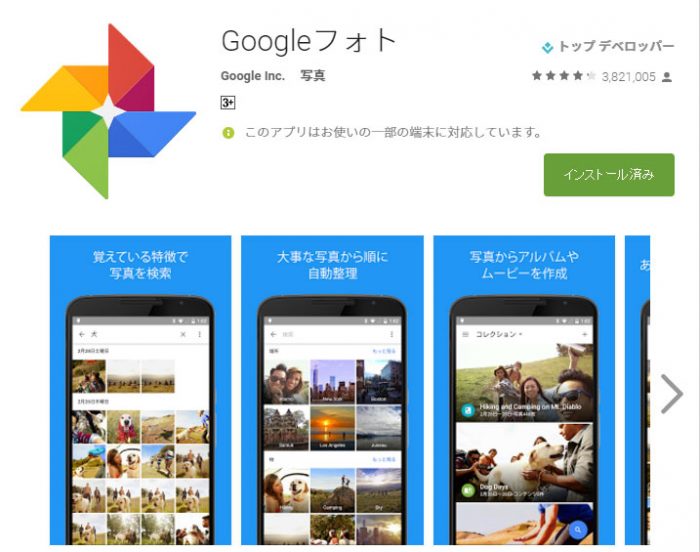
このGoogleフォトというアプリは便利な機能はいろいろありますけど、なんといっても主要機能の「スマホ・タブレット内の写真・動画のバックアップ機能」が最強だなと思うわけです。というわけで、この記事ではこのバックアップ機能に絞って書きたいと思います。
ちなみにこのバックアップ機能は、Googleフォトの「バックアップと同期」の設定をオンにしておけば、後はスマホ・タブレットがWi-Fi接続環境にいる時にGoogleフォトのアプリを起動するだけで、自動的にスマホ・タブレット内の写真・動画データがGoogleフォトにアップロードされていくようになっています。
つまり、最初にアプリのインストールと初期設定さえやっておけば、後はバックアップしたい時にアプリをワンタッチ起動するだけでOKというわけです。
実はこのGoogleフォトというアプリの存在を知ったのは遅ればせながらつい最近(2016年3月)なんですけど、写真・動画のバックアップ機能があまりに便利なので、今では手持ちのスマホ1台+タブレット3台の全デバイスにこのGoogleフォトのアプリを入れて使ってますね。イメージ的には下記のような感じです↓
ちなみに自分の場合、スマホ・タブレットで写真を撮るのはこのブログの記事に使用するための場合がほとんどです。
で、このブログの記事はPCで書くので、Googleフォトを使う以前はスマホ・タブレットで撮った写真はPCに転送するために、スマホ・タブレットを有線ケーブル(LightningUSB/USBケーブル)でPCと接続して、PCに写真データを転送するという感じだったので、ケーブル差し替えたりなんとかでちょっと手間だったわけです。
でも、このGoogleフォトを使うようになってからは、スマホ・タブレットをケーブル接続しなくても、自宅のWi-Fi経由でGoogleフォトに写真をアプリを起動するだけで新たに撮った写真をGoogleフォトに自動アップロードしてくれるので、本当に手間いらずになりました。で、後は記事に使いたい必要な写真をPCのブラウザからGoogleフォトを開いて、ダウンロードして使うだけでOKです。
しかも、写真の画質も高画質な状態でバックアップできます。
実際にはバックアップされる際に、Googleの独自の圧縮技術で写真の圧縮が施されているわけですが、PC経由で転送した写真とGoogleフォトにバックアップした同一写真を見比べても肉眼では違いは分からないですね。正直、見分けがつきません。
ファイルサイズ的には、iPhoneで撮った元写真が1.7MBで、Googleフォトの同一写真が934KB(≒0.93MB)だったので、圧縮自体は間違いなく行われているんでしょうけど。
ちなみに写真の縦横サイズは変わりなくて、スマホ(iPhone6)で撮った元写真もGoogleフォトにバックアップした写真も3264×2448(px)でした。
(もちろん、Googleフォトの設定次第では圧縮せずに元画像でバックアップすることも可能ですが、その場合は容量無制限ではなくて15GBの上限容量での使用になります。)
いずれにせよ、こんな便利な写真・動画バックアップ機能を有したのアプリが、無料でかつ容量無制限で利用できるというわけです。
グーグル先生、あざーす×3!という感じですね(>_<)
これは使わない手はないんじゃないかと。
いつ使うの?今でしょ!(死語)
Googleフォトの初期設定
ここまで読んでGoogleフォトを使ってみたいなと思った人向けに、最後にGoogleフォトの初期設定の手順だけ書いておきたいと思いますよ。
あくまで自分の設定がこうだよって話ですけど、上記の自分のスマホ&タブレット3台は全てこの設定にして使ってます。
以下、iPhoneの画面で説明しますが、iPadでもAndroidスマホ・タブレットでも基本的には同様かと。
Googleフォトのインストール
まずはGoogleフォトのアプリをインストールしましょう。Androidスマホ&タブレット、そしてiPhone/iPadにも対応してます。
Googleフォトをインストールしたら、アプリを起動します。
「始める」をタップ。
ちなみにこのGoogleフォトはGoogleアカウントがないと利用できないサービスなので、iPhone・iPadでGoogleアカウントを使っていない人は、ログイン画面が表示されたらGoogleアカウント新規取得の案内に沿って、アカウントを作成してログインしておきましょう。AndroidユーザはGoogleアカウント取得済みの筈なので、そこは問題ないかと。自分の場合は、既にiPhoneでGoogle関連アプリを使っていたので、ログイン不要でした。
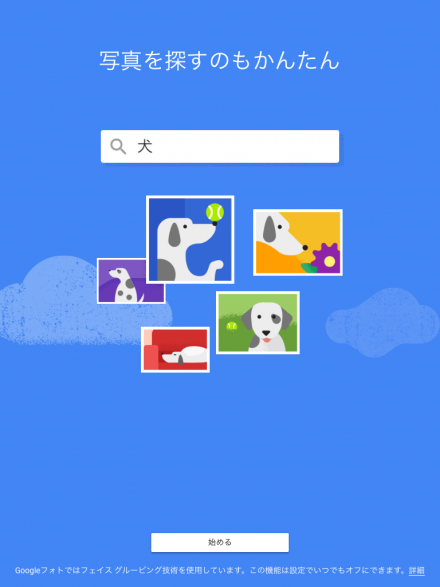
「写真や動画のバックアップ」画面で「バックアップと同期」をオン(青色点灯)にします。
これで、自宅などのWi-Fi環境にスマホ・タブレットがある場合は、アプリ起動のみで自動バックアップが実行されるようになります。
続いて「写真と動画のアップロードサイズ」では、「高画質(無料、容量無制限)」を選択します。
上述の通り、スマホ・タブレットで撮った写真なら上記のとおり元写真との画質に大差はないので、容量無制限で使える「高画質」がおすすめです。
逆に一眼レフなので撮った写真をそのままの画質でWi-Fi転送して、一時的なデータ置き場のような感じでGoogleフォトを活用したいなら「元のサイズ(アカウントの空き容量を消費)」を選択するのもありかもですね。
これだけで、Googleフォトの初期設定は完了です。
後はスマホ・タブレット内の写真のバックアップを実行したい時にGoogleフォトを起動すれば、バックアップが済んでいない写真が自動的にGoogleフォトにアップロードされて、バックアップが行われるようになります。下記のような感じですね。
ちなみにGoogleフォトにアップロードされた全写真は画面下の「フォト」から、確認することができます。
あと、最初に行ったバックアップ初期設定は、画面左上のメニューボタン(三本線)→「設定」→「バックアップと同期」より後からでも設定変更が可能です。
気を付けたほうがいいのは、下記の「モバイルデータ通信を使用して写真をバックアップ」と「モバイルデータ通信を使用して動画をバックアップ」を誤ってオンにしないことです。
これをオンにすると、Wi-Fi接続ではない、いわゆるモバイルデータ通信でも写真・動画のバックアップを行ってしまうようになるので、各携帯会社・格安SIMなどで契約している1ヶ月の上限のデータ通信量を圧倒云う間に使い切ってしまって、速度制限がかかったりする事にもなりかねないのでご注意を。
デフォルト(初期設定)だとオフになっているので、そのままにしておきましょう。
yossy的まとめ
上記のように、Googleフォトは写真・動画のバックアップに超便利なアプリです。
「無料かつ容量無制限かつ高画質」の3拍子が揃っているので、スマホ・タブレットユーザで写真・動画のバックアップを日頃やっていない人や、以前の自分のようにPCにケーブル接続してバックアップするのが面倒だという人は、とりあえずこのグーグルフォトを使えば問題解決するんじゃないかと。
てか、Googleフォトを使えば、iPhone・iPadユーザは容量制限のあるiCloudでの写真バックアップは必要なさげですね。
個人的には完全に神アプリの1つですね(^_^.)