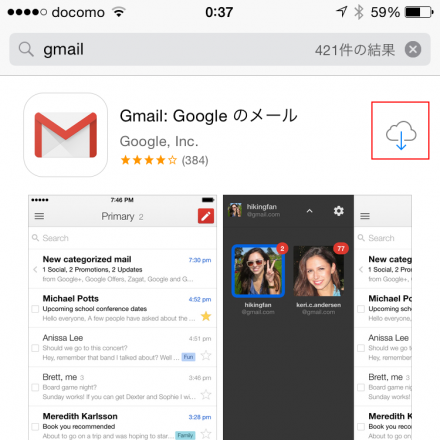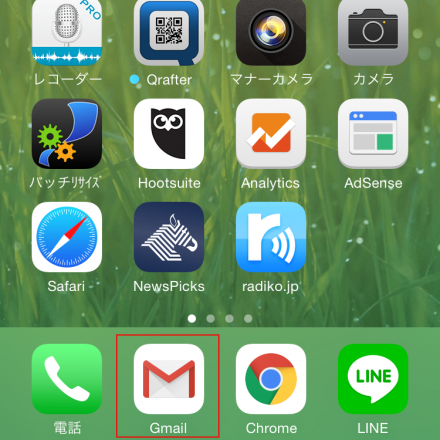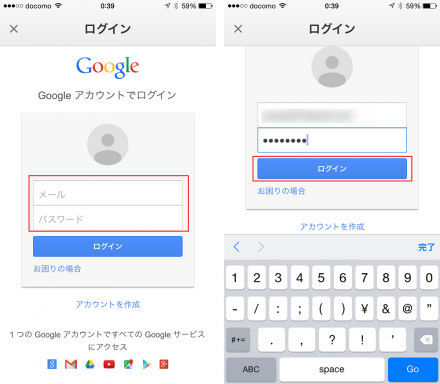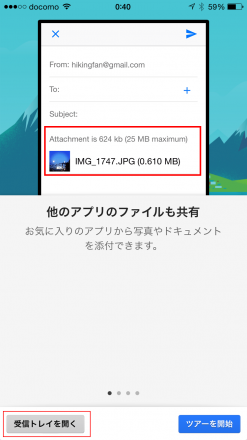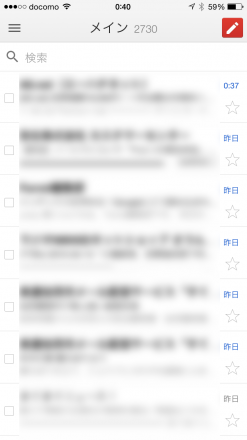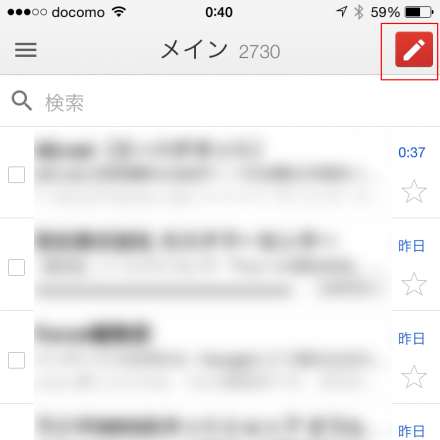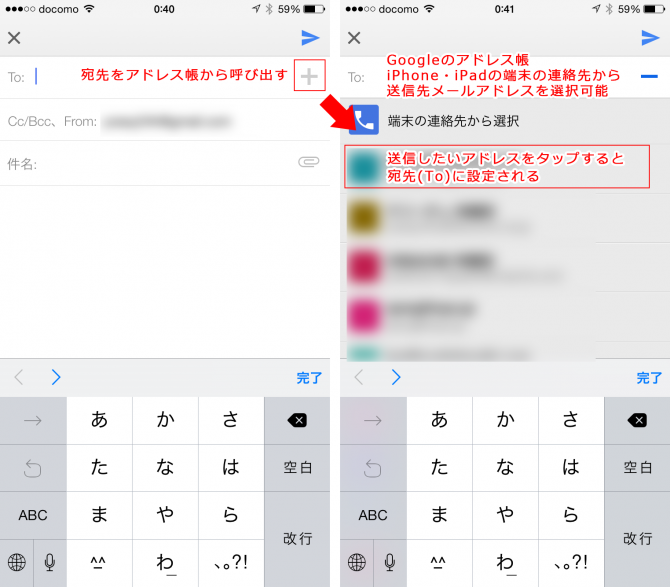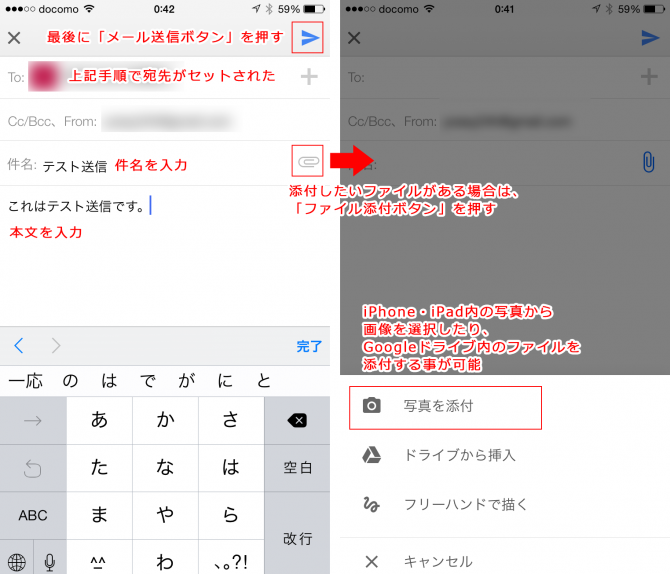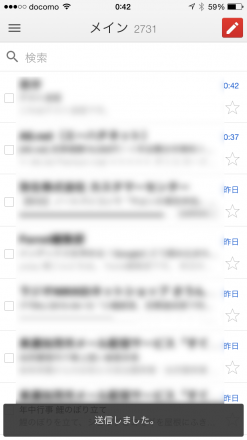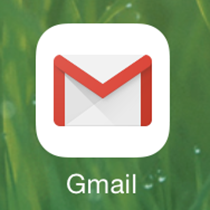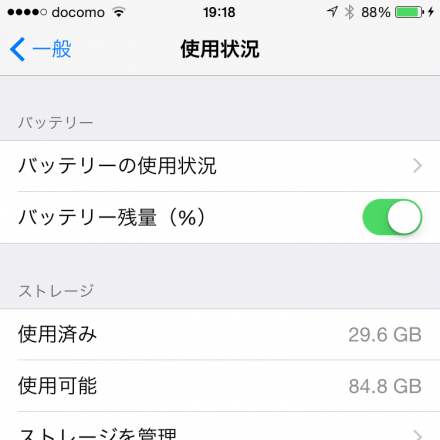最近はiPhone・iPadでもPCのどのデバイスでも同期して使う事ができる無料のGmail(Gメール)が利用される事が多くなりましたね。
そんな便利なGmail(Gメール)をiPhone・iPadで利用する方法・使用手順を紹介したいと思います。
Gmailとは
ちなみにGmailとは無料で使えるGoogleの提供しているメールサービスです。メール容量もいっぱい、他デバイスとの同期も可能、便利な機能が充実で使いやすい、という事で世界中で最も使っている人が多いかもしれないメールサービスの1つです。
Gmailアドレスは~~@gmail.comというメールアドレスを取得できます。@の前の~~の部分(アカウント名)を自分で自由に設定する事ができます。但し、アカウント名が他の人が既に使用済みのアカウント名は取得する事ができません。早い者勝ちの世界なんです(>_<)
Gmailアプリをダウンロードする
iPhone・iPadに最初から入っている標準の「メール」アプリに設定すれば、Gmailのメールアドレスの送受信をすることは出来ますが、Gmailの便利な機能を最大限に使いたいなら、Googleがリリースしている「Gmail」という公式アプリを使った方が良いです。
yossyもGmailはメインアドレスとして使っていますが、当初はGmailのメールアドレスの送受信は標準の「メール」アプリで使っていたんですが使いづらくていろいろ不都合だったので、途中からこの「Gmail」アプリに切り替えました。というわけで、今回はGmailアプリでGmailを使用する手順ですので、あしからずで。
では早速、App Storeでダウンロードします。「Gmail」アプリはこちらからダウンロードできます。アイコンが↓のデザインのものです。
ダウンロードが完了すると、ホーム画面にこんなアイコンが表示されているので、タップします。
Gmailを初めて起動すると、以下のようなログイン画面が表示されるので、自分の使っている「Gmailアドレス」と「パスワード」を入力して、「ログイン」ボタンを押します。まだGmailを作成していない場合は、「ログイン」ボタンの下にある「アカウントを作成」よりGoogleアカウントを作成して、Gmailアドレスを取得しましょう。
ログインが成功しました。「受信トレイを開く」をタップします。
これで、Gmail利用のスタンバイはOKです。
既に使用中のGmailのメールアドレスの場合は、受信済みメールが下記のように一覧表示で確認することができます。Gmailアドレスを新規作成した後の初ログインの場合は受信メールは空だと思います(多分)。
GmailはPCのメールソフトのように、メールソフトを起動して送受信ボタンを押してメールを受信する必要はありません。「プッシュ通知」なので、リアルタイムでメールの自動受信が可能です。
またデフォルト設定の場合、メール受信時には受信音が鳴りますし、iPhone・iPadの画面にメール受信の旨の通知が表示されるので、受信メールの見落としの心配もないです。
Gmailの基本的な使い方
Gmailの使い方は他のメールソフトと同様ですので、触っていれば直観的に分かっていくと思います。
受信メールの確認・返信・転送、またメールの新規作成・アドレス帳からの宛先呼び出しなど、メールの基本操作は簡単にできます。
メール新規作成
メールを新規作成する場合は、受信トレイで右上の赤い鉛筆の四角アイコンをタップします。
通常のメールを作成するように、送信先メールアドレス(To)の選択、件名、本文を記入して、送信ボタンを押します。
送信先メールアドレスはGoogleのアドレス帳かiPhone・iPadの連絡先帳から選択できます。
また添付したい画像・ファイルがある場合は、ファイル添付ボタンから添付する事も可能です。
最後に、画面右上の「メール送信ボタン」を押します。
メール送信が完了しました。
Gmailの その他の便利な機能
Gmailはメールアプリ・メールツールとしてとても便利な機能が標準装備されています。その中のいくつかをご紹介します。
スター付き機能
重要なメールは☆マークをタップすることで、スター付きメールにする事が出来ます。
スター付きメールにすると、後から重要なメールであるスター付きメールだけを一覧で表示する事が可能なので、後から確認するかもしれない重要なメールだけスピーディーにチェックする事ができます。
複数メールアドレスの一括管理
Gmail(~@gmail.com)以外に使用している別の複数メールアドレスをGmail上で一括管理する事ができます。
例えば、仕事で使っているメールアドレスやプロバイダーのメールアドレス(aaa@aaa.bbb)の設定をGmail設定ページで一度行っておけば、aaa@aaa.bbb宛てのメールをGmail上で受信する事が出来ます。しかも受信メールに対してメール返信する際も、差出人をGmailメールアドレスではなく、設定した別のメールアドレス(aaa@aaa.bbb)としてメール送信する事が可能です。
この機能は本当に便利で、yossyはGmailのメールアドレス以外に用途別に使っている3つのメールアドレスを設定して、Gmailの一括管理して使っています。
複数メールアドレスの設定方法はこちらで確認>>
他にもいろいろ
他にもいろいろ便利な機能はありますが、以下割愛ということで(>_<)
まとめ
Gmailはデバイス(iPhone・iPad・PC)問わずに、メールの送受信を同期できるとても便利な無料メールサービスです。
iPhone・iPadでGmailのメールアドレスを使用したい場合は、Googleの公式アプリ「Gmail」をダウンロードして使う事で、便利にGmailを利用する事が出来るので、おすすめのアプリです。お試しあれ(^_^.)