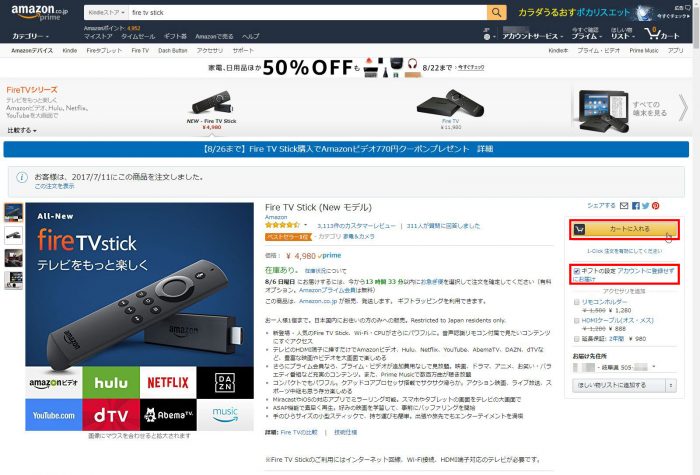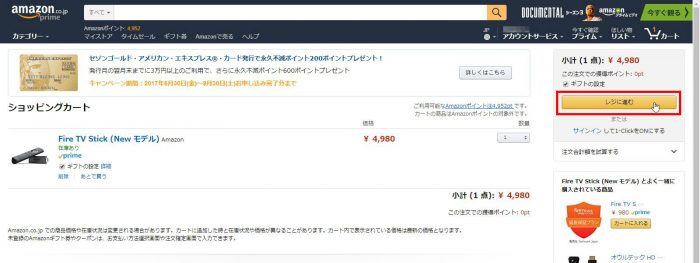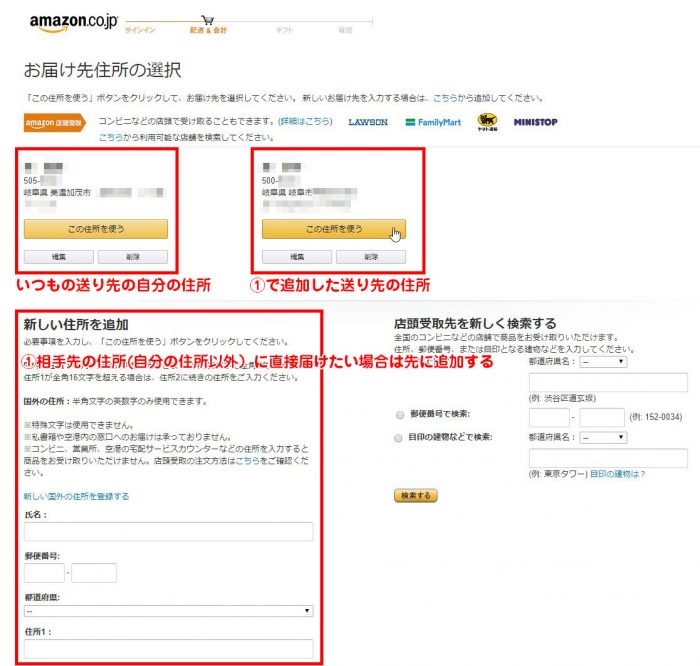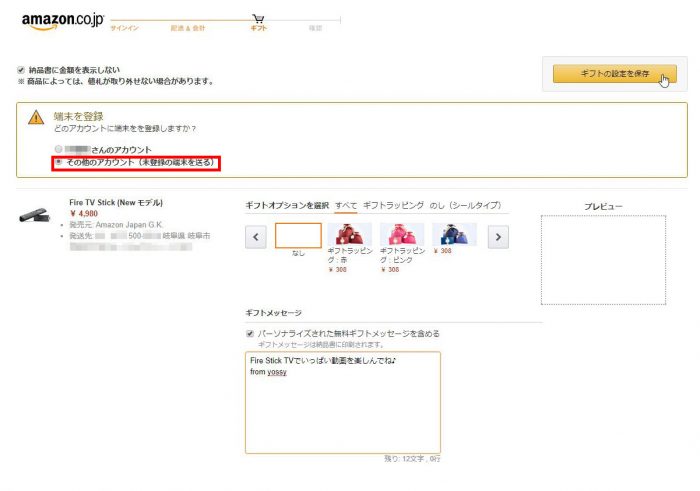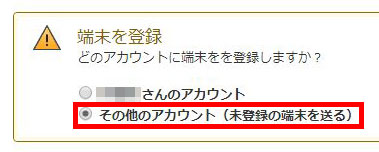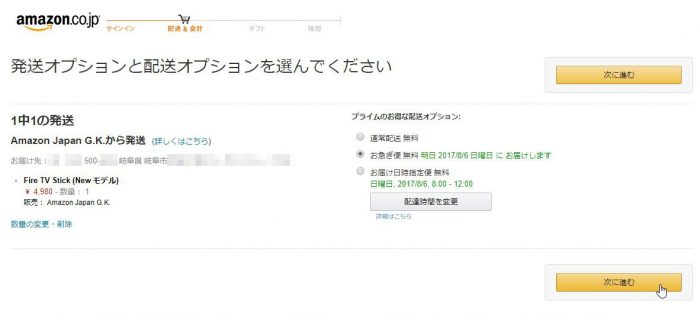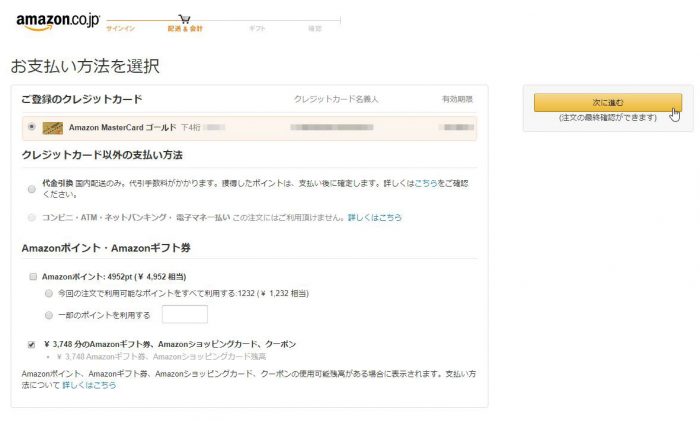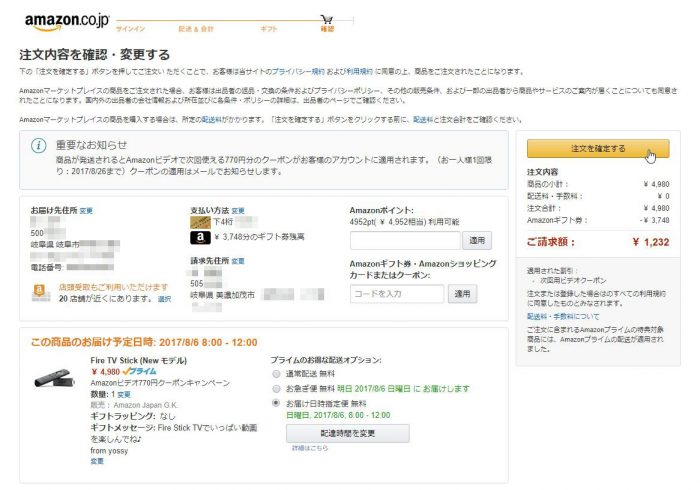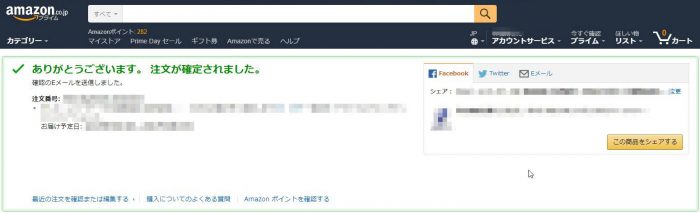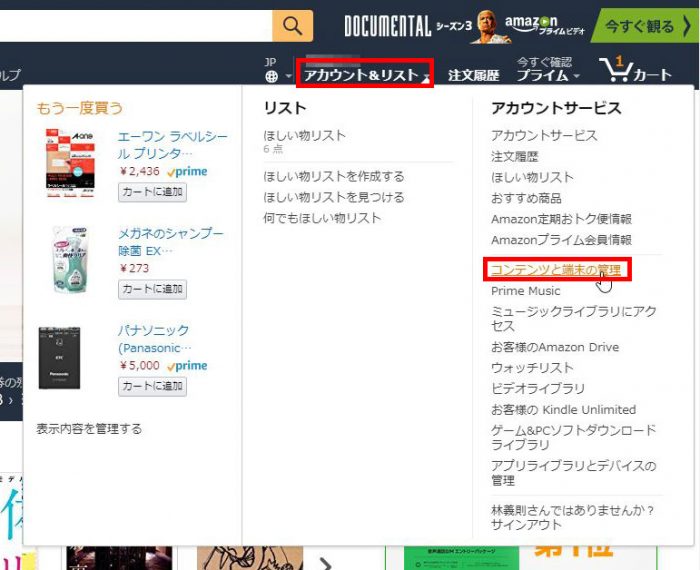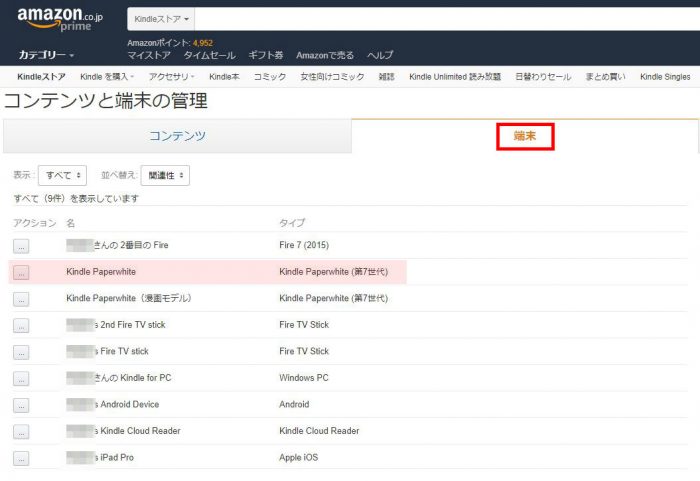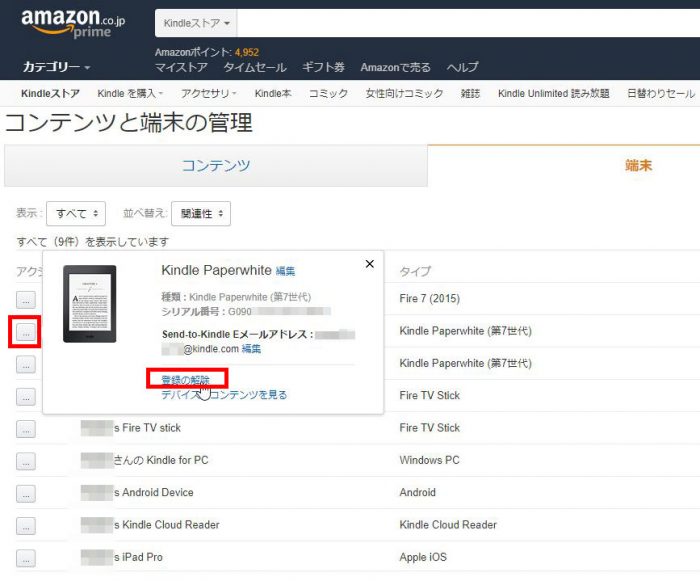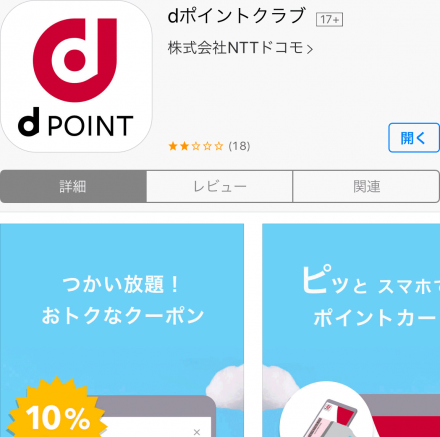今回は、Amazonのデバイス(Kindle電子書籍リーダー/Fireタブレット/等)を知人や家族などの第三者にギフト購入・プレゼントとして贈る場合の購入方法・注意点を紹介したいと思います。
というのも、先日のAmazonプライムデー2017で、妹2号あてにFire TV Stickをギフト購入する機会があったからです(あとでお代は徴収しましたけどね)。
多分、Amazonのデバイスを知人・家族にプレゼントで贈りたいな~、なんて人もいるかもと思ったので、備忘録もかねて本記事に書いておきたいと思います(^^)/
Amazonデバイス(Kindle/Fire等)を知人・家族にギフト購入する方法・注意点
今回はPCのブラウザで開いたAmazonのWEBサイトの画面でギフト購入する方法・手順を紹介していくことにします。
スマホ・タブレットのAmazonアプリとかでも見た目は少々違っていても、やることは基本的に同じなので参考になると思います。
(※画像が小さくて見えにくい場合は画像を拡大表示するか、画像クリックで拡大画像で表示してもらえれば幸いです)
今回はテレビで動画サービス(YouTube・プライムビデオ・Hulu・dTV等)を楽しむのにオススメの「Fire TV Stick」を妹2号用にギフト購入することにしました(ちなみにヨッシーの自宅でも2台のTVにそれぞれ挿して使ってる商品です)。
いつものように該当の商品ページを開いて「カートに入れる」ボタンを押すわけですが、この手順だといつもの自分用の購入になってしまうのでNGです。
1)カートに入れる
知人・家族などの第三者にギフト用として商品購入する場合は、「カートに入れる」ボタンの下にある「ギフトの設定」にチェックを入れてから、「カートに入れる」ボタンをクリックします。これでOK(^^)/
2)レジに進む
カートの中身を確認したら、レジに進みます。
3)お届け先住所の選択
次に「お届け先住所の選択」画面。
大抵のユーザは自宅住所が設定されているだけだと思うので、もしギフトを送りたい相手の住所が分かっていて、そちらの住所に直接届けたい場合は、「新しい住所を追加」より「相手先の情報(名前・住所・電話番号)」を追加し、その住所を選択すればOKです(下記画像参照)。
もちろん、自宅で商品を受け取ってからそれを相手先に届けるのであれば、いつもの自宅の住所を選択すればOKです。
4)ギフト設定
そして、「ギフト設定」画面。ここが一番重要ポイントかと。
Amazonデバイスの購入の場合、「端末の登録」の欄が初期設定だと「●●●さんのアカウント」となっていますが、この状態でうっかり購入してしまうと、このAmazonデバイスがギフトを贈る相手のAmazonアカウントではなく、自分自身のAmazonアカウントでログイン済み状態で商品が届いてしまいます。
利用者である第三者(知人・家族)が利用するAmazonデバイスが自分のAmazonアカウントでログイン済み状態になっていると非常に困ります。第三者が自分自身のAmazonでの購入履歴や閲覧履歴も確認できるし、さらにはその第三者がそのデバイスで何かを購入した場合、自分のほうに料金請求があがってくるからです。
そんなわけで、Amazonデバイスをギフト購入する時は、この「端末の登録」は設定変更が必要です。
具体的には「その他のアカウント(未登録の端末を送る)」にチェックを入れ替えればOKです。
こうすることで、この購入するAmazonデバイスはAmazonアカウントで未ログイン状態で届くので、第三者がこのAmazonデバイスの初期設定をする際に、第三者自身のAmazonアカウントでログインしてもらうようにすることができます。
あと、このギフトの画面ではギフトオプション(ギフトラッピング・有料)やギフトメッセージ(無料)の設定もできるので、お好みでやってもらえれば宜しいかと。ちなみにギフトメッセージはこんな感じで届くようですね(参照:グーグル画像検索)。
5)発送オプション&配送オプション
後はいつもの自分用に購入する際の手順と変わりありません。
発送オプションを選んで、「次に進む」をクリック。
ちなみにプライム会員の場合は日時&時間指定が可能です。
6)お支払い方法を選択
「お支払い方法を選択」画面で、お支払い方法を選んで「次に進む」をクリック。
7)注文内容確認&注文完了
最後に注文内容を確認して「注文を確定する」をクリックでOKです。
ポチッと。これで注文完了です。
これで今回のギフト購入した「Fire TV Stick」は妹2号の住所に届きます。というか、届きました。もちろん、自分(ヨッシー)のAmazonアカウントでログインしていない、未ログイン状態で届いています。
妹2号がFire TV Stick」を初期設定する際に、妹2号自身のAmazonアカウントでログインして使う感じになります。
以上、Amazonデバイス(Kindle/Fire等)を知人・家族にギフト購入する方法・手順でした。
もし端末登録の設定を間違えて注文しまった場合の対処方法
上記でAmazonデバイスを第三者にギフト購入する際には、端末登録を初期設定の「●●●さんのアカウント」ではなく「その他のアカウント(未登録の端末を送る)」に変更する必要があると書きました。
が、間違えて初期設定の「●●●さんのアカウント」を選んで注文してしまう事もあるかもしれません。
しかも送付先も第三者の住所にしていたら事前に自分自身で端末操作でAmazonアカウントのログアウトすることもできません。
でもそんなときは、下記の操作をすることで該当Amazonデバイスと自分自身のAmazonアカウントの紐づけを解除し(=ログアウト状態)、上記でいうところの「その他のアカウント(未登録の端末を送る)」と同じ状態にすることができます。
まずAmazonのWEBサイトの「アカウント&リスト」より「コンテンツと端末の管理」をクリック。
「コンテンツと端末の管理」の「端末」タブをクリック。
すると、自分自身のAmazonアカウントと紐づいている全てのデバイスが一覧表示されます。
この中から、自分自身のAmazonアカウントとの紐づきを解除したい(第三者が利用者である)デバイスのアクションボタンをクリックし、
「登録の解除」をクリックします。
そして、確認画面の「登録の解除」をクリックすればOKです。
これで、第三者(知人・家族)が利用者であるAmazonデバイスと自分自身のAmazonアカウントの紐づけは解除され、第三者が自分のAmazonでの購入履歴・購入コンテンツを観たり読んだりすることは出来なくなります。
以上、参考になれば幸いです(^^)/