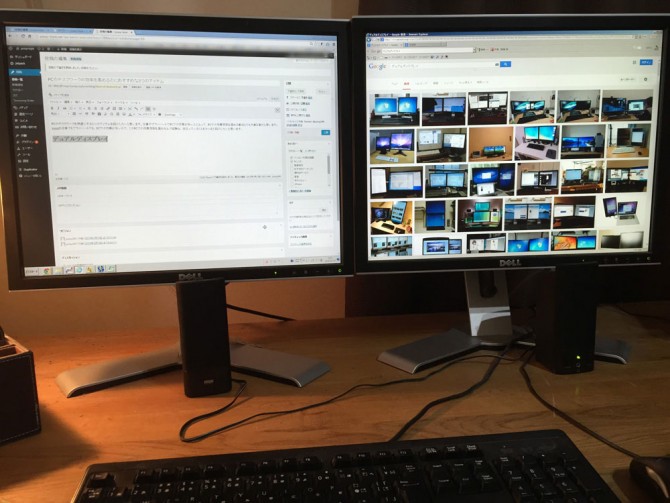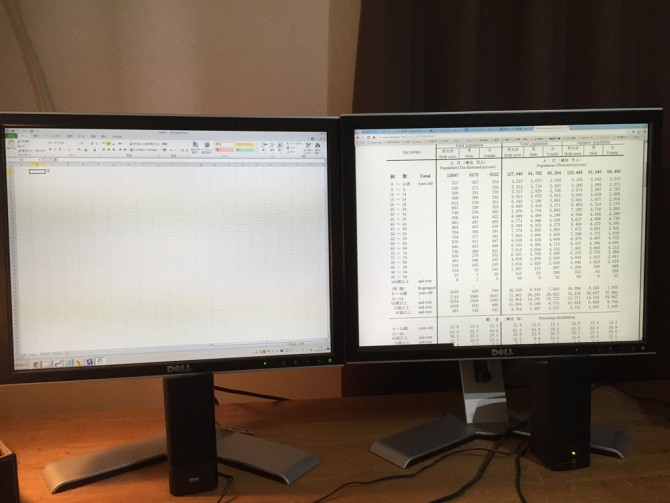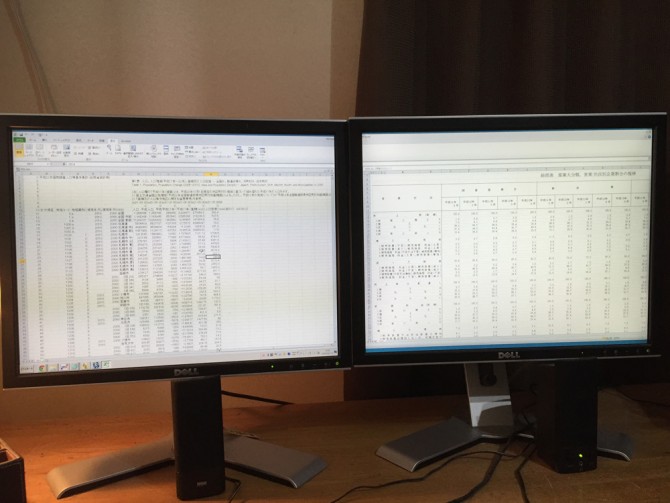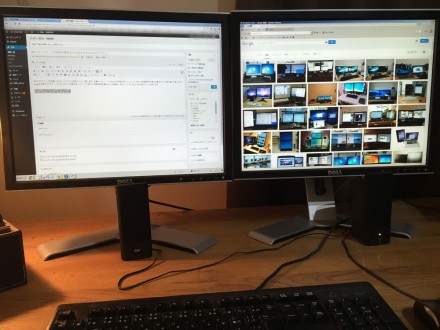PCのデスクワークを快適にするアイテムを紹介したいと思います。
仕事やプライベートでPCで作業が多い人にとって、PCでの作業効率を高める事はとても大事な事だと思うわけです。
yossyは仕事でもプライベートでもPCでの作業が多いので、このPCでの作業効率を高める上で経験上、非常に役立っているアイテムをいくつか紹介したいと思います。
今日はその1つ、デュアルディスプレイ(マルチモニター)について。
デュアルディスプレイ導入のメリット
デュアルディスプレイの場合、1台のPCに2台のディスプレイをつなぐ方法です。↑は実際のyossyの自室のPC&ディスプレイです。
デュアルディスプレイの何が良いかというと、サブモニターを資料やデータの確認用として使いつつ、同時進行でメインモニターで実作業が出来るという点です。
例えば↑の写真の場合は、メイン側でこのブログの記事をブラウザの管理画面で書きつつ、サブで記事作成のためのデータや資料の検索や確認用として使っていたりします。
デュアルディスプレイの活用方法
他にも人それぞれの用途によって、いろいろなバリエージョンで活用できると思いますよ。例えば・・・
サブはブラウザで資料を確認しながら、メインはエクセルで入力編集をしたり。
エクセルで別々のファイルやシートを開いて、それぞれのデータを確認しながら、コピー&ペーストでデータを使いまわしたり。
株式投資のやっている人は、為替を見ながら、株式を売買したり。
シングルディスプレイだとこの確認しながらの同時作業というのができないのが一番のネックな訳で。
1つの画面でアプリケーションを都度切り替えなければならないため余計な時間がかかるし、作業ミスが起こりやすくなります。
前に勤めていた会社の所属部署はPCは全台デュアルディスプレイが完備されていて、それがyossyにとっては初めてのデュアルディスプレイ体験だったわけですが、使っているうちに「なるほど、これは確かに便利だわ!」と実感しました。自分の所属部署は朝から晩までPCを触っているような環境だったので、PCの作業効率の良し悪しは仕事の効率に大きく影響するわけです。
デュアルディスプレイで作業効率化できると・・
具体的な数値では図ってませんし、作業内容にもよりますけれど、デュアルディスプレイのほうがシングルディスプレイよりも20~30%程度は、作業効率化が図れていると自分では思ってます。
例えば仕事のデスクワークでデュアルディスプレイ環境がシングルディスプレイ環境よりも1日の作業効率を仮に30分短縮できるとすれば、年間を通せば、30分×週5日×4週×12か月=7200分(120時間)の違いになってくるわけです。
それだけ作業時間を短縮できれば、従業員の立場でいけば余計な残業時間を減らして、自分の趣味や家族との時間を確保することができるわけですし、経営者や管理職にとってもデュアルディスプレイを導入する初期費用だけで、(上記の例の場合)年間120時間×従業員の時給×従業員数の賃金を節約できるとするなら、どちらににとってもメリットは大きいわけで、何のデメリットも存在しないと思う訳です。
yossyの場合、会社でデュアルディスプレイ環境でいつも使っていたら、その便利さと快適さに慣れてしまって、逆に今度は自宅のPCのシングルディスプレイ環境が使いにくくてストレスが溜まってしまい、結局↑のように自宅もデュアルディスプレイ環境に変更して今に至っています(笑)。
なんで、仕事でPCのデスクワークが多い方や、自宅でもPCを触ることが多い方は特にデュアルディスプレイをおすすめします。
ディスプレイの価格も数千円から数万円でありますので、導入もそんなに敷居は高くないですしね。
会社のデスクワークで使うなら、上司か社長に交渉するのはありですね。↑のように、たかだか数千円~数万円のディスプレイの初期投資だけで、賃金のランニングコストを数十万~数百万円を年間カットできるなら、投資対効果は高いですから、すんなり応じてもらえるような気がしますけどもね。
デュアルディスプレイ用のモニターを買う時の注意点
デュアルディスプレイ導入のために、2台目のモニターを購入する時にyossy的に気を付けたほうが良いかなと思う点についても書いておきますね。
まずPC側のモニター用端子の空きの有無とモニター用端子の形状の確認
いざ、デュアルディスプレイ用のモニターを買ったものの、モニター用端子がPCについていなかったとか、モニターの端子の形状と、PCの端子の形状が不一致で繋げれないなんて事がないように、事前にPC側のモニター用端子の空きの有無とモニター用端子の形状の確認を行った方がよいと思います。
自分ののデスクトップPCの場合、本体に3種類のモニター端子がついていたので、そのうちの2つの端子(白のデジタル端子と青のアナログ端子)を↓のように使って、デュアルディスプレイを実現しています。一番右側に隠れて見えないですが、HDMI端子も接続可能です。
もう一台主に持ち運びで使っているノートPCも標準で2つ端子付いてます↓
アナログ端子とHDMI端子に対応したモニターを接続して使えます。
(yossyはノートPCのデュアルディスプレイ用のモニターも1台揃えました。)
なので、まずは自分の使っているPCのモニター用端子を確認しましょう。
このパソコン倶楽部さんのページがモニターの端子について写真付きで分かりやすく書かれていますのでご参考までに。
見た目にこだわるなら既存のディスプレイモニターと同じか、インチサイズが同じものがいい
yossyの場合、デュアルディスプレイの導入に関しては、もともと使っていたモニターである(DELL 2007FPb 20.1インチ液晶ディスプレイ UXGA 1600×1200)と同じものを購入しました。というのも同じモニターだったら、モニターのサイズが同じなので、↓のような感じに左右均等になって見た目が良い感じになるわけです。あと、モニターが同じだとモニターの設定方法も同じだし、サポート先も同じなので、そういった点でも良いかなぁと思います。何より、「あっちかな?こっちかな?」、と、商品の選択にに悩む必要ないですからね(笑)。ノートPCだと左右均等もどうもないですけども。
あ、デュアルディスプレイで2台目のモニターを設置するとなると、当然その分、作業スペース(机など)にもう一台分のモニターを設置するスペースが必要になるので、モニターの高さはあまり問題ないでしょうけど、モニターの横幅とモニターの奥行がどれぐらいあって、そのスペースを作業スペースに確保できるかも確認しておいたほうがいいですね。
ディスプレイモニターの購入ならネット通販が種類も多くてオススメ
yossyはもともとメインモニターとして使っていたディスプレイと同じものが、たまたまとある楽天ショップさんの閉店セールでなんと激安の1台6, 480円で売っていたので、まとめて2台買いましたけども。実店舗よりやっぱりネットの方が種類もあるので、楽で良い気がしますね。
amazonでディスプレイモニターを探す楽天でディスプレイモニターを探す
まとめ
PCの作業が多いけどもデュアルディスプレイをまだ導入していないという方は、是非一度このデュアルディスプレイを試して頂きたいなぁと思います。
一回試すと、もう元には戻せないと思います。便利すぎて。
PCの作業効率アップなら、まずはデュアルディスプレイを導入しましょう。