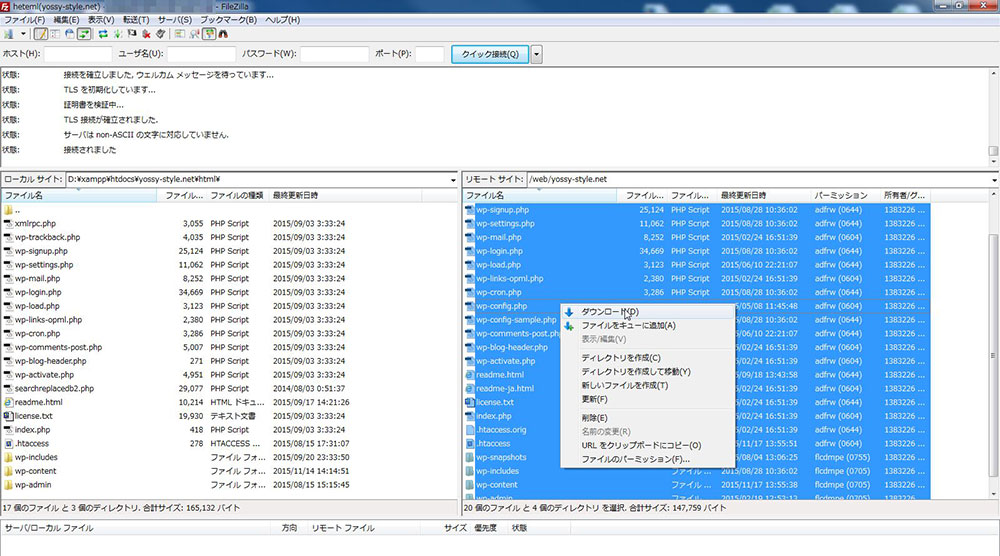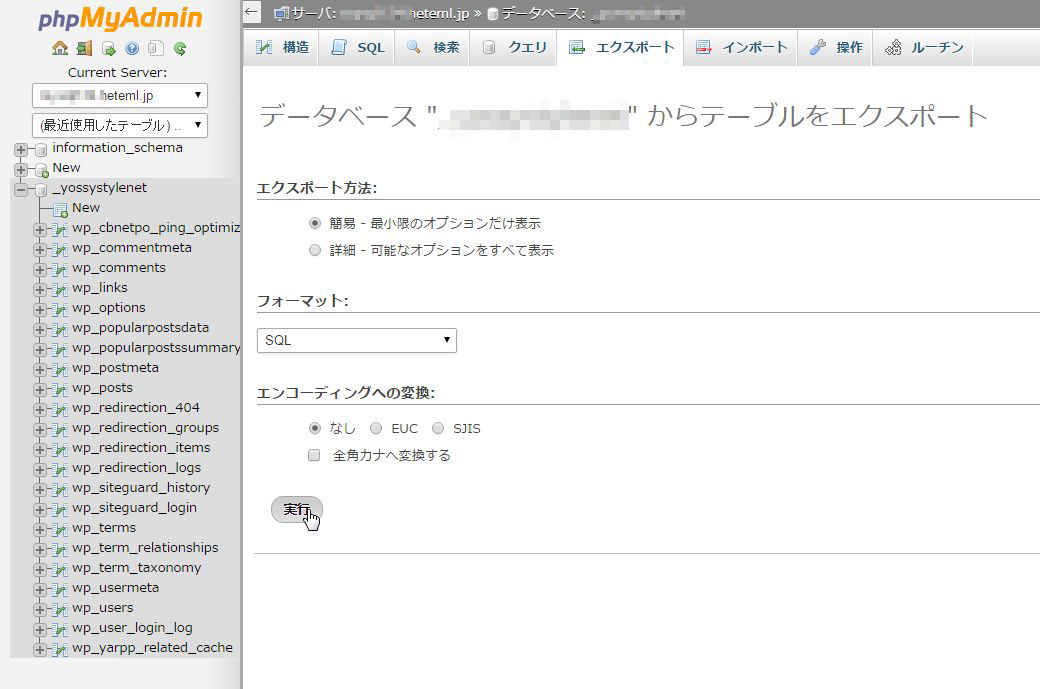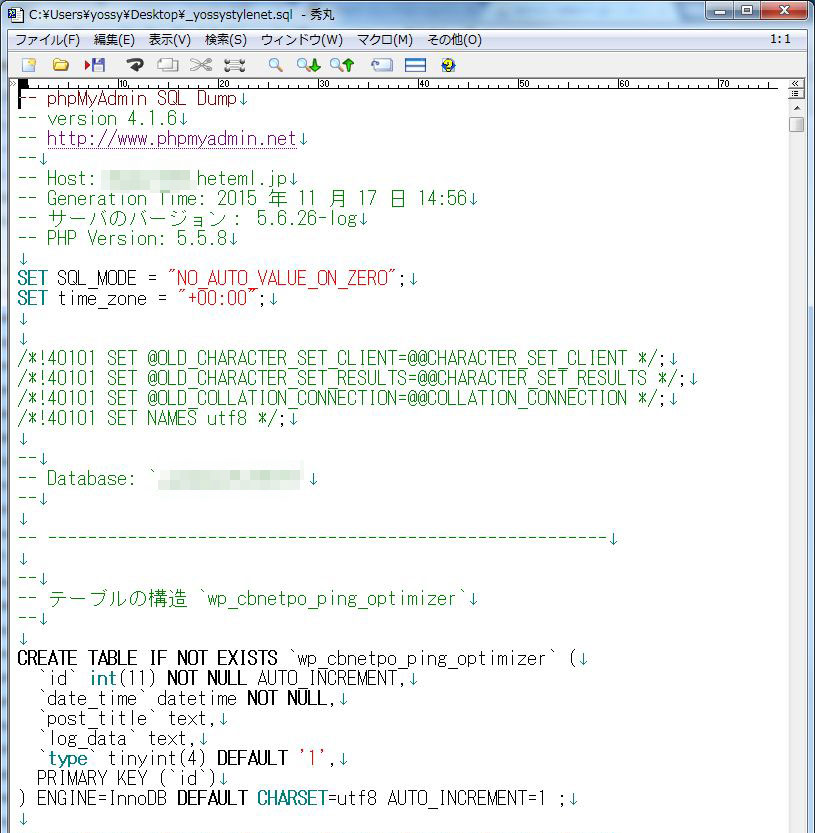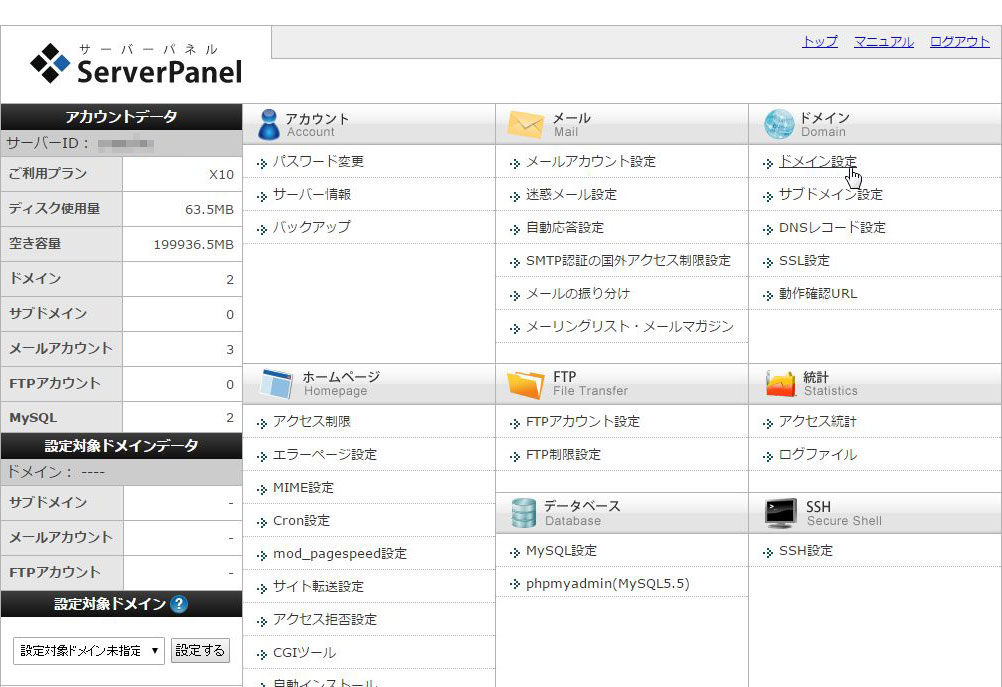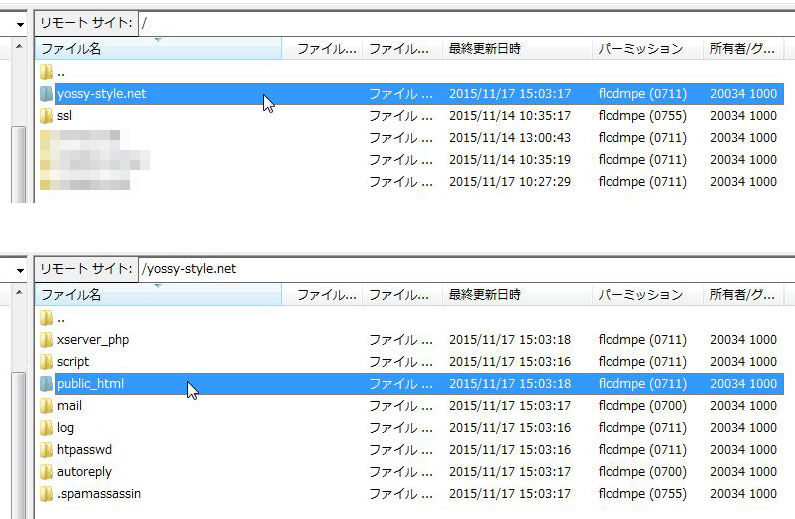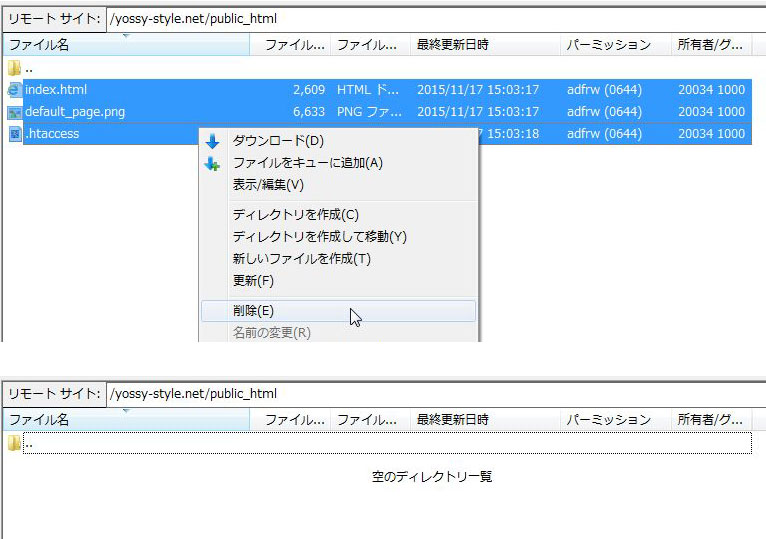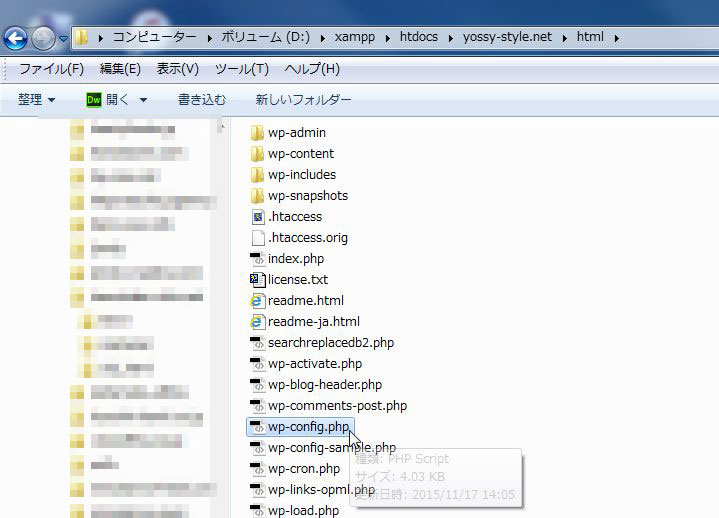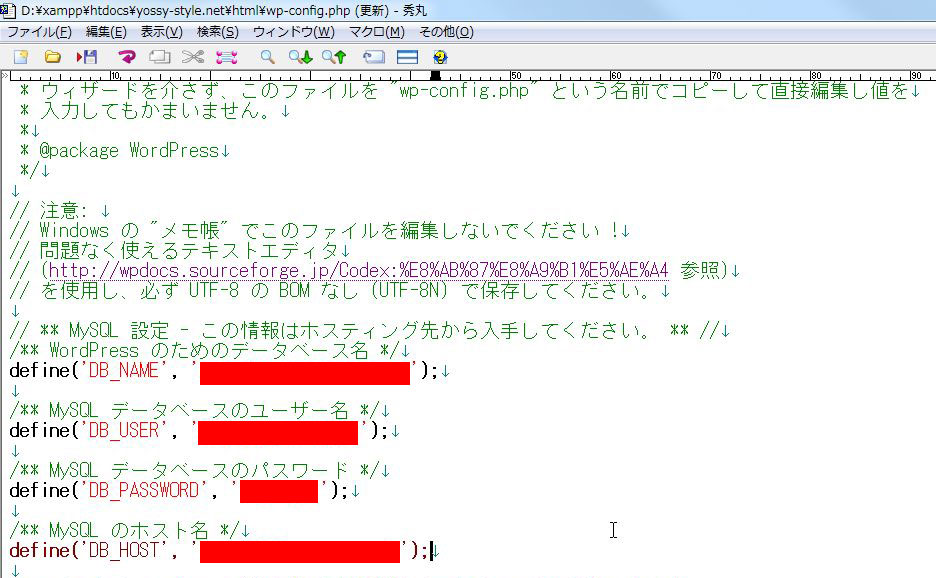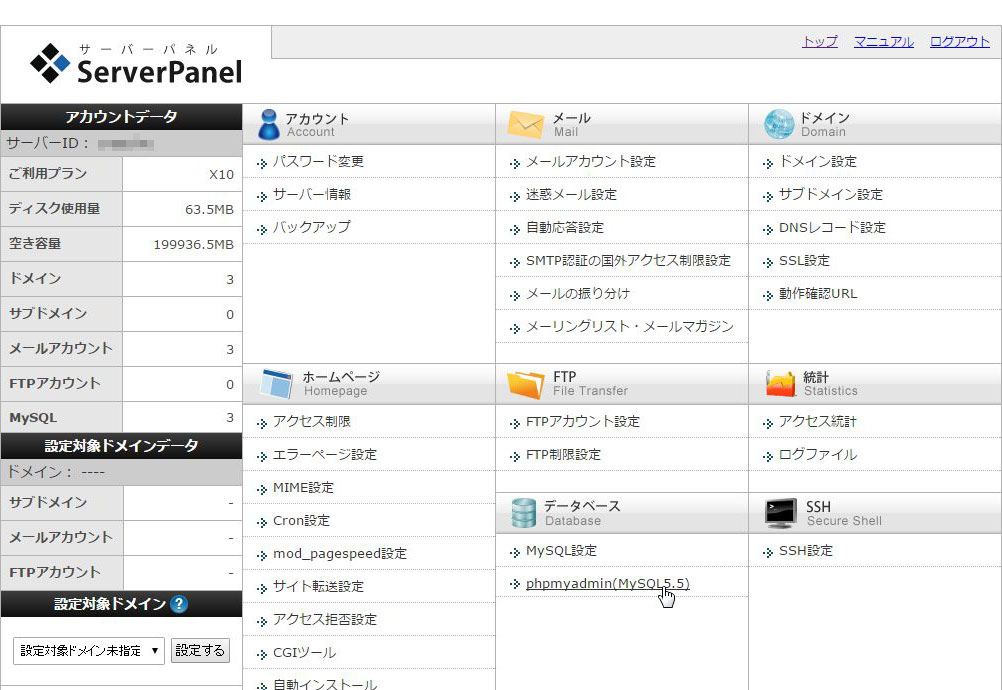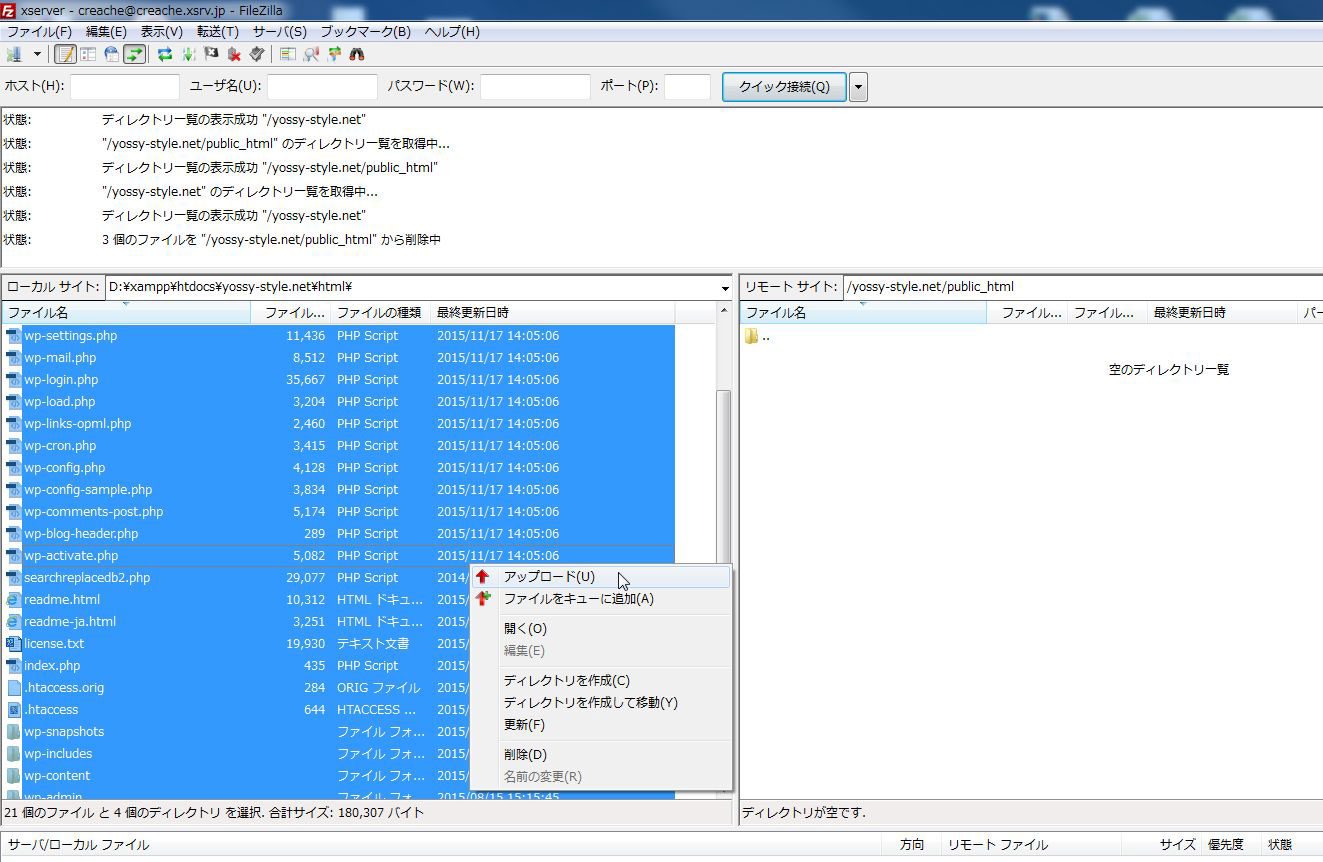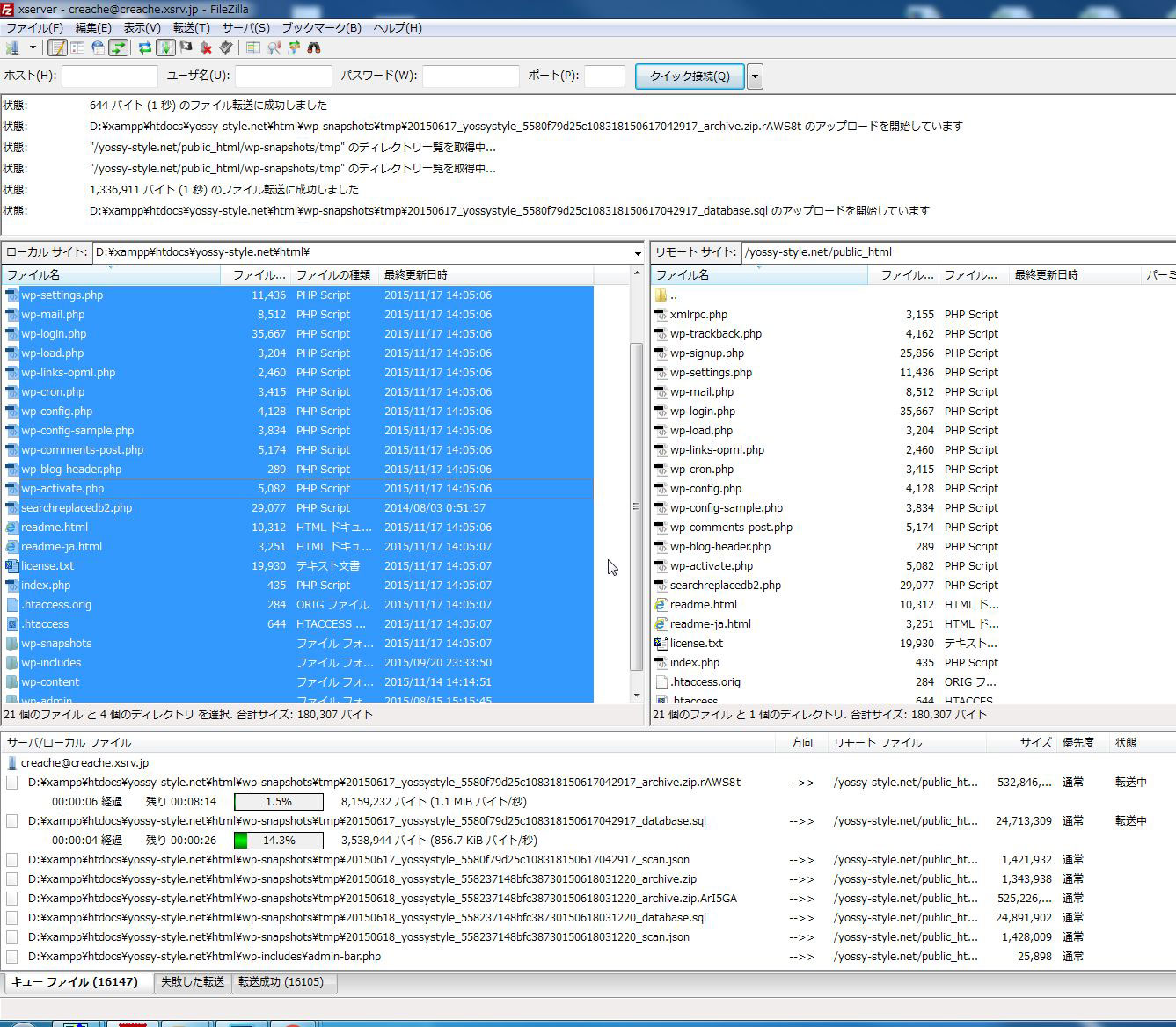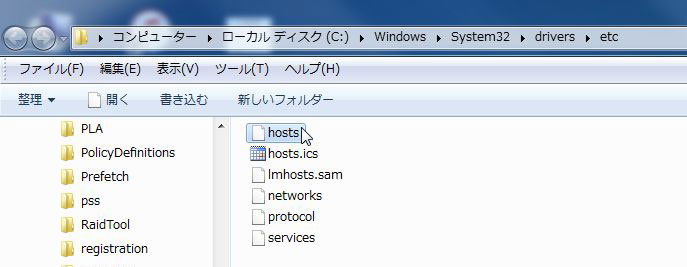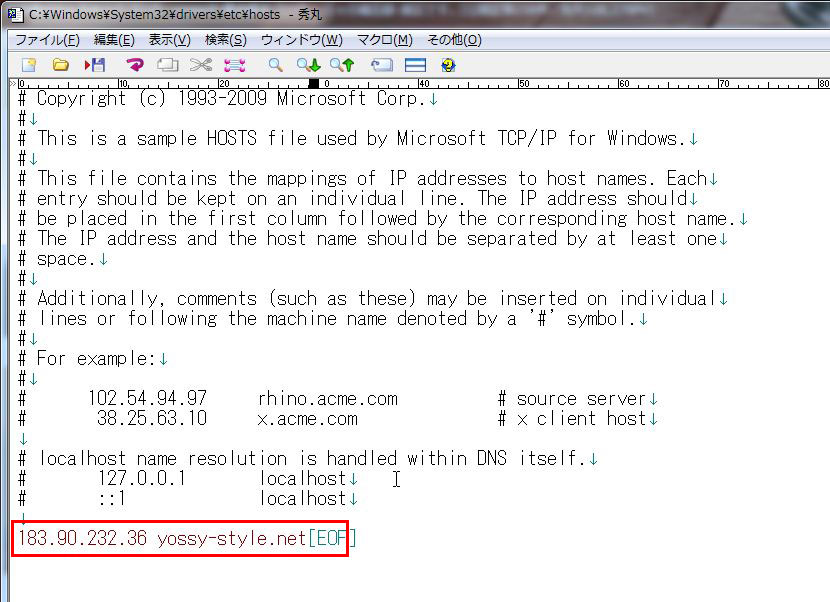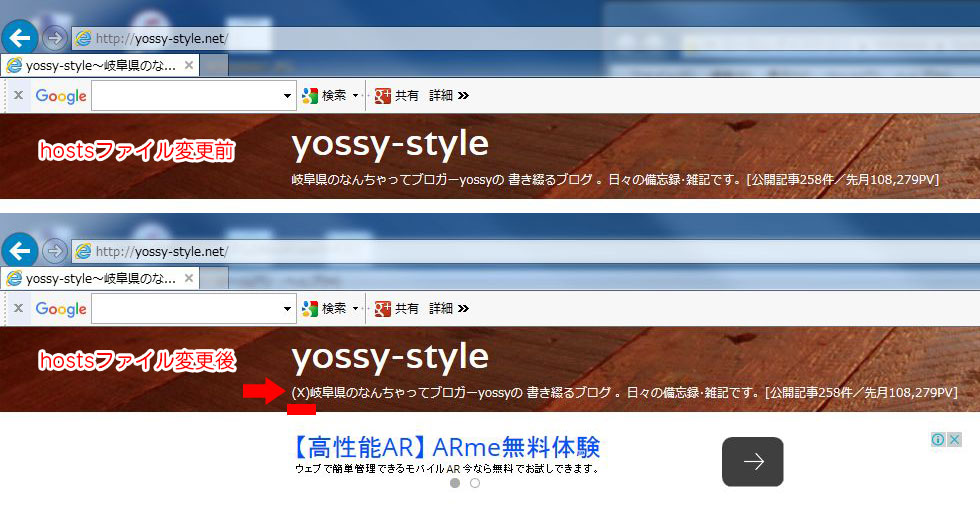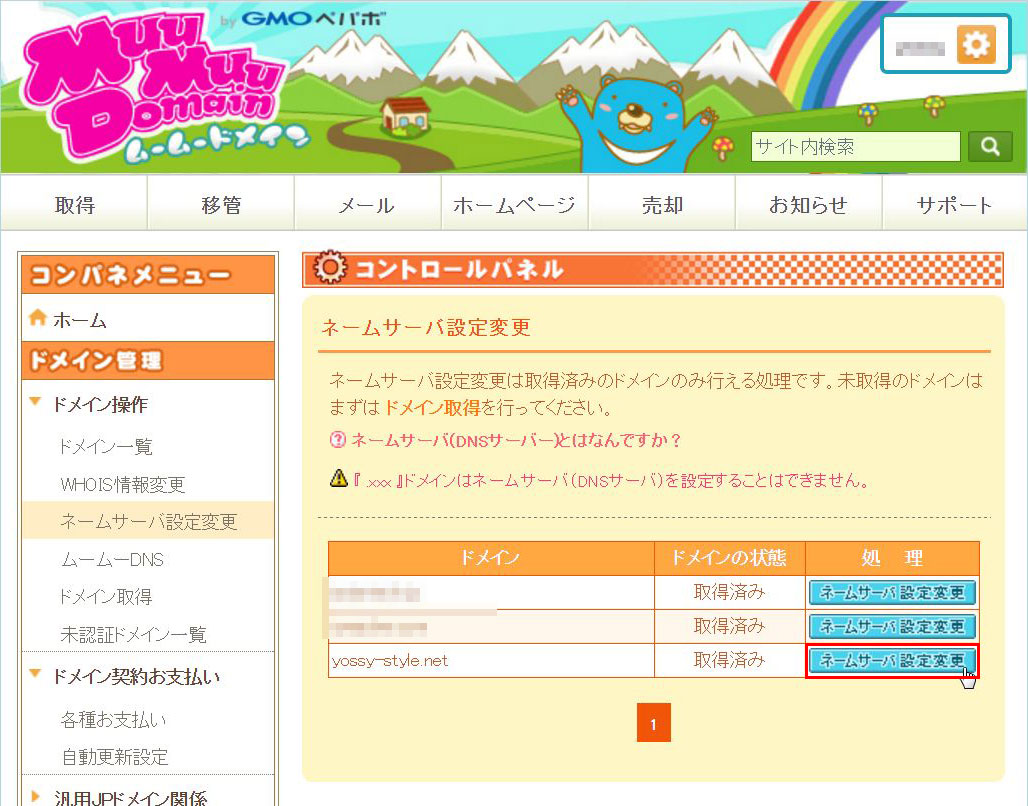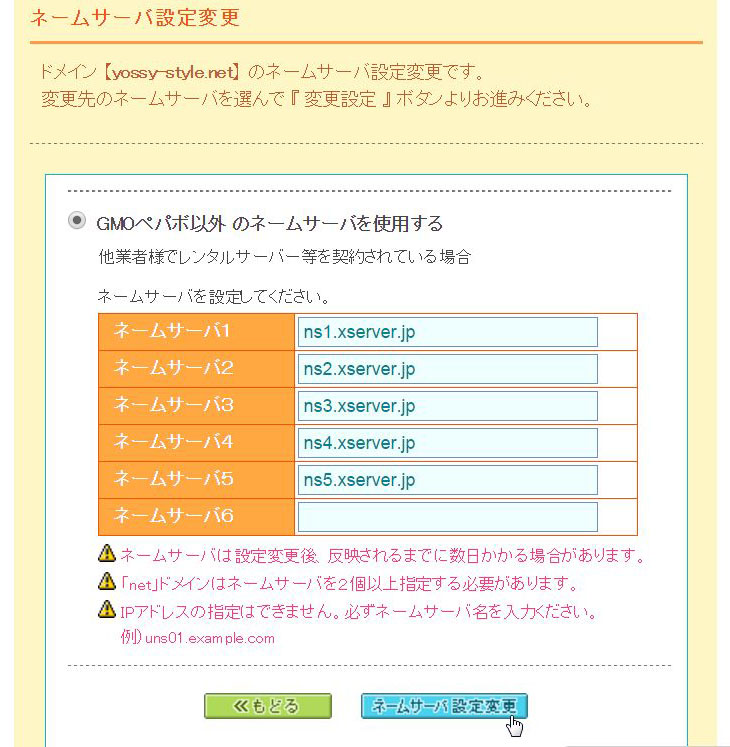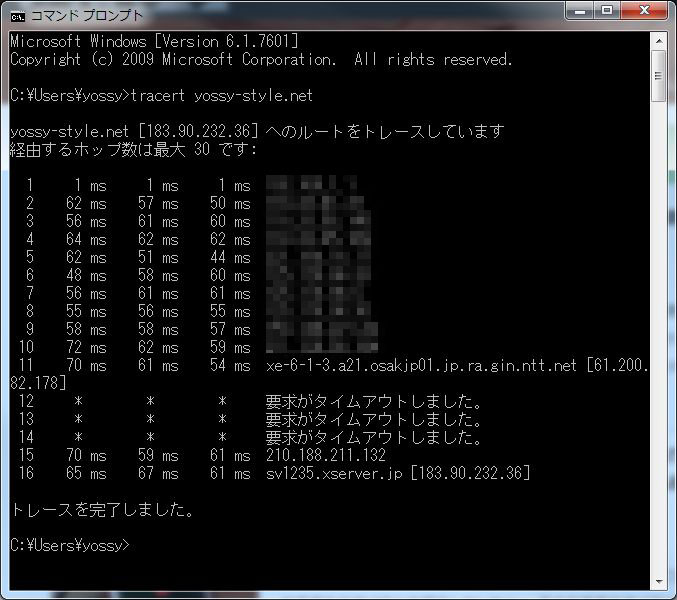ワタシyossyはメインのレンタルサーバとしてheteml![]() を使用していまして。2010年8月から今(2015年11月)までなので、つまり5年4か月ほどの期間ですね。
を使用していまして。2010年8月から今(2015年11月)までなので、つまり5年4か月ほどの期間ですね。
もちろん、このブログ(yossy-style)もhetemlで運用してきたんですが、このブログを運用し始めてからちょっといろいろ思うところがあって重い腰をあげまして、昨日heteml(ヘテムル)からエックスサーバー![]() へサーバーの引っ越し作業を行いましたよと。
へサーバーの引っ越し作業を行いましたよと。
で、とりあえず無事サーバ移行が完了したので、その話を体験談として書いておこうかなと。
というわけで、今回は他社レンタルサーバからエックスサーバー![]() へのサーバの引っ越し方法、WORDPRESSサイト&ブログの移行方法についてです。
へのサーバの引っ越し方法、WORDPRESSサイト&ブログの移行方法についてです。
XSERVER(エックスサーバー)へのレンタルサーバー引っ越しを検討している人のご参考になればなぁと(^_^.)
長文・駄文ですがあしからずで。
XSERVER(エックスサーバー)に申し込む
まずはエックスサーバー![]() に申し込んで、アカウントを作ります。
に申し込んで、アカウントを作ります。
エックスサーバー![]() のプランはX10(月額1, 000円)、X20(月額2, 000円)、X30(月額4, 000円)とありますが、とりあえず最初は一番料金の安いX10で十分かなと。
のプランはX10(月額1, 000円)、X20(月額2, 000円)、X30(月額4, 000円)とありますが、とりあえず最初は一番料金の安いX10で十分かなと。
yossyが今回申し込んだのもX10(月額1, 000円)のプランです。
ちなみに今使っているhetemlが月額1, 500円なので、差額にして月々500円×12か月=年間6, 000円ほどこれからはお安くサーバーを利用できそうです。とりあえず節約も成功(^_^.)
![]()
移転元レンタルサーバでWordPressサイトの必要データを準備
レンタルサーバ移行の場合、静的なHTMLサイトの場合はデータを丸ごと新サーバにアップしてネームサーバ切り替えるだけで、割と簡単にサーバ移行できるんですけど、今回のyossyのようにWordPressで運用しているサイト・ブログのサーバ移行の場合は、データとは別にデータベースの移行が必要なので、静的サイトよりもちょっとひと手間必要です。でも、そんなに難しいわけではないので、順番に一つやっていけば問題なく終わりますのでご安心を(^_^.)
XSERVER(エックスサーバー)のマニュアル(WordPressの移転について)なんかも確認しながら、サーバ移行を順番に進めていきます。
というかXSERVER(エックスサーバー)の場合、WEBマニュアル&メールサポートに加えて電話サポートがあるので、分からない事があった時に電話ですぐに聞けるのが良いですね。今回XSERVER(エックスサーバー)を利用するのは初めてということもあって管理画面の使い方に最初は戸惑う事もあったので、何回か電話サポートも利用させてもらいました。
というわけでさっそく、WordPressで運用しているこのブログ(yossy-style)を移行していきますよー。
WordPressサイトファイルのバックアップ
通常の静的HTMLサイトと同様に、WordPressのデータ一式が丸ごと必要なので、移転元のサーバー(heteml)からデータを丸ごとダウンロードします。
FTPソフトで移転元サーバ(heteml)にFTP接続して、移転予定サイトのWEB公開ディレクトリー(今回は/web/yossy-style.net)にアップしたWordPress関連のフォルダ・ファイルを丸ごと一式ダウンロードしておきます。
wp-contentのフォルダーだけでも移行できなくはないですが、個人的には全部やっておかないとなんか気持ち悪いので。。
結構、このブログは画像をたくさん使っているので、データのダウンロードに結構時間がかかりました(30分程度)。
ダウンロードするまで待とう、ホトトギス。
ちなみにFTPソフトもいろいろありますけど、ダウンロード・アップロードの失敗が少ないFilezillaが個人的にはおすすめかも。
データベースのバックアップ
続いて、WordPressサイトの設定や記事データ等が格納されているデータベース(MySQL)のバックアップを行います。
hetemlの場合もそうですけど、多くのレンタルサーバではphpMyAdminというブラウザーから簡単なクリック操作でデータベースを操作できるツールが用意されているので、そいつを使います。
移転元(heteml)のコントロールパネルにログイン後、コントロールパネルからさらにphpMyAdminにログインして、このブログのデータベースを選択して、「エクスポート」タブをクリック。
エクスポート方法は下記のようにデフォルト選択の設定でそのまま「実行」をクリック。
保存先とファイル名を選択して、自分の分かる場所(デスクトップ等)に保存しておきます。
ちなみにphpMyAdminからバックアップしたsqlファイルを開くと、下記のようなWordPressに使っているデータベース(MySQL)用のSQL文の記述が書かれています。このsqlファイルは後に、移転先のXSERVER(エックスサーバー)のphpMyAdminからインポートして使いますので。
とりあえず、これで移転元サーバで行う操作は完了です。
以降は、移転先サーバとなるXSERVER(エックスサーバー)での作業になります。
XSERVER(エックスサーバー)への移転作業
ドメインの追加設定
まずはXSERVER(エックスサーバー)で移転予定WordPressサイトの独自ドメインを設定します。
まず、サーバーパネルの「ドメイン設定」をクリック。
ここに、移転予定の独自ドメインを入力して、「ドメインの追加(確認)」をクリックします。
このブログの独自ドメイン(yossy-style.net)を入力しました。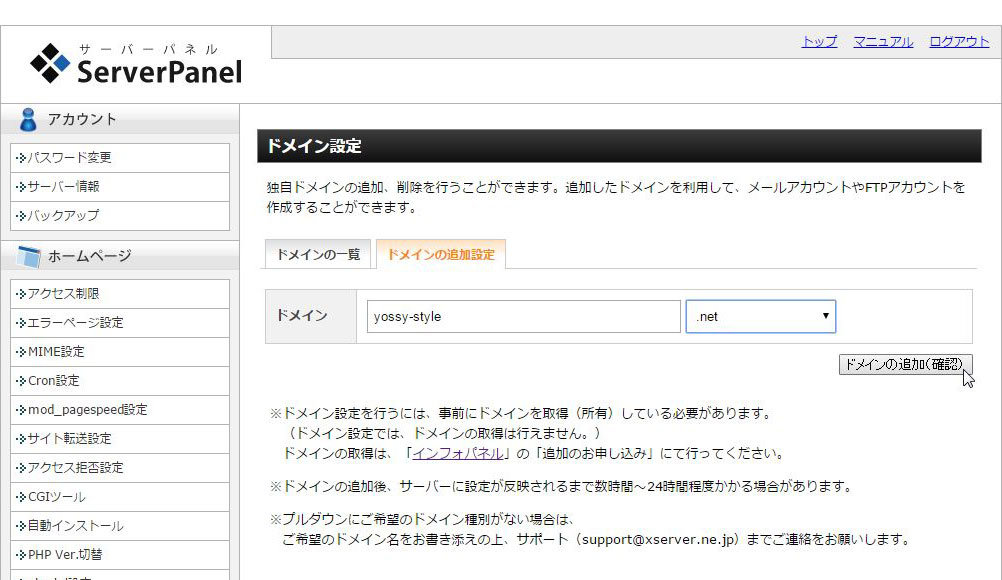
ドメインの追加を行うと、独自ドメインをXSERVER(エックスサーバー)で使用するための各種初期設定が行われます。
ドキュメントルートの欄で記載されているディレクトリーが”追加したドメイン”のWEB公開ディレクトリ(public_html)で、このフォルダの中に公開するホームページ用データをアップしていくことになります。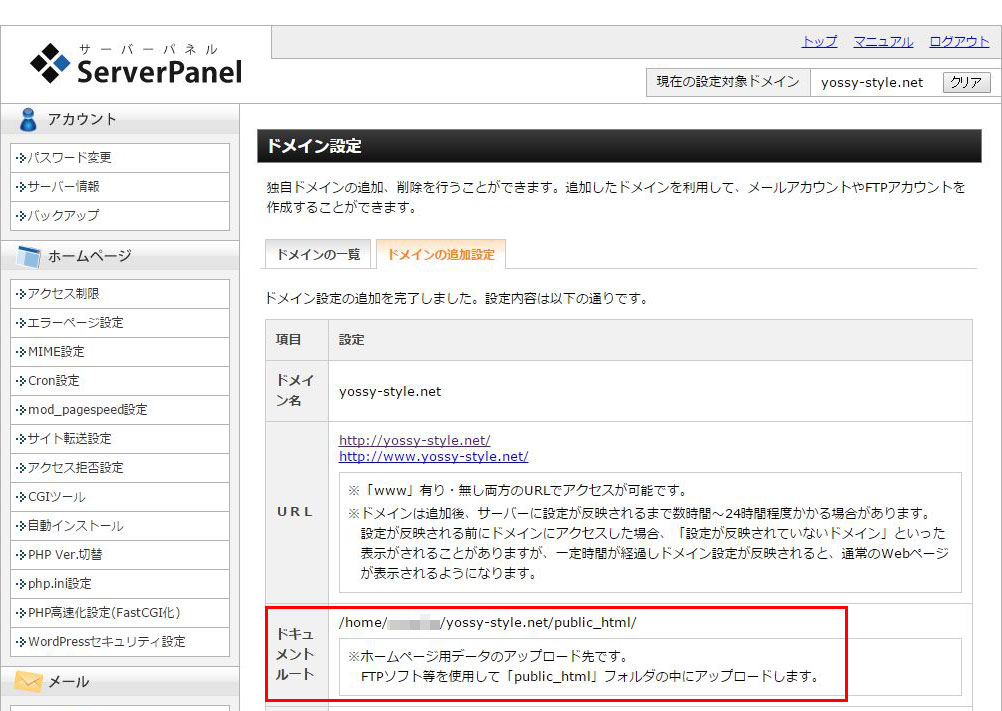
FTPソフトでXSERVER(エックスサーバー)のサーバにFTP接続すると、ルートディレクトリーに先ほど追加したドメイン(yossy-style.net)のフォルダが作られているのが確認できます。そのドメインのフォルダーを開くと、自動的に8つほどフォルダーが作成されているのが確認できますが、この中の「public_html」がWEB公開ディレクトリーです。その他のフォルダーを普段使う事はほとんどないかもですけど、削除するとサーバが正常に動作しなくなる可能性があるので、削除NGとのこと。
WEB公開ディレクトリーの中に最初から入っているファイルは削除して空にしておきます。
空になったこのWEB公開ディレクトリーには、後から移転元サーバーでバックアップしたWordPressファイル一式をアップロードします。
データベース&ユーザ追加
ドメイン設定が済んだら、WordPressを動かすのに必要なデータベースを作成します。
サーバーパネルから「MySQL設定」→「MySQL追加」より任意のデータベース名を入力して、「MySQLの追加(確認)」をクリック。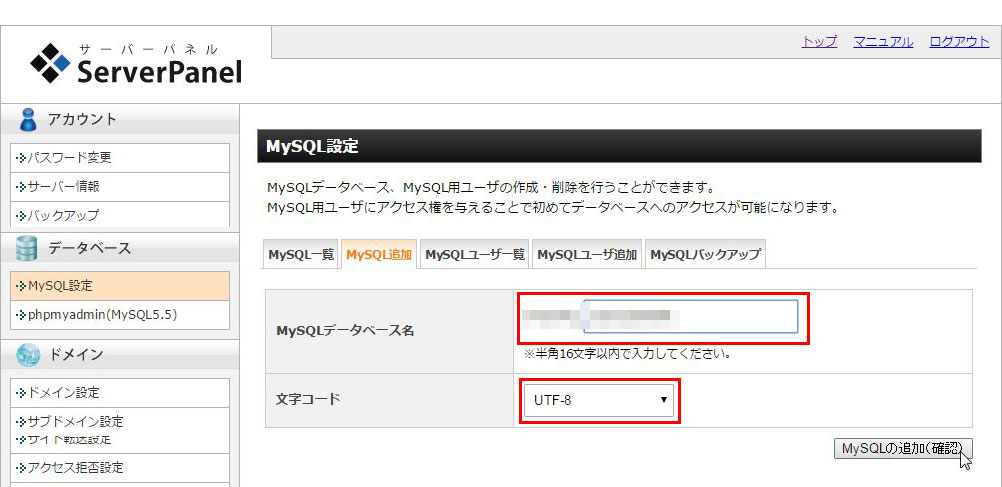
続いて、「MySQLユーザ追加」より先ほど作ったデータベースを操作可能なユーザを作成します。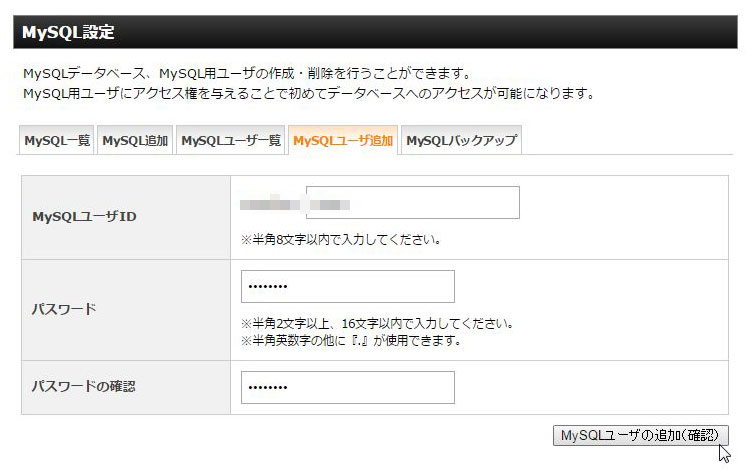
「MySQL一覧」で作成したデーターベースの欄のアクセス権未所有ユーザより、先ほど作成したユーザを選択して「追加」をクリックして、アクセス権所有ユーザにユーザ名が入っている状態にします。これでこのデータベースが使えます。
ここで追加したデータベース名/ユーザー名/パスワードとホスト名(MySQLのホスト名。サーバーパネルに記載あり)の4点は後からWordPressのデータベース接続情報を設定するファイル(wp-config.php)に使うので情報を控えておきます。
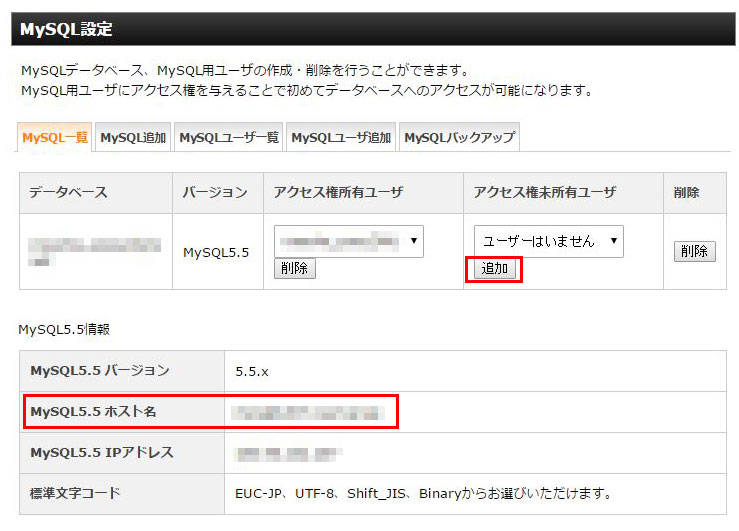
wp-config.phpファイルの書き換え
忘れないうちに最初に移転元サーバーでバックアップしたWordPressのサイトデータ内にある『wp-config.php』ファイルのデータベース情報を上記のXSERVER(エックスサーバー)用の情報に書き換えます。
『wp-config.php』のファイルを開くと、上部に先ほどのデータベース&ユーザー追加で控えた4つのデータベース接続情報(データベース名/ユーザー名/パスワード/ホスト名)を設定する欄があるので、ここの情報を書き換えときます。書き換えたら上書き保存で閉じておきます。
データベースのインポート
さきほど作成したデータベースはまだ空の状態なので、移転元サーバでバックアップしたsqlファイルからインポートを行い、移転元サーバのデータベースの全てのデータ情報をそっくりそのまま復元していきます。
XSERVER(エックスサーバー)のサーバーパネルのphpmyadmin(MySQL5.5)をクリック。
ログインするユーザ名とパスワードは先ほどデータベースで追加したユーザ&パスワードで通ります。
先ほど作成したデータベースをクリックして、「インポート」タブをクリック。
「ファイルを選択」から、移転元サーバでバックアップしたsqlファイルを選択して、「実行する」をクリック。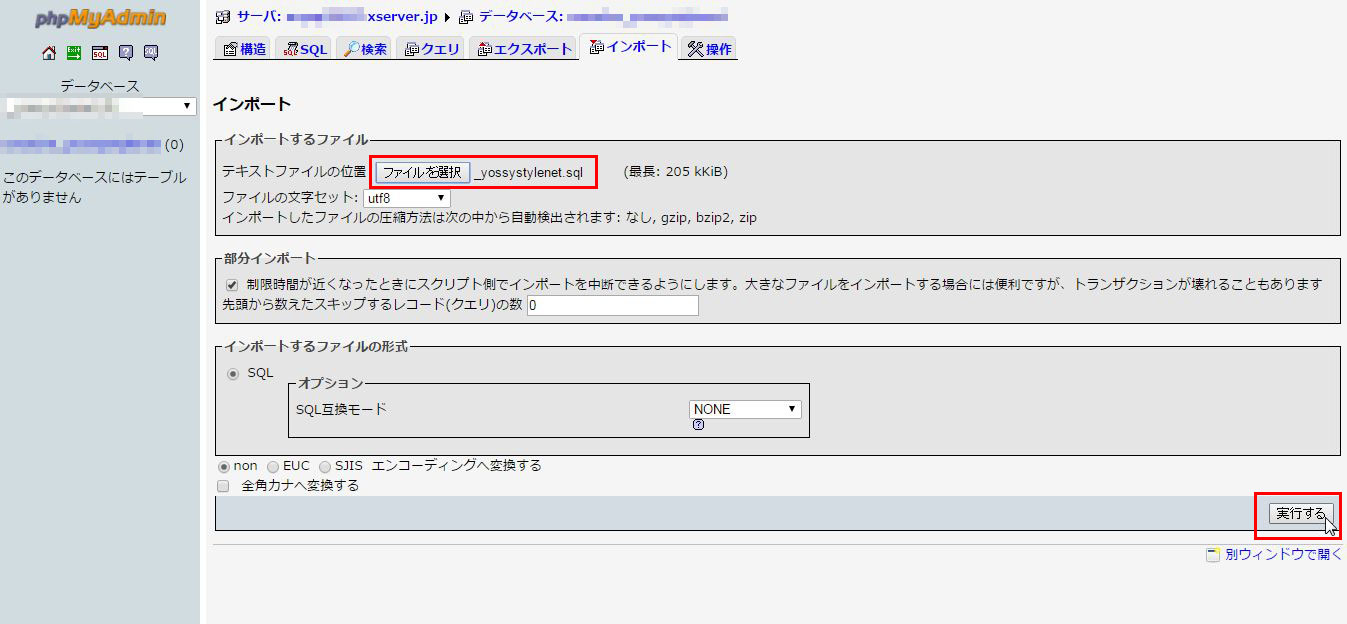
インポートが完了しました。
先ほどは空っぽでしたが、下記のようにWordPressに必要なテーブルが作成されて、テーブルをクリックすると中にはレコードも入っています。
これでXSERVER(エックスサーバー)のデータベースに移転元のデータベースの状態を完全に復元できました。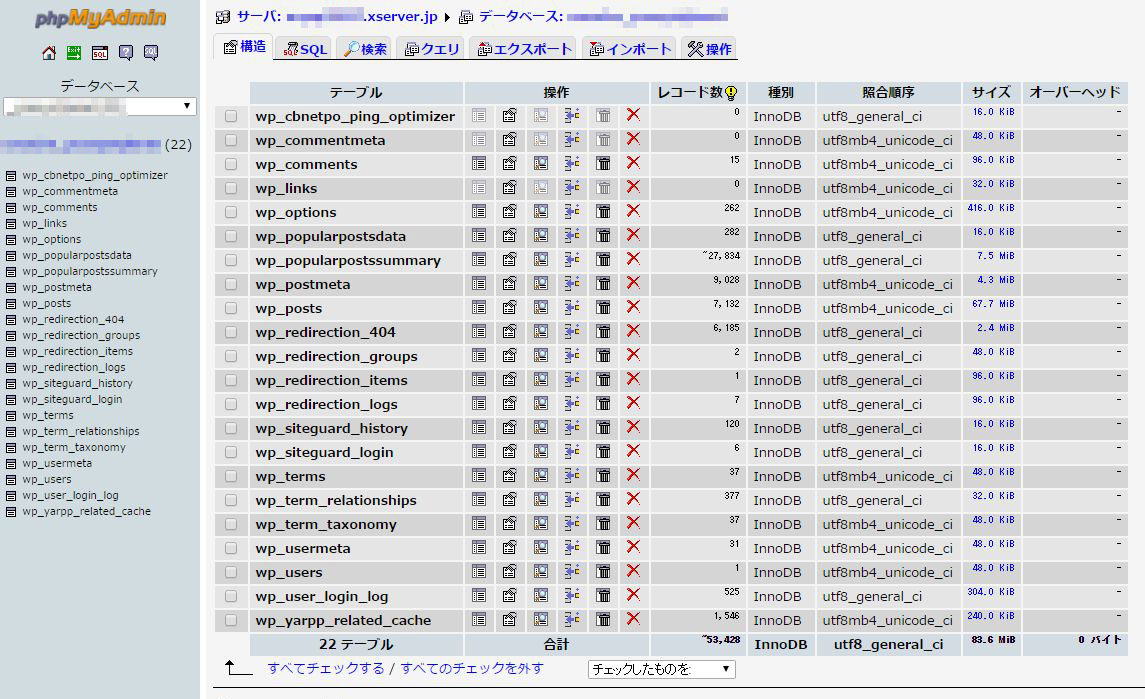
サイトデータのアップロード
移転元サーバーでバックアップをしたWordPressのサイトデータを、 FTPソフトで公開ディレクトリーのフォルダー内(public_html)にアップロードします。
これはまた結構時間かかったりするので、アップロードが完了するまでしばし待ちます。
ドメインのネームサーバー切り替え前に状態を確認する
サイトデータのアップロードが完了したら、あとはドメインのネームサーバを切り替えれば、サーバー移行の手続きは全て完了になるわけですが、ネームサーバー切り替え前に念のために移行したWordPressのサイトが正常に動作しているのかはブラウザ上で確認しておきたいところです。
なわけで、XSERVER(エックスサーバー)にネームサーバー切り替える前に今回移転するWordPressサイトの動作確認する方法はないかを確認したら、自分の使っているPC内にあるhostsファイルに「XSERVER(エックスサーバー)のIPアドレス+(半角スペース)+利用ドメイン」を追記して上書き保存すれば、hostsファイルを書き換えたPCのブラウザにおいてだけは、そのサイトURL(今回ははhttps://yossy-style.net/)を入力すると、現在ネームサーバーが設定されている移転前サーバー(heteml)ではなく、hostsファイルで指定したIPアドレスのサーバ、つまり今回はXSERVER(エックスサーバー)の公開ディレクトリーのデータを読みにいく機能があるそうで、それを利用すればネームサーバーを切り替え前に動作確認ができるとのこと。
へ~、そんな機能あるんですね。なんて便利なことで(^_^.)
ちなみにhostsファイルの場所は下記の通り。
| Windows8/7/vista/XP | C:\WINDOWS\system32\drivers\etc\hosts |
|---|---|
| Windows2000 | C:\WINNT\system32\drivers\etc\hosts |
| Windows95/98/Me | C:\Windows\hosts |
| Mac OS X | /etc/hosts/ |
というわけで自分の使用しているPCのhostsファイルを開いて、上記の記述を追加しました。
ちなみにXSERVER(エックスサーバー)のIPアドレスはサーパーパネルのサーバー情報に載っているのでそちらで要確認で。
自分の場合は、下記のような記述で。「183.90.232.36 yossy-style.net」を追記でOK。
とはいえ、移転前のサイトも移転予定のXSERVER(エックスサーバー)のサイトもデータは同一なので、hostsファイルの設定変更でXSERVER(エックスサーバー)にアップしたサイトのデータを閲覧できたとしても、違いが分かりません。
なので、yossyは確認用のためにWordPressのテーマファイル(header.php)の内容の一部を少しだけ書き換えたものをXSERVER(エックスサーバー)に上書きアップして違いを作りました。
下記のように(X)という文字をヘッダーのサイト説明文に追記してみました。
テスト用記事や固定ページを作成したり、サイト名を一部変えてみるとかでも、何らかで見た目で違いが確認できる方法であれば、何でも良いと思います。
さてさて、hostsファイル変更後は、ブラウザをリロード(再読み込み)してみたところ、ちゃんと(X)付きに文章が変わったので、XSERVER(エックスサーバー)をちゃんと読みにいっている事を確認できました。トップページ含めていくつかページを閲覧してみて、正常に動作していたので動作確認もOKでした。
動作確認ができたら、hostsファイルは追加記述を削除して元の状態に戻しておきます。
PS/WordPressのサイトURLがwww有りの場合の注意点
ちなみに、もしWordPressのサイトURLをwwwありのURLにしている場合は、hostsの追加記述の利用ドメインはwww付きにしないと動作確認できません。
つまり、上記の例でいうと「183.90.232.36 yossy-style.net」ではなくて、「183.90.232.36 www.yossy-style.net」にする必要があります。
もう1つの運用しているWordPressサイトがwww有りなんですけど、これが分からなくてXSERVER(エックスサーバー)にアップした公開ディレクトリーを全然読みにいってくれない~、ってちょっとハマったので、一応そこもメモっておきます。
ネームサーバーの変更
上記の動作確認が済んで問題なければ、最後にネームサーバーの変更です。
自分の契約しているドメインサービスの管理画面から該当ドメインのネームサーバーをXSERVER(エックスサーバー)用のネームサーバーに変更します。
yossyはドメインサービスはムームードメインを使っているので、ムームードメインのコントロールパネルにログインして、今回サーバ移行する独自ドメインの「ネームサーバ設定変更」ボタンをクリックします。面倒くさいので、今回はドメイン移管とかはしません(笑)
ネームサーバをXSERVER(エックスサーバー)用に記述します。
指定するネームサーバー名はXSERVER(エックスサーバー)の移行マニュアルに記載されています。
もしドメインサービス側にてネームサーバを2つしか指定できない場合は、ネームサーバー1とネームサーバー2だけを設定すればOKです。
最後に「ネームサーバー設定変更」をクリックします。
これで全ての移行作業は終了です。
これで今後はこのドメイン(yossy-style.net)のURLにアクセスがあった場合は、従来のサーバ(heteml)ではなくて、今回新たに設定したXSERVER(エックスサーバー)のWEB公開ディレクトリーのフォルダーのデータを読みにいくようになります。
XSERVER(エックスサーバー)のマニュアルにもあるように一定時間(最大24時間ほど)を経て、徐々にサーバーが移転されていきます(48時間、72時間と謳っているレンタルサーバもあるので諸説ありですけども)。
つまり、ネームサーバーを切り替えたからといって、仕様的にその瞬間にスパッとサーバーが切り替わるわけではないわけでして。
だから、ネームサーバーを変更したからといっても、移転前サーバのデータ削除は早くても24時間以降に削除したほうが無難かと思います。
まぁ、移転前サーバを解約予定なら、そのまま残しておいても支障はないと思いますけども。
ちなみに自分のネット環境ではネームサーバ移行後3時間程度でXSERVER(エックスサーバー)への切り替わりが確認できました。
コマンドプロンプトで「tracert ドメイン名」を入力すると、今どのサーバーを読みに行っているか確認できるので、時々便利かも。
以上が、yossyのXSERVER(エックスサーバー)へのWORDPRESSサイト・ブログの移行・引っ越し方法の実体験エピソードでした。
yossy的まとめ
というわけで、今後、このブログ(yossy-style)はエックスサーバー![]() で運用していくことになりました(^_^.)
で運用していくことになりました(^_^.)
もし他社レンタルサーバーでWordPressのサイト・ブログを独自ドメインで運用していて、エックスサーバー![]() へのレンタルサーバー移行・引っ越しを検討している人・予定している人に、この記事が少しでもサーバー移行の方法・手順の情報として役立ってくれれば長文駄文でも少しは書いた甲斐があるかもです。
へのレンタルサーバー移行・引っ越しを検討している人・予定している人に、この記事が少しでもサーバー移行の方法・手順の情報として役立ってくれれば長文駄文でも少しは書いた甲斐があるかもです。
yossy的には今回ネームサーバー変更前の動作確認のために試したhostsファイルの設定変更は知らなかったので、いい勉強になりました(^_^.)