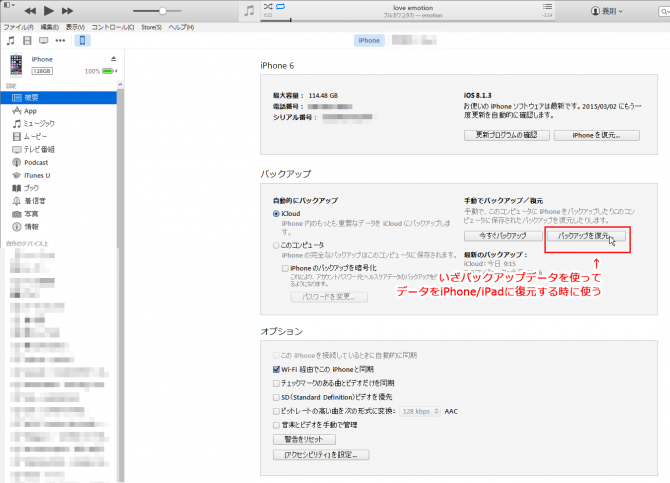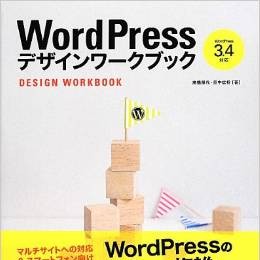iPhone・iPadのデータを完全バックアップする方法をアップルのサポートに聞いて教えてもらったので、忘れないうちにメモしておこうと思います。
iPhone・iPadのデータのバックアップ手順
今回はiPhoneの画面で紹介しますが、iPadでも同様とのことです(アイコンや文字をiPadに置き換えてもらえればOKです)。
iTunesを起動。先にiTunesの設定確認が必要。編集→設定。
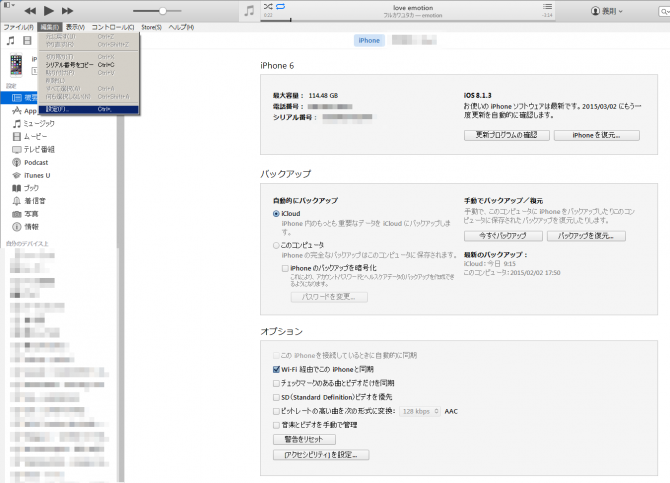
「デバイス」タブで2つのチェックボックス(「iPod、iPhone、およびiPadを自動的に同期しない」「次の条件を満たす時に警告~」)にチェックを入っている事を確認する。もしチェックされていなかったらチェックを入れておく。
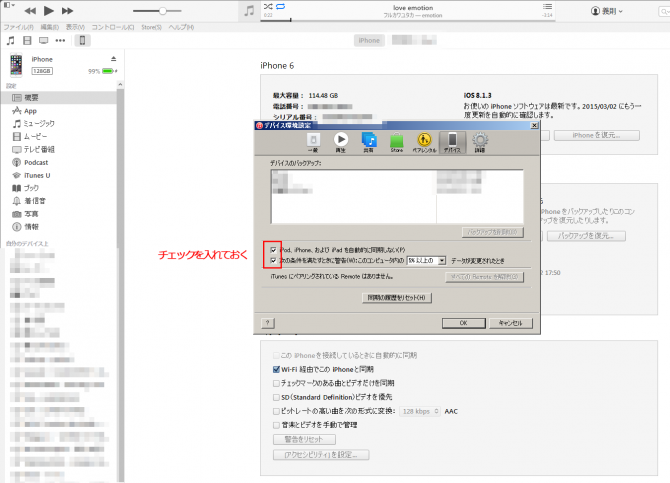
iPhoneとPCを接続→「今すぐバックアップ」
iPhoneとPCを付属のUSBケーブルで接続すると、iTunesの左上にiPhoneのアイコンが現れるので、それをクリック。
「概要」から、「手動でバックアップ/復元」の下にある「今すぐバックアップ」をクリック。
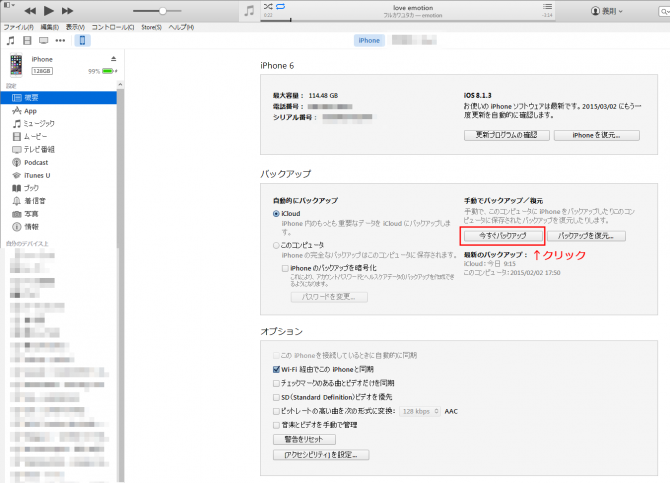
ポップアップウィンドウが表示されたら、「Appのバックアップを作成」をクリック。
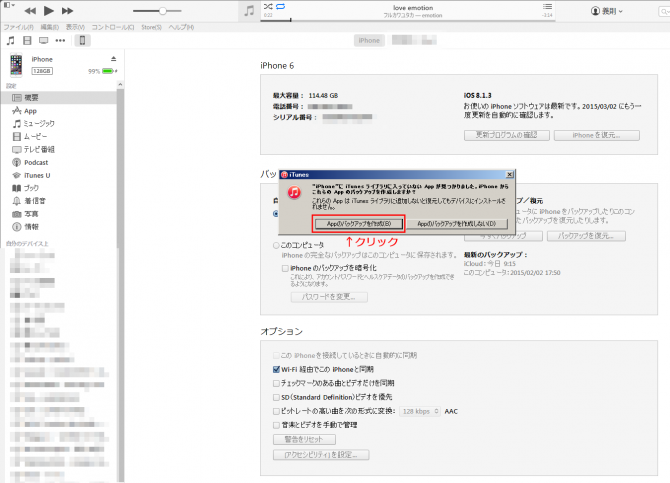
するとバックアップが開始されます。上部中央に「同期中のステータス」が表示されます。
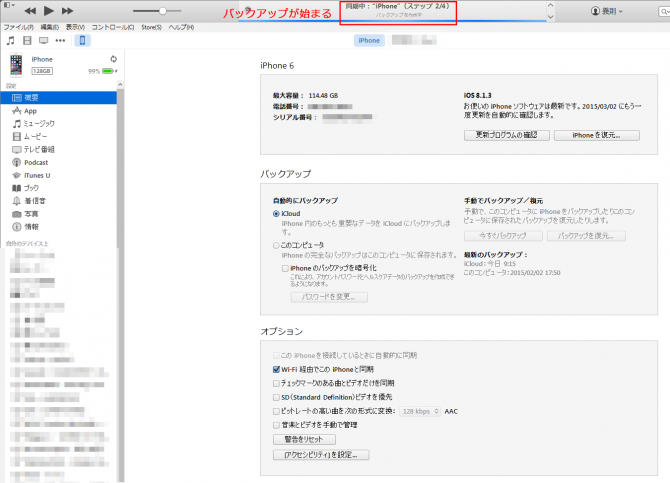
「同期中」のステータスが終わると、バックアップが終了です。
これでほとんどのバックアップは完了しているんですが、アップルサポートの方曰く、これだけだとバックアップできないアプリやらアプリのファイルがあるらしいので、万全を期すためにはもう一つバックアップ操作が必要とのこと。
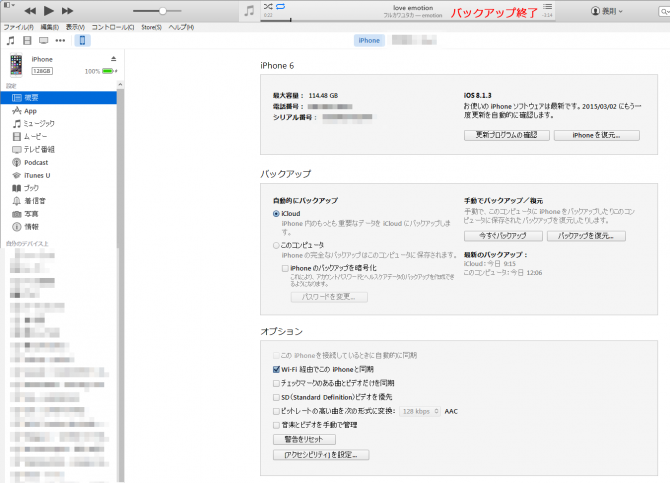
「購入した項目を”iPhone”から転送」
ファイル→デバイス→「購入した項目を”iPhone”から転送」を選択します。
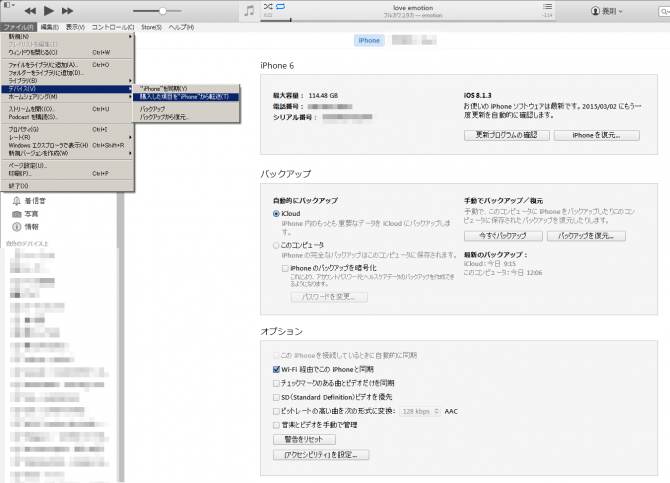
するとまたバックアップが始まります。Step2の時と同様に「同期」ステータスになり、バックアップが終わると「同期」ステータスが消えます。
ここでのバックアップはStep2の「今すぐバックアップ」でバックアップされない場合があるアプリやアプリのファイルをバックアップとのこと。
これで無事、全てのバックアップ操作は完了です。
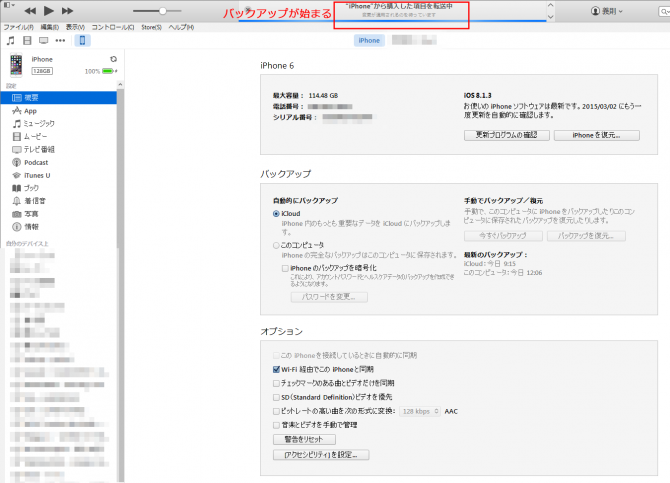
このようにバックアップさえを取っておけば、iPhone・iPadの不測の事態にPCのiTunes経由でiPhone・iPadを最新のバックアップ時のデータに戻す事ができます。バックアップデータ自体は最新(直近)のもの以外、例えば前々回などに戻すことはできないらしいですが、その必要性は特にないので問題なさそうです。
バックアップデータを用いてiPhone・iPadにデータを復元する方法
iPhone・iPadをPCに接続した上で、バックアップ時に使った「今すぐバックアップ」の隣になる「バックアップの復元」ボタンから復元可能です。
このボタンを使う機会がないほうがいいんだろうけど、何かトラブルや不測の事態があった場合には、これでデータを簡単に元に戻せるという事で、安心できますな。
以上、iPhone・iPadのバックアップ方法でした。
これからはyossyもちゃんと定期的にバックアップ取っていきたいと思います。