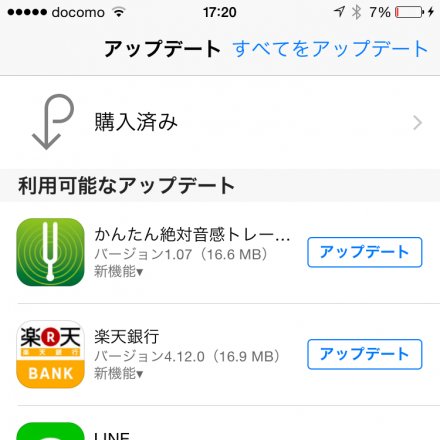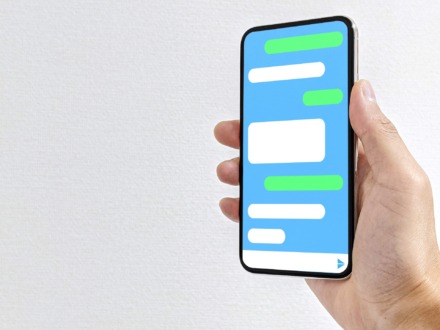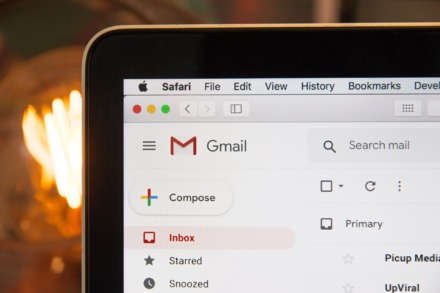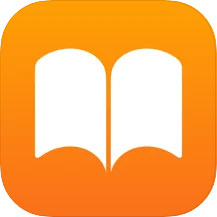iPhone・iPadに入れているアプリをアップデート(更新)する方法を紹介したいと思います。
iPhone・iPadの基本操作の一つなので要チェックですよ(^_^.)
特定のアプリだけアップデート(更新)する方法
まずはiPhone・iPadで特定のアプリだけをアップデート(更新)する方法について先に紹介します。
iPhone・iPadなどでアプリのダウンロード・アップデートを行う場合は、「App Store」を介して行います。
iPhoneのホーム画面にある「App Store」のアイコンをタップします。
ちなみにApp Storeのアイコンの右上に表示されている赤丸数字はアップデート可能なアプリの数です。
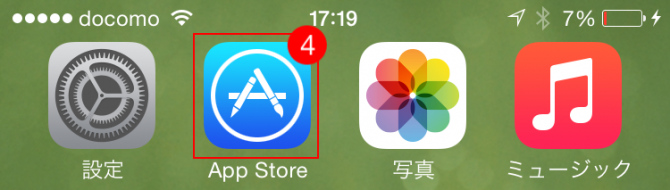
App Storeが起動したら、画面下方の「アップデート」をタップします。
「利用可能なアップデート」の欄にアップデート可能なアプリが一覧で並んでいます。今回はアップデート可能なアプリが4つあります。
今回は、特定のアプリということで、LINEのアプリだけアップデート(更新)したいと思います。
LINEのアプリの欄にある「アップデート」をタップします。
アプリのアップデートする際の注意点として、アプリのアップデートは内容によってはデータ通信量が多く発生なる場合があるので、Wi-Fiでのネット接続が利用可能環境ならWi-Fi接続してから、アップデートしたほうが良いかなと思います。
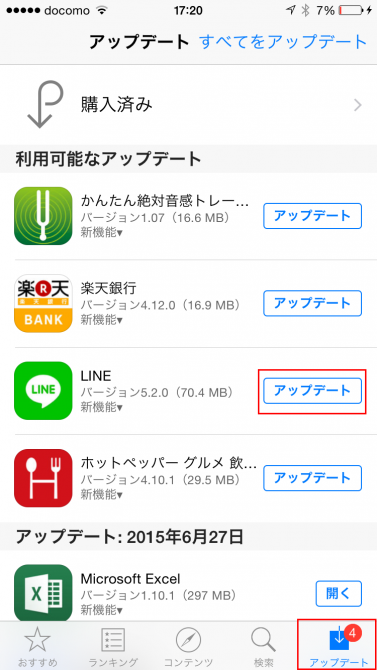 」
」
アプリのアップデート(更新)が始まります。アプリのアップデート中は、アップデートしているアプリのApp Storeの画面と、ホーム画面は下記のような表示に切り替わりますので、アップデートが完了するまでの間、しばし待ちます。
時計のようにインジケータが時計回りして、インジケータが12時の位置まできたらアップデートが完了します。
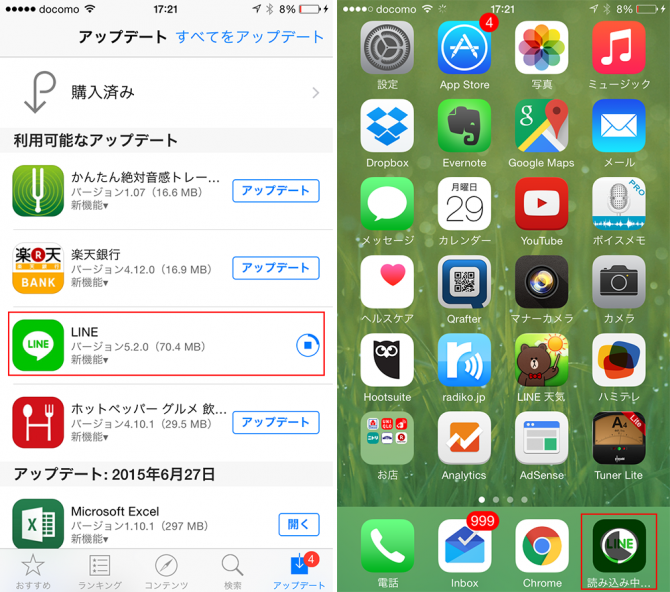
アプリのアップデートが完了しました。App Storeの画面では「利用可能なアップデート」にあったLINEが、「アップデート」のほうに移動している事が確認できます。ホーム画面を見ると、アップデートしたアプリのアイコンの下に水色の丸が付きます。
ちなみにアップデートしたアプリを起動をすると、この水色の丸は消えます。
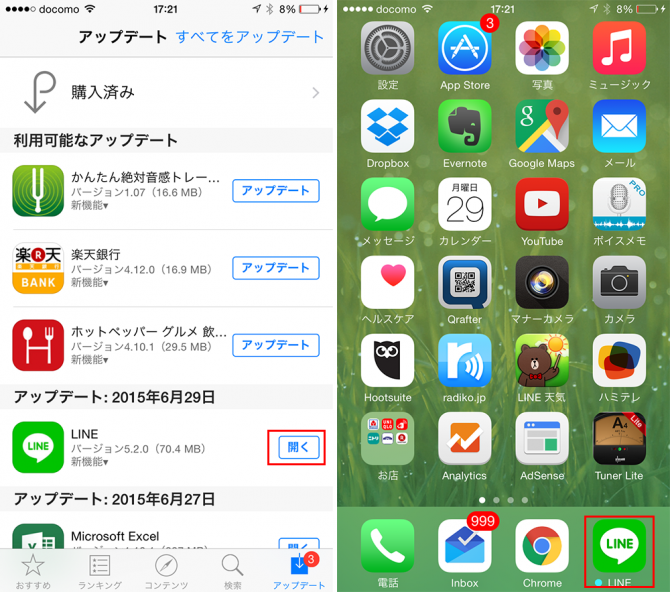
全てのアプリをまとめてアップデート(更新)する方法
さて、次にアップデート可能な全てのアプリをまとめて一気にアップデート(更新)する方法を紹介したいと思います。
手順は先ほどとほぼ同様です。ホーム画面のApp Storeのアイコンをタップします。
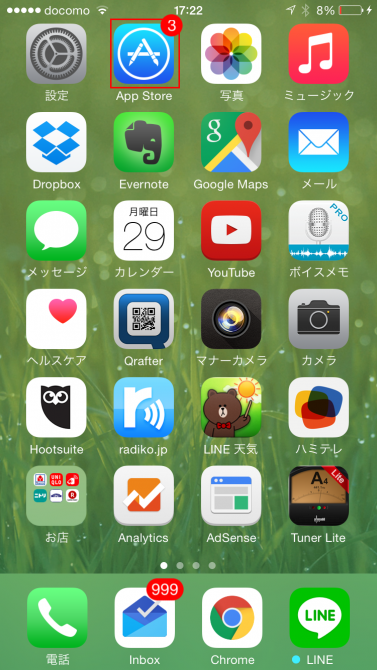
App Storeが起動したら、画面下方の「アップデート」をタップします。
「利用可能なアップデート」の欄にアップデート可能なアプリが一覧で並んでいます。
今回はアップデート可能なアプリが3つありますが、これをまとめてアップデート(更新)したいと思います。
画面上方の「すべてをアップデート」をタップします。
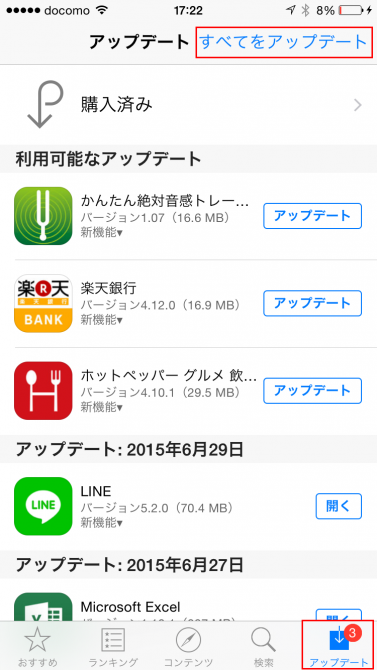
するとアップデートが始まりますので、アップデートが完了するまで、しばし待ちます。
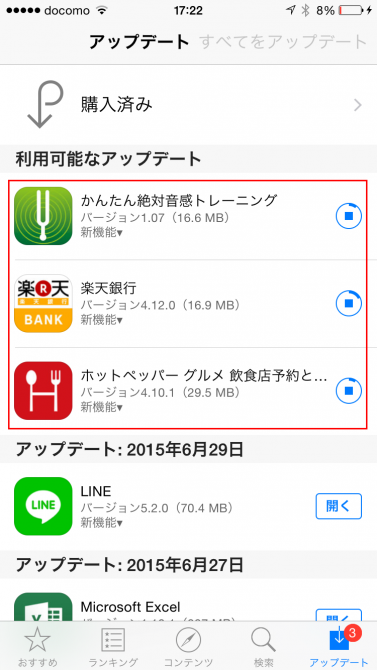
アップデートが完了しました。
App Storeの画面では「利用可能なアップデート」にあった3つのアプリが、「アップデート」のほうに移動している事が確認できます。
ホーム画面を見ると、アップデートしたアプリのアイコンの下に水色の丸が付いています。
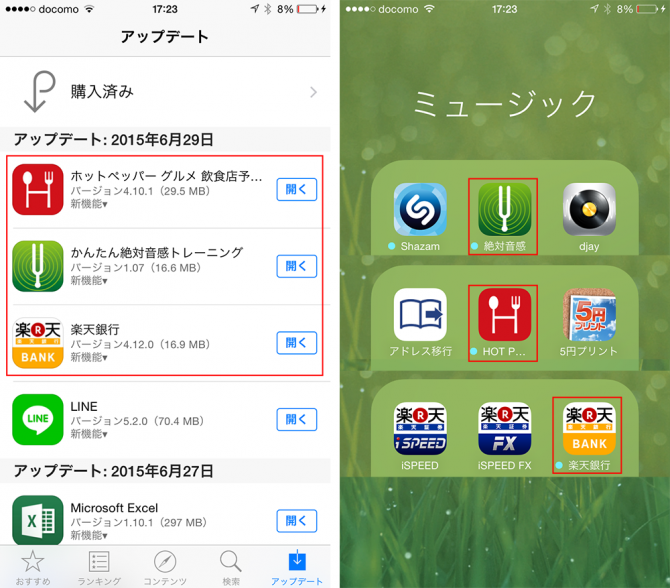
まとめ
iPhone・iPadでアプリをダウンロードして使っていると、結構頻繁にアプリのアップデートを行う事になりますので、難しくはないので、この機会に手順をマスターしておきましょう(^_^.)