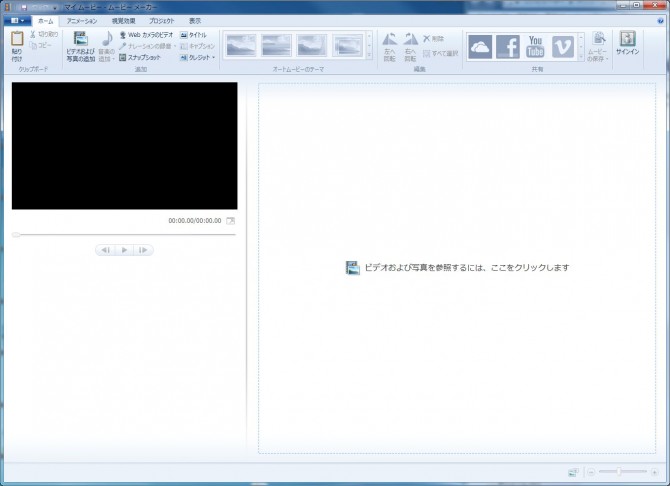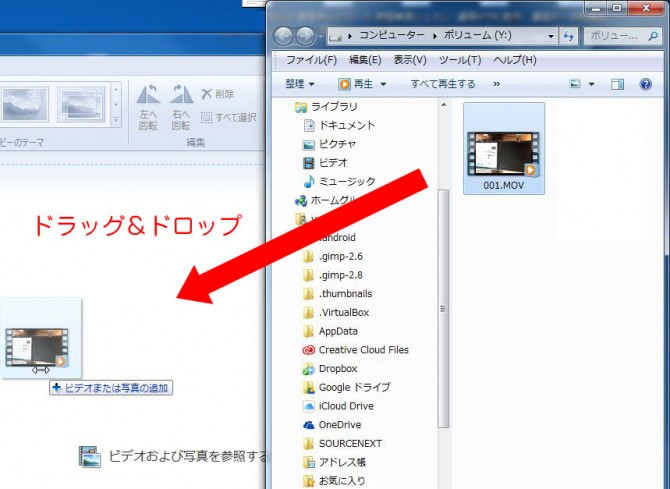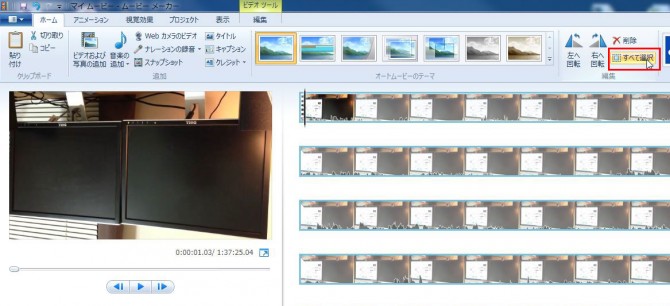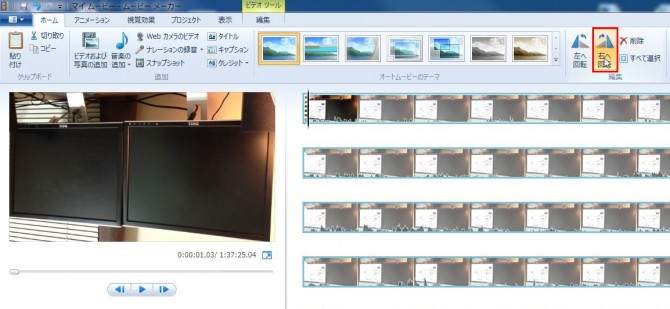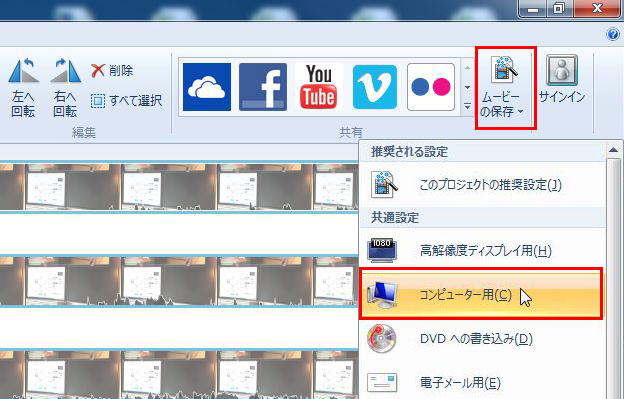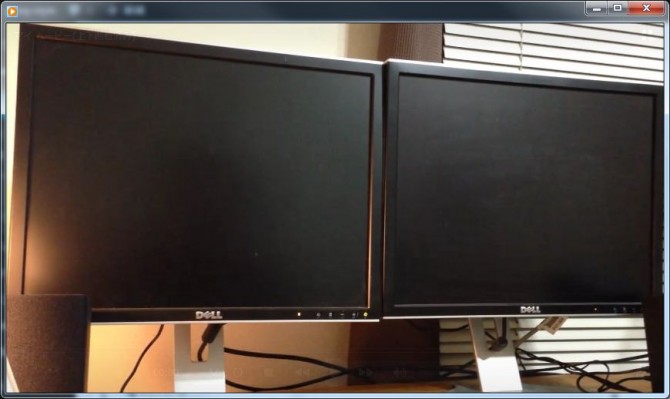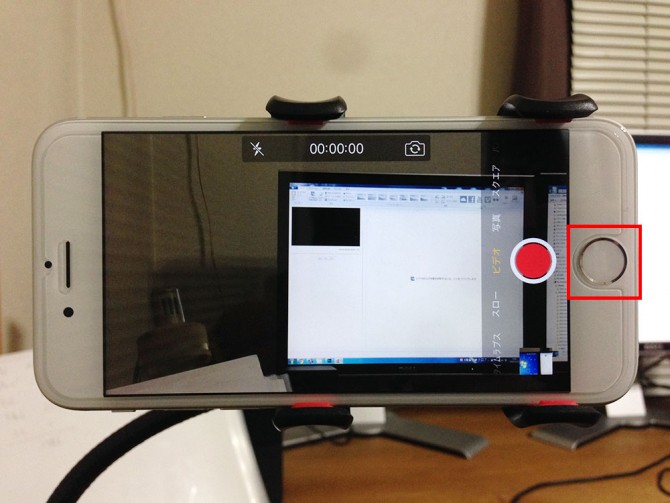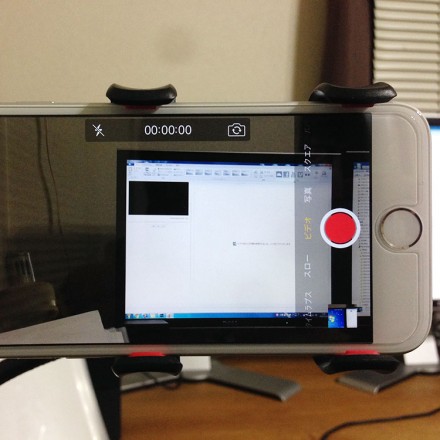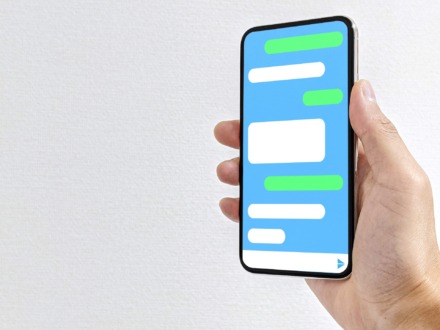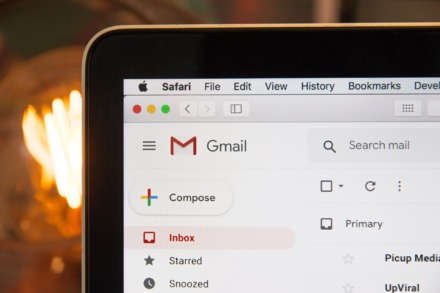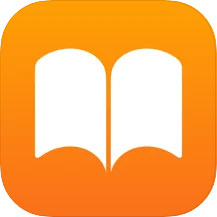iPhoneのカメラで撮影したビデオ動画ファイル(movファイル)をPCに移動して、PCで再生したところ、iPhoneで撮影した時の本体の向きがまずかったため、動画の上下が本来と逆さになってしまうというトラブルに見舞われました↓なんてこった、パンタコッタ(>_<)
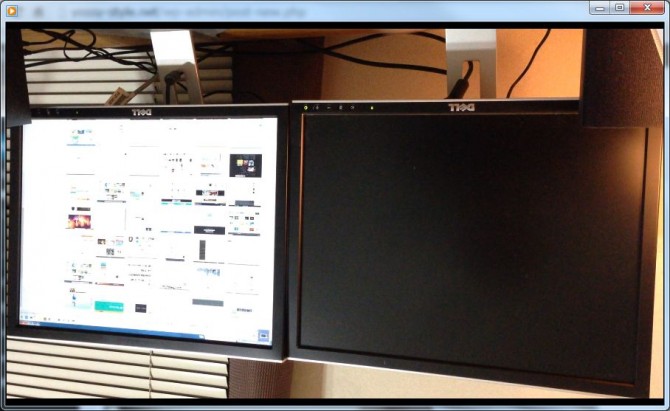
写真ならPCのWindowsフォトビューアーの回転ボタンで簡単に上下反転できるんですけど、動画だとそういうわけにもいかないわけで。
あいにく、動画ファイルの再生プレイヤーの機能(Windows Player等)で動画再生時だけ上下反転をするような機能もないようなので、どうやら動画自体を編集して上下逆転するしか方法はなさげ。
で調べてみたところ、どうやらMicrosoftが無償提供しているWindowsムービー メーカーを使えば動画を簡単に上下反転できるようだったので実際に試してみました。結論を先に言うと、Windowsムービー メーカーで動画を簡単に上下反転することができました(^_^.)
ということで、今回の件を備忘録がてら書き留めておきたいと思います。
Windowsムービー メーカーで上下逆の動画を反転する手順
とりあえずまずはMicrosoftの無償の動画編集ソフト『Windowsムービー メーカー』を下記のページからダウンロードしてインストールします。
http://windows.microsoft.com/ja-jp/windows/movie-maker
インストールが完了したら、Windowsムービー メーカーを起動します。
Windowsムービー メーカーを開くとこんな感じ。
向きを補正したい動画(上下逆さになってしまった動画)をドラッグ&ドロップで開きます。
「ビデオおよび写真の追加」ボタンをクリックして、動画を選択して開く方法でも同じです。
動画のファイルサイズによっては動画読み込みが完了するまで待ち時間が結構かかります。左下の緑色のインジケーターを見ながらひたすら待ちます。
ちなみに今回の動画は1時間以上の長さだったので、動画読み込みが完了するまで10数分かかりました(汗)
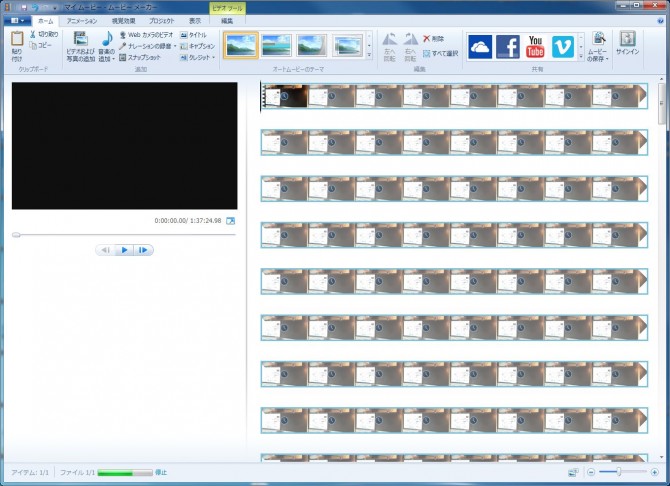
動画の読み込みが完了したら、「すべて選択」をクリックします。
続いて「右へ回転」もしくは「左へ回転」を2回クリックして、(左にある)プレビュー画面が正しい向きになるのを確認します。
あとはファイルを保存するだけです。
「ムービーの保存」をクリックして、展開されるメニューから「コンピューター用」をクリックします。
ファイル名と保存場所を選びます。
ファイルの種類は「wmv」と「mp4」のいずれかを選べますが、汎用性の高い「mp4」がおすすめですね。
最後に「保存」をクリックすればOKです。
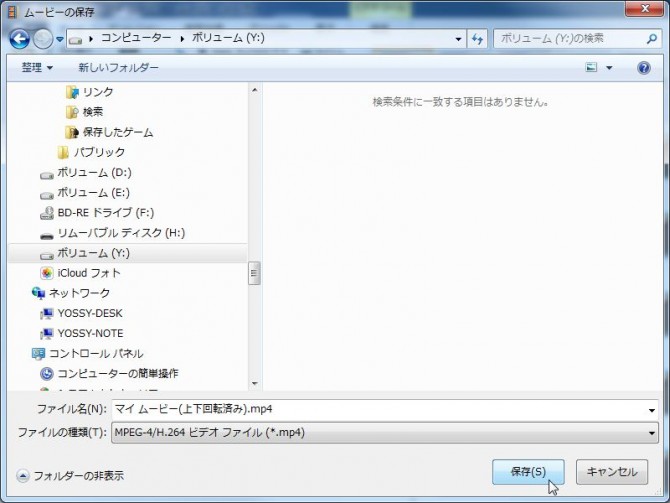
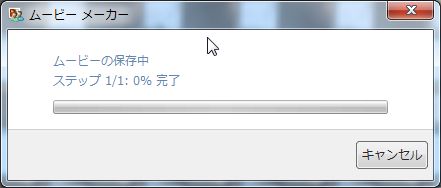
保存したファイルを再生すると、この通り、逆さの上下が反転して正しい向きで動画が再生できるようになりました!
yossy的まとめ
もし、上下逆さの動画を撮ってしまったり、縦横の向きが違う場合は、PCに無償動画編集ソフト『Windowsムービー メーカー』をインストールして使えば、動画の向きを簡単に補正する事ができます。
でもまぁ基本的には、下記の写真のようにiPhoneで動画を撮影する際は、本体を横向きにしてホームボタンを右の位置に配置して撮影するのがベストかなと。そうすれば正しい向きの動画が撮影できるので、撮った動画をわざわざ動画編集ソフトで編集する必要もないのでね。
『iPhoneのホームボタンは右!』とだけ覚えておいて良いかも。
というわけで、これからは気を付けよっと(^_^.)