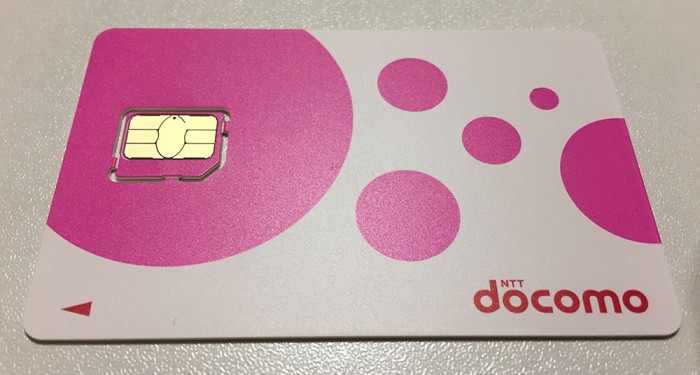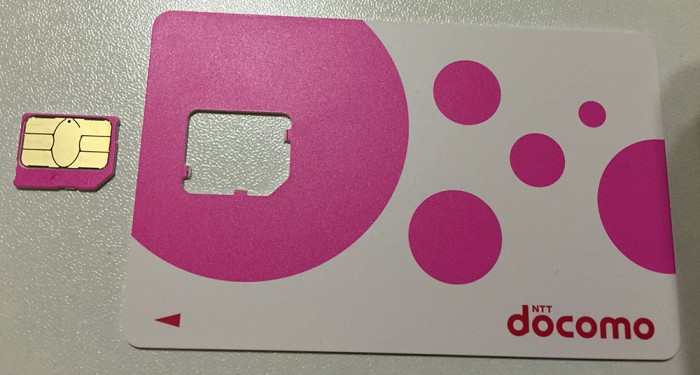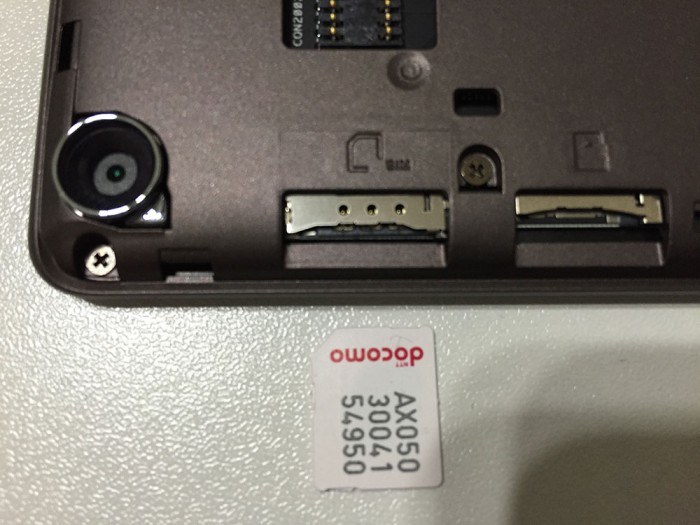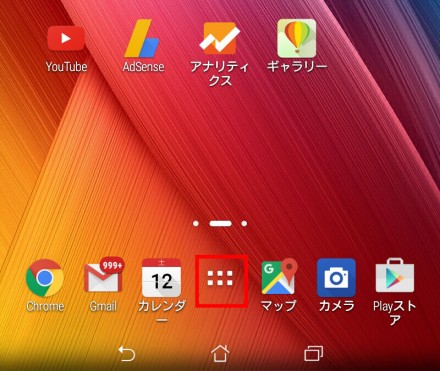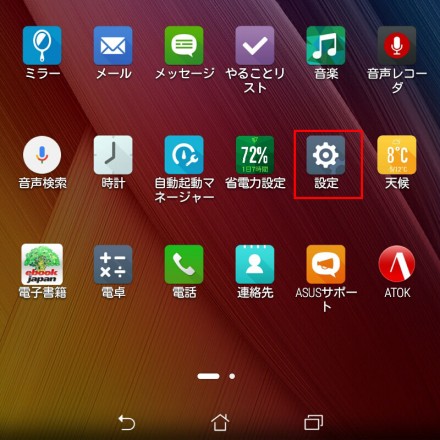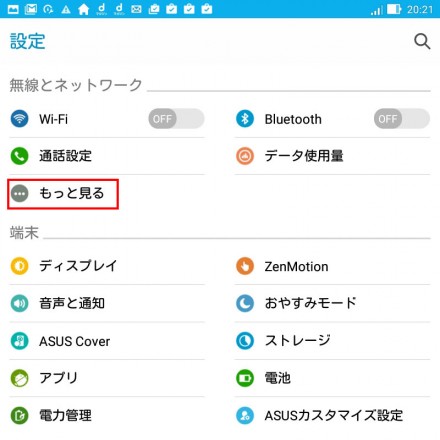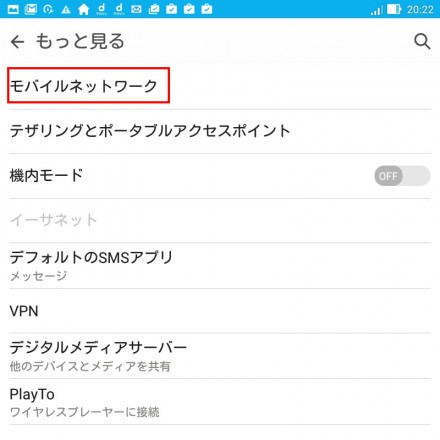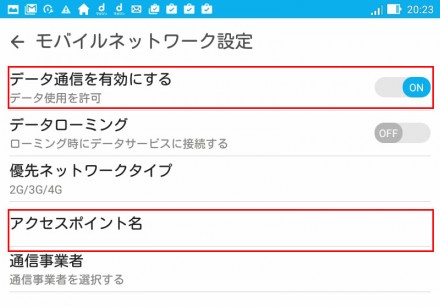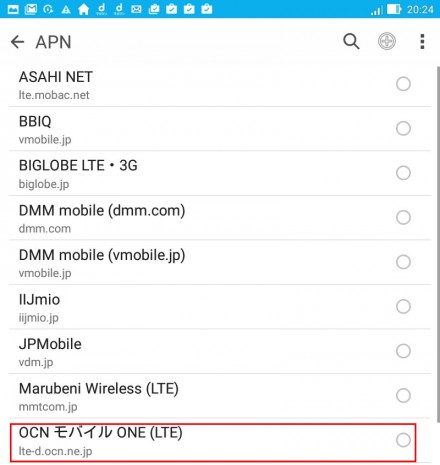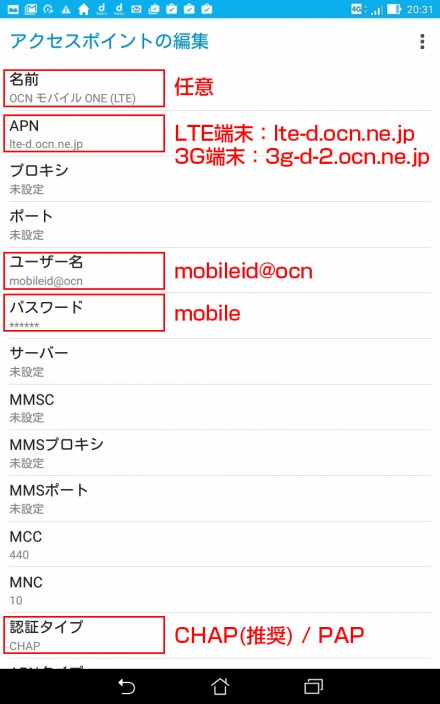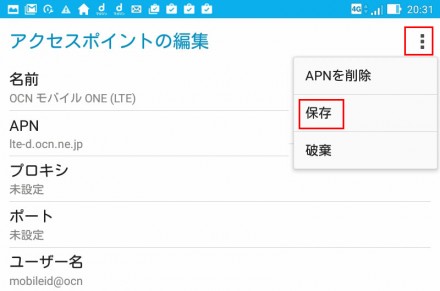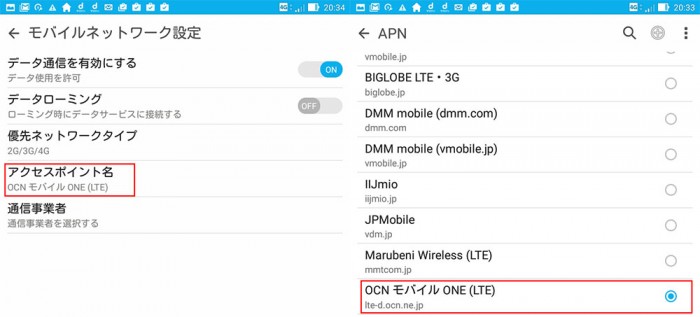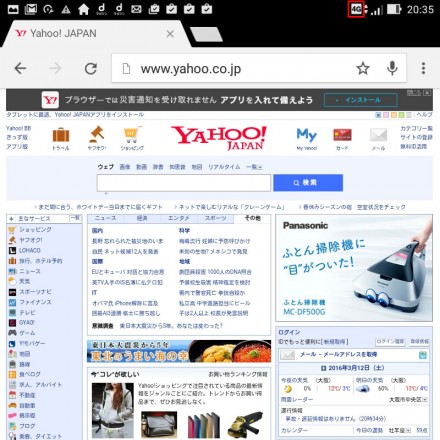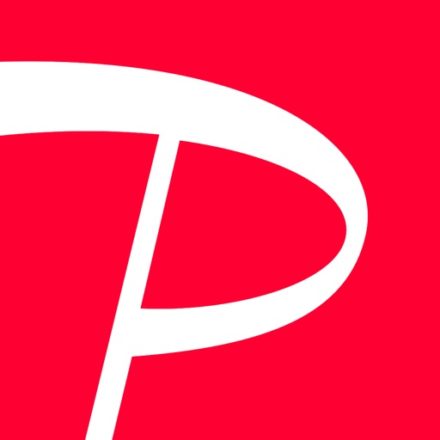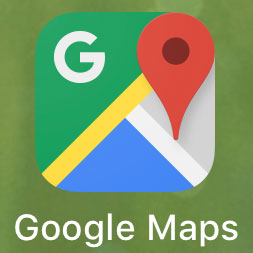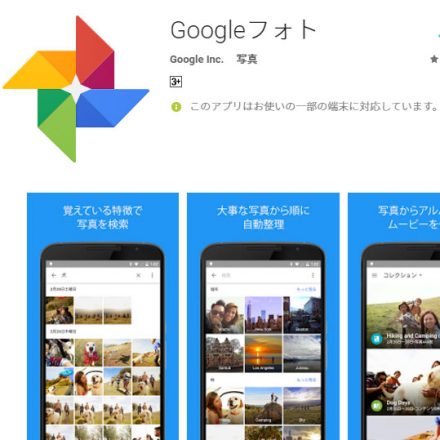今回は、AndroidタブレットでのSIMカードの初期設定方法・手順について備忘録がてら書いておこうかなと。
OCNモバイルONEでデータSIMカードを契約した経緯
つい先日購入したAndroidタブレット『ASUS ZenPad 8.0』を外出時でもスマホ同様にタブレット単体でインターネットを使いたいなと考えていたので、もともとモバイルWi-Fiルータ用に使っているOCNモバイルONEに、データSIMカード2枚目(月額570円・税別)の追加オプションサービスを付けることにしました。
ちなみに、何でいろいろある格安SIMサービスの中でOCN モバイル ONE![]() を選んで使っているかというと、自宅で使っているインターネットプロバイダーがOCNなので、OCNモバイルONEを使うと通常料金よりも月々の料金が200円安くなるっていうのと、ただの惰性ですね(笑)
を選んで使っているかというと、自宅で使っているインターネットプロバイダーがOCNなので、OCNモバイルONEを使うと通常料金よりも月々の料金が200円安くなるっていうのと、ただの惰性ですね(笑)
料金的にはDMM mobileとかのほうが安かったりするし。とは言え、MVNO(格安SIM)の中で一番ユーザ数が多いのはOCNモバイルONEですね。
いずれにせよ、自分が契約中のOCNモバイルONEの今後の月額料金は下記のような料金シュミレーションになりそう。備忘録がてらメモ。
| 内訳 | 月額料金 |
|---|---|
| 3GB/月コース(データ専用SIM)*1 | 1, 100円(税別) |
| 容量シェア(SMS対応SIMカード)*2 | 570円(税別) |
| OCN光モバイル割*3 | -200円(税別) |
| ユニバーサルサービス*4 | 4円(2円×SIM2枚) |
| 月額の合計(*1+*2+*3)×1.08+*4 | 1591円(税込) |
AndroidタブレットのSIMカード初期設定方法・手順~OCNモバイルONE~
そんなわけで、いよいよ本題のAndroidタブレットのSIMカード初期設定方法・手順について書いていきたいと思いますよ。
今回はAndroidタブレットは『ASUS ZenPad 8.0』、SIMカードはOCN モバイル ONE
![]() ですけど、他のタブレット端末や、他のSIMカードでも手順はほぼ同様だと思います(多分)。
ですけど、他のタブレット端末や、他のSIMカードでも手順はほぼ同様だと思います(多分)。
SIMカードの装着
OCNモバイルONEから郵送で届いたSIMカードはこんな感じです↓
docomoと記載があるのは、OCNモバイルONEがドコモのネットワークを間借りして提供しているサービスだからですね。
SIMカードはSMS対応SIMカードを契約しました。電話としては使えないけど、ネットは利用できるタイプのやつです。
ちょっと実験用にLINEアカウントを作りたかったので、今回はLINE登録が利用できる(=ショートメール認証可能な)SMS対応SIMカードにしました。
ちなみにネットだけで使いたいなら料金が少し安いデータ通信専用SIMカードでOKだし、スマホとして電話も使いたいなら音声対応SIMカードを契約すればOKかと。
今回の追加契約手続きはWEBでやりましたけど、OCN モバイル ONE![]() の新規申込・契約変更の諸手続きはWEB手続きが手っ取り早くてオススメです。
の新規申込・契約変更の諸手続きはWEB手続きが手っ取り早くてオススメです。
SIMカードを取り外します。パチっとな。
このSIMカードをタブレット本体に装着します。
ZenPad 8の場合、タブレット背面のカバーを取り外すと、SIMカード装着口があるので、そこにOCNモバイルONEのSIMカードを挿入します。カチっというところまで押し込みますよ。
こんな感じに。これでSIMカードの装着は完了です。
裏面カバーを装着しなおして、ハイ元通り(^_^.)
この後は、Androidタブレット端末でのSIM初期設定を行っていきます。
SIMカードにはnanoSIM/microSIM/標準SIMなどいくつかあり、SIMカードサイズが異なるので、OCN モバイル ONE
自分の使っているタブレットのSIMカードサイズの確認は、タブレットのメーカーの公式サイトの商品仕様ページや、各MVNOの公式サイトの「動作確認済みデータ端末一覧」で確認できますので、事前チェックがおすすめです。
分からなければ、MVNOにサポートセンターに電話で聞くのもありかと。更に言うと、タブレット自体がSIMカード挿入口のあるSIM対応モデルを買わないと、SIMカード自体をタブレットに挿入して使えないので、タブレット未購入の人はタブレットがSIMカード装着が可能なのかどうかは購入時の要チェックポイントですね。
Androidタブレット端末でのSIM初期設定
Androidタブレットを起動して、ホーム画面から「すべてのアプリ画面を起動」をタップします。
「設定」をタップ。
「無線とネットワーク」欄の「もっと見る」をタップ。
「モバイルネットワーク」をタップ。
「データ通信を有効にする」をタップして、データ通信をONにしたら、続いて「アクセスポイント名」をタップ。
すると、アクセスポイントの一覧が表示されます。
一覧に利用するSIMカードのサービス名(MVNO名)があれば、それをタップします。
今回自分が使うOCNモバイルONEもありますね。「OCNモバイルONE」をタップで。
(ちなみにもし一覧に自分が使いたいSIMカードのサービス名がない時は、画面右上の「+」から手動で追加可能です)
OCNモバイルONEの場合、アクセスポイントの情報を下記のように入力します。
入力すると言っても、最初から情報が全部セットされていたので、入力する必要は無かったですね。
パスワードだけ伏字になっていたので、入力し直したぐらいです。
ちなみにOCNモバイルONEの場合は、ここのユーザ名とパスワードは全ユーザ共通の仕様のようです(※OCN初回契約時の認証ID/認証パスワードでも大丈夫みたいだけど)
入力出来たら、画面右上の「・・・」から「保存」をタップ。
以上で、SIMカード初期設定作業が完了です。
先ほどの画面に戻ると、アクセスポイント名が「OCNモバイルONE」に切り替わっている事が確認できました。
画面上部にLTE通信での接続状態を示す「4G」が表示されています。ヤフーも問題なく開きますな。ネット通信OKです。
これで自宅ではWi-Fi接続で、外出時はこのOCNモバイルONEのSIMカードによるLTE通信に自動的に切り替わるので、タブレット単体でもいつでもどこでもインターネットが利用できるようになりました(^_^.)
yossy的まとめ
SIMカード装着&SIMカードの初期設定までものの10分程度で設定完了しました。簡単ランチですな(^_^.)
まぁ今回はAndroidタブレットで設定しましたけど、Androidスマホでも手順は同様ですし、iOSのiPad/iPhoneでも画面は多少違えど、設定する項目は同じですね。
・Android端末設定マニュアル
・iOS端末設定マニュアル