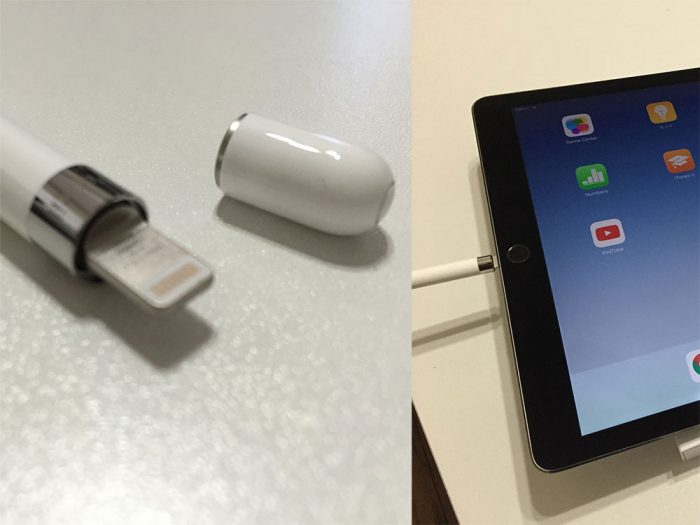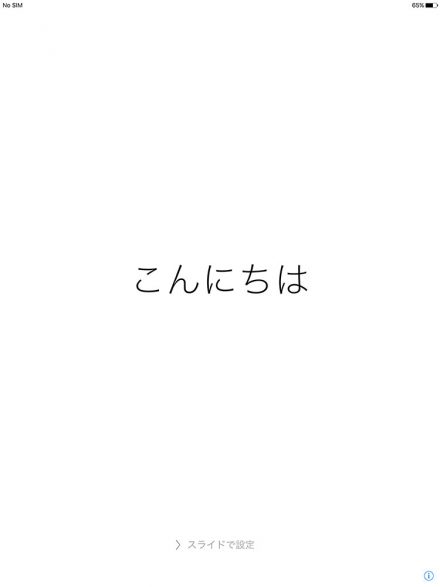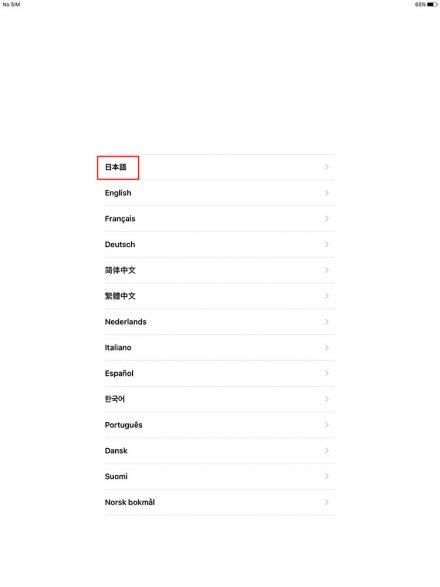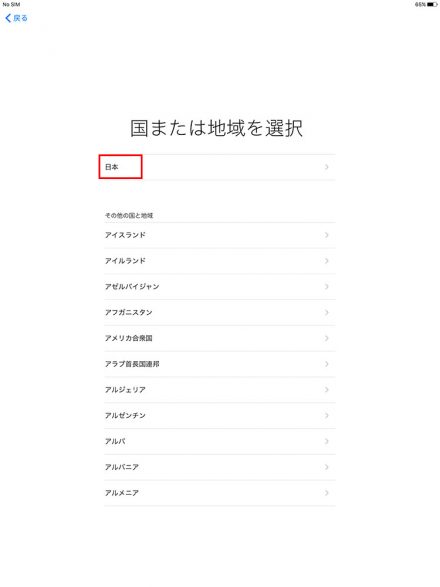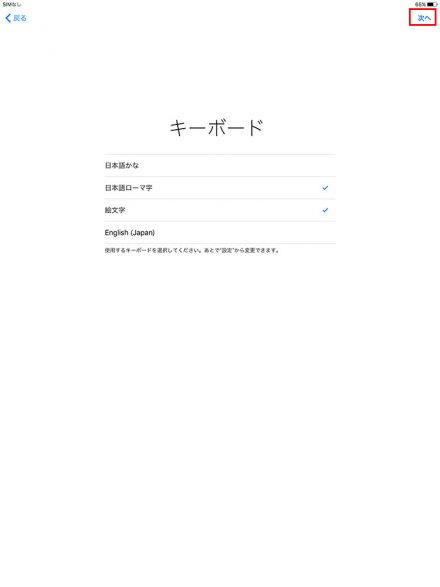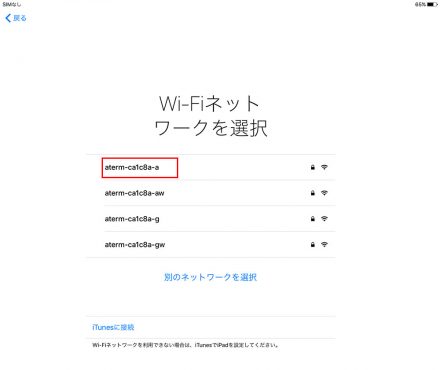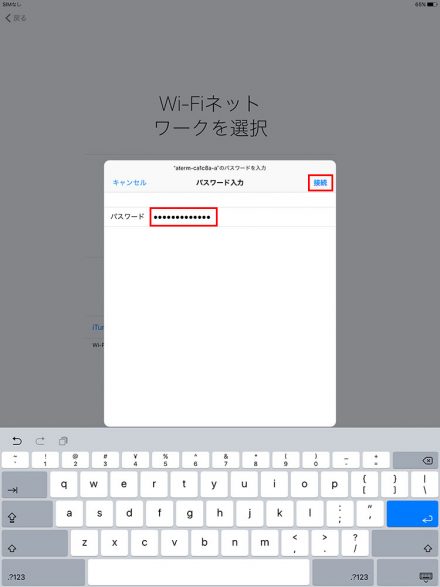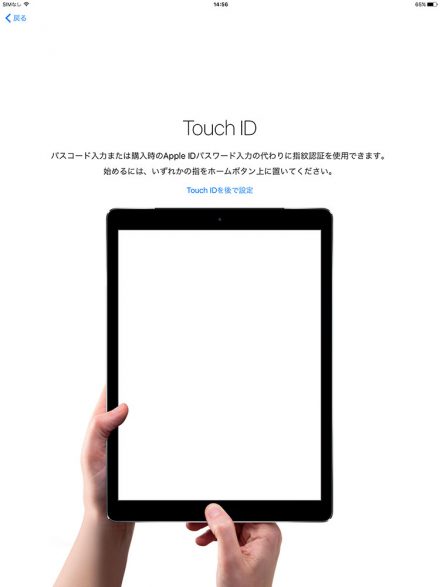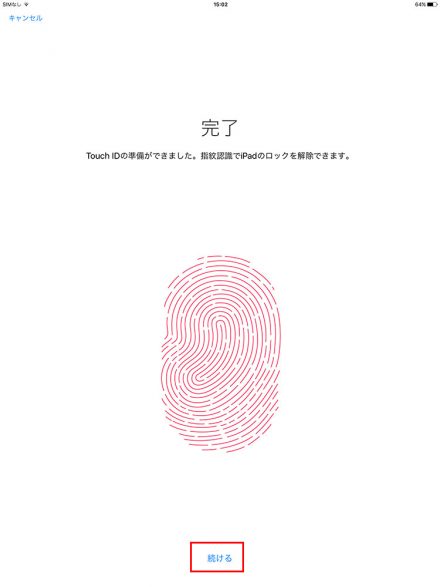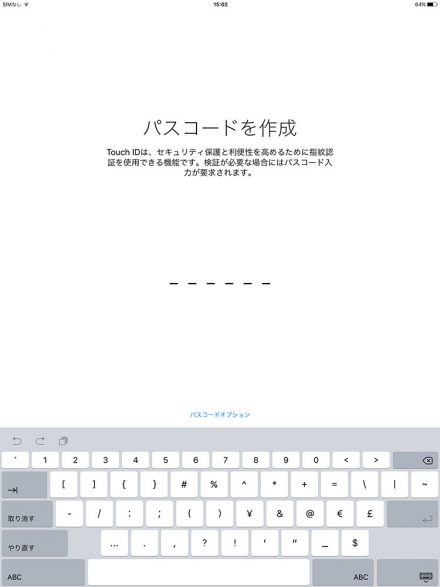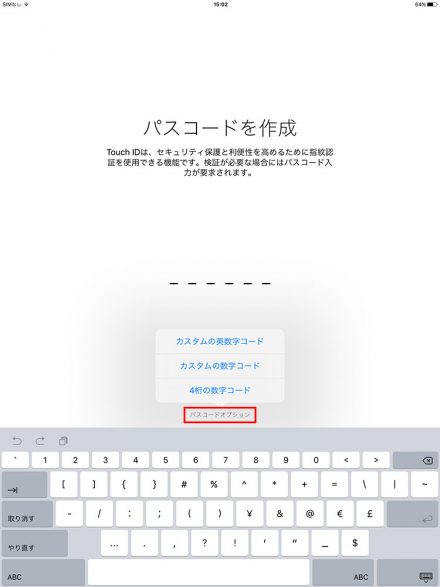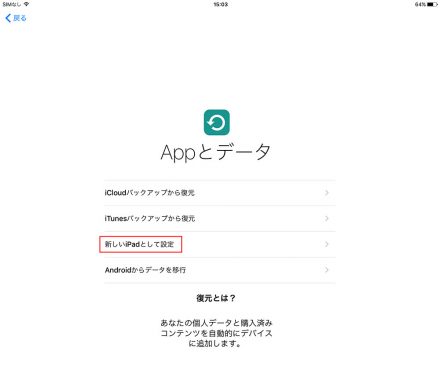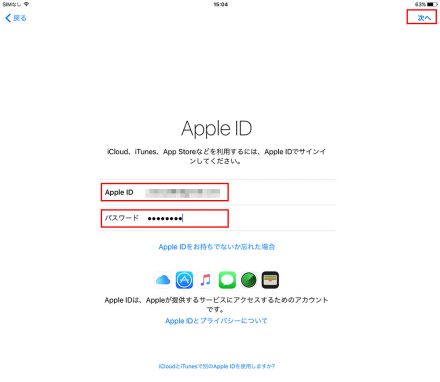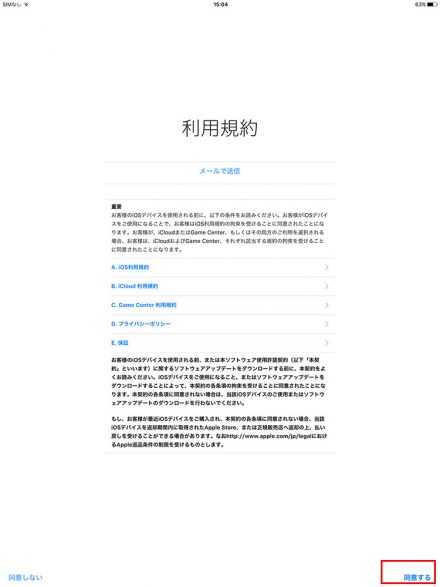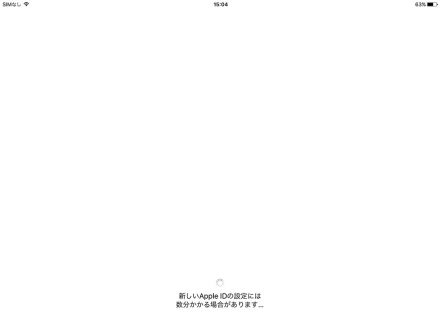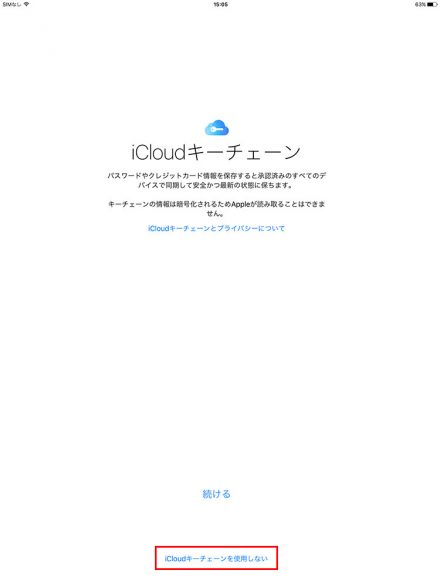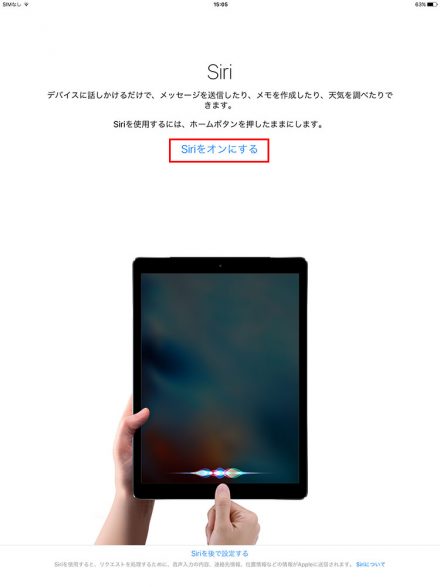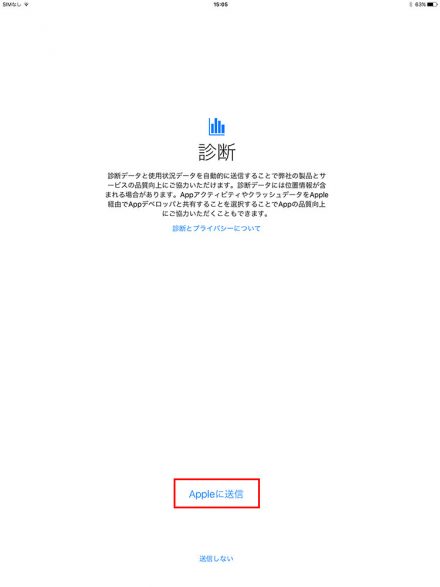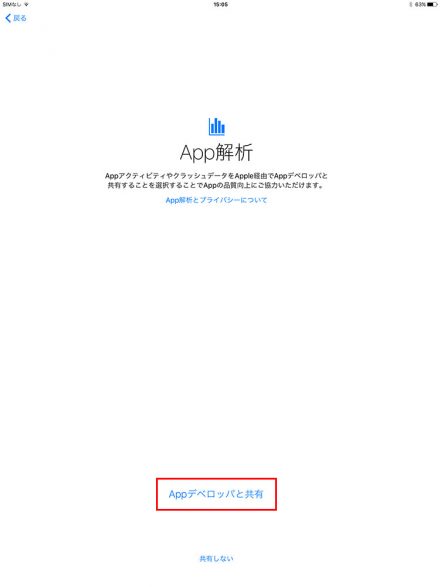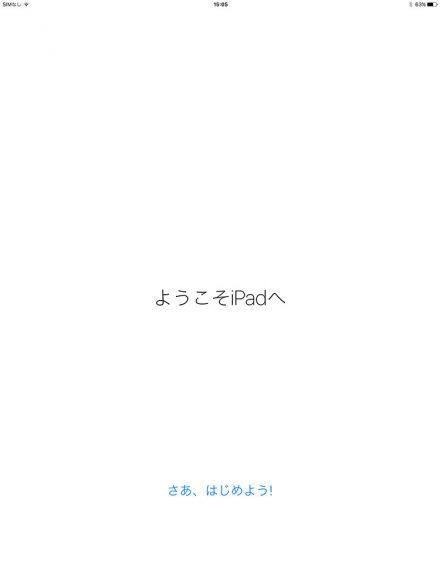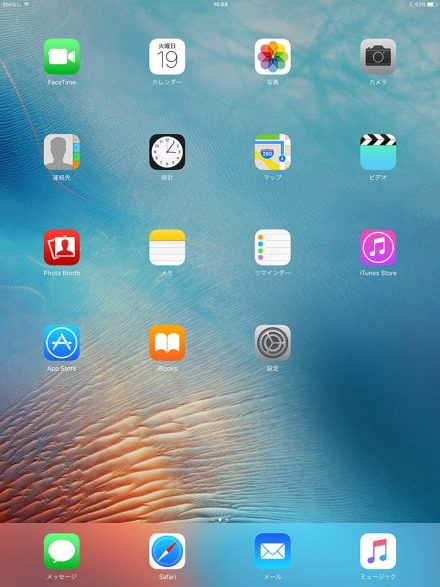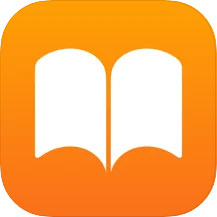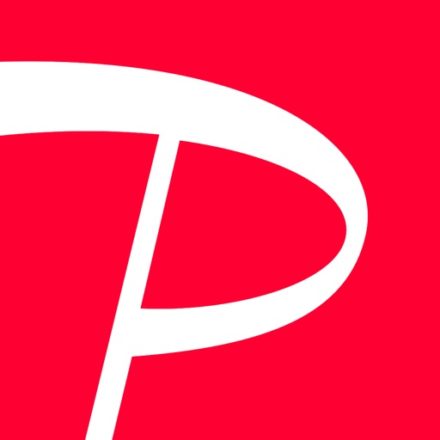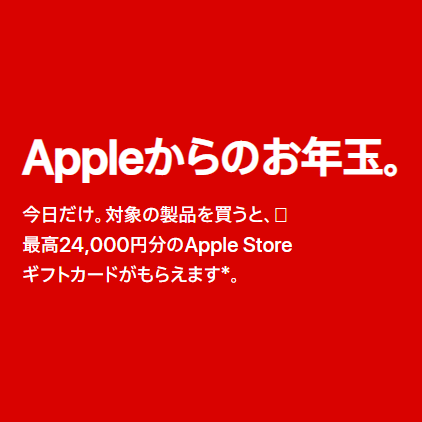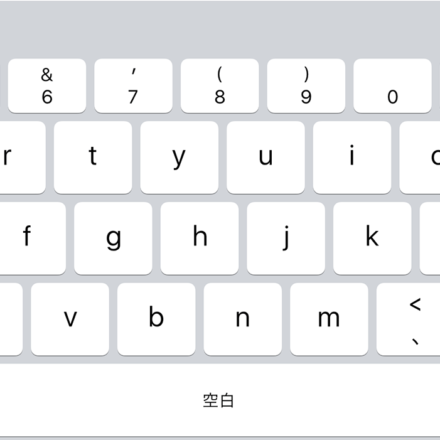先日アップルストア栄店で購入したiPad Proを開封して初期セットアップを行いましたので、今回はそのお話でも。
iPad Pro商品開封の儀
iPad Pro( 12.9インチ/セルラーモデル)
↓こちらが先日購入したiPad Pro( 12.9インチ/セルラーモデル/本体容量:128GB/カラー:スペースグレイ)です。Apple Pencilもモチのロン買いましたよん。
パッケージを開封するとこんな感じっす。
iPad Pro本体(左)とは別に付属品でLightning-USBケーブル(右下)とUSB充電アダプタ(右下)、あとSIMトレイの開閉に使う「SIM取り出しツール」(右上)が付いてます。
iPad Pro本体のフィルムを剥がしますよん。ペラっとな。
iPad Pro(12.9インチ)ともともと使っているiPad2(9.7インチ)とサイズを比較して並べるとこんな感じ。
あらためて、めっちゃでかいですがな!
Apple Pencil
Apple Pencilも開封しますよん。こんな感じです。
Apple Pencil本体と付属品として「予備用の交換用のペン先」と「lightningアダプタ(メス-メス)」が付いてます。
Apple Pencilのキャップを外してLightningコネクタ(オス)をiPad ProのLightningコネクタ(メス)に挿して充電する事も出来ますし、Apple PencilにlightningアダプタをかませばiPad ProやiPhone等のLightningケーブルから充電する事も可能ですね。
個人的にはlightningアダプタは小さくて紛失しそうなので使わないで、iPad Pro本体に直接挿して充電するようにしようかなと。
実際の充電はこんな感じになります↓充電時に誤って衝撃を与えて折らないように気を付けないとね。
iPad Proの初期セットアップ方法・手順
さて、ほいではiPad Proの初期セットアップを行いますよん。
基本的にはiOS上で動作するiPhone・iPadなら手順は同じですけど、一応備忘録がてら書いておきますね。
ちなみにあくまで自分の利用状況に合わせて行った初期セットアップ方法なので、これでないといけないとかではないので、そこんとこヨロシクで。
iPad Proの電源ボタンを押します。ポチっとな。
言語は「日本語」をタップ。
「国または地域を選択」では「日本」をタップ。
キーボード設定画面は初期設定(日本語ローマ字/絵文字のチェック状態)のまま「次へ」をタップ。
iPad Proの初期設定で行う設定は、実際に使用していて後から設定変更できるので気にせずに進めていきます。
「Wi-Fiネットワークを選択」画面では自宅のWi-Fiアクセスポイントを選択して、パスワードを入力して「接続」をタップします。
無線ルーター使っている場合、たいていのルーターは無線ルーターの背面にアクセスポイントとパスワードの記載があるのでそれを使えば宜しいかと。
もし自宅がWi-Fi接続できない環境の場合は、Wi-Fiが使える場所に持っていて、どうにかiPad Proでネット接続しましょう。
(最終手段として新規の初期セットアップならスマホのデザリングでWi-Fi接続してもOKかと)
「位置情報サービス」のオン・オフはお好みで。
基本的にはオンにしたほうが良いかもですね。
グーグルマップとかの地図アプリを使う時とかにカーナビがわりに使えたり、その他アプリでもメリットがあるので。
Touch IDは自分の指の指紋をパスコードがわりに使える便利な機能。
スリープから解除する際に、パスコードを入力しなくても自分の指をホーム画面にあてればスリープ解除できたり、アプリのダウンロード時にAppleIDのパスワード入力がわりに使えたりと何かと便利なので、こちらも設定しておくのがおすすめです。
↓こんな感じで、画面の指示に従って登録したい指先の指紋をホーム画面にグリグリ押してiPad Proに認識させていきます。
ちなみにTouch IDに登録できる指紋は複数可能です。自分の場合は、左右の親指・人差し指の合計4本の指紋を登録してます。
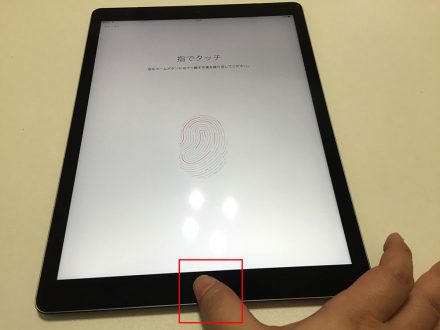
Touch IDの登録が出来ました。
続いてパスコードの設定です。
スリープモードからの解除時に使います。
デフォルトは6桁の数字コードで設定する必要がありますが、「パスコードオプション」より「4桁の数字コード」にする事も可能です。
「Appとデータ」は今回のiPad Proはは新しく購入したものなので、「新しいiPadとして設定」を選択します。
既に手持ちのiPhone/iPadで共通で利用しているApple IDがあるので、そのApple IDとパスワードを入力します。
ちなみにAppleIDを持っていない人や忘れてしまった人は、「Apple IDをお持ちでないか忘れた場合」をタップして、画面に指示に従って新規でApple IDを作成するなり、なんなりすればOKかと。
利用規約を読んだら、画面右下の「同意する」をタップ。
すると、初期セットアップ的な事が始まりますので、しばし待ちます。1~数分程度です。
「iCloudキーチェーン」はクレジットカード決済の機能ですが、「iCloudキーチェーンを使用しない」を選択。
Siriのオン・オフはお好みで。今回はオンにしておきました。
「診断」のオン・オフもお好みで。
App解析のオン・オフもお好みでOKです。
ようやくiPad Proの初期セットアップも完了しました。
「さぁ、はじめよう!」をタップします。
いつものiPad・iPhoneでおなじみのホーム画面が開きました。
ヨッシー後記
これでiPad Proの初期セットアップは終了です。お疲れ様でした(^_^.)
あとは好きなアプリをダウンロードして自由好みで楽しめばOKかと。
いずれにせよ、今まで使っていたiPad2ではやれなかった事がこのiPad Proではやれそうなので、どう使っていこうか今から楽しみですね(^_^.)
ちなみに自分が今回購入したiPad Proはセルラーモデルなので、格安SIMなどで契約したデータ通信SIMカードをSIMトレイに挿入して、SIMのセットアップを行えばスマホ的に外出時でも使えたりします。もちろん、SIMを挿さずにWi-Fiモデル的に使う事も可能ですね。
今契約しているOCNモバイルONEに3枚目のデータ通信SIMカードのオプション契約しようかな。。