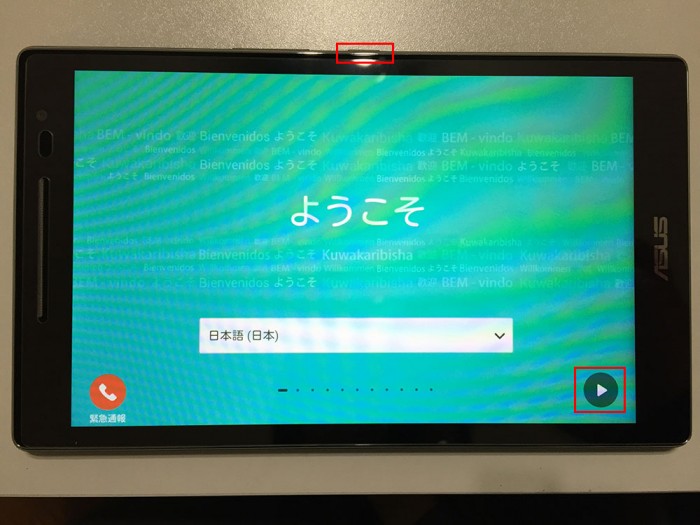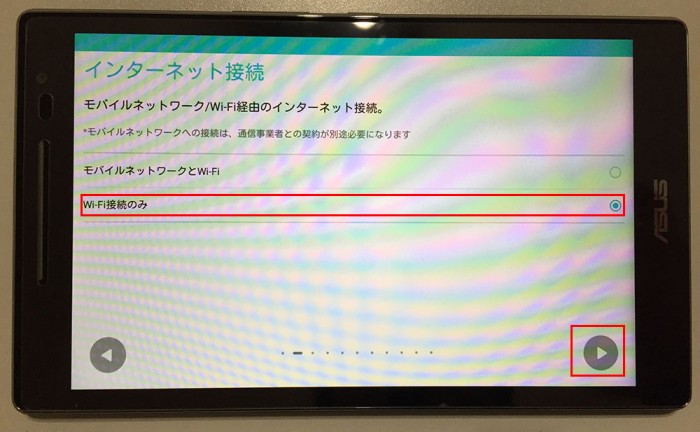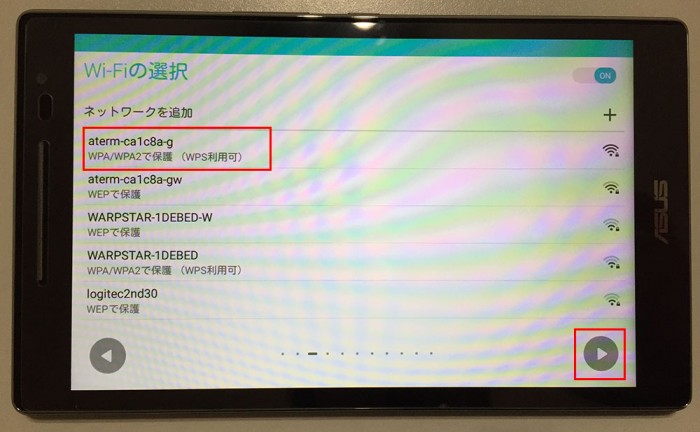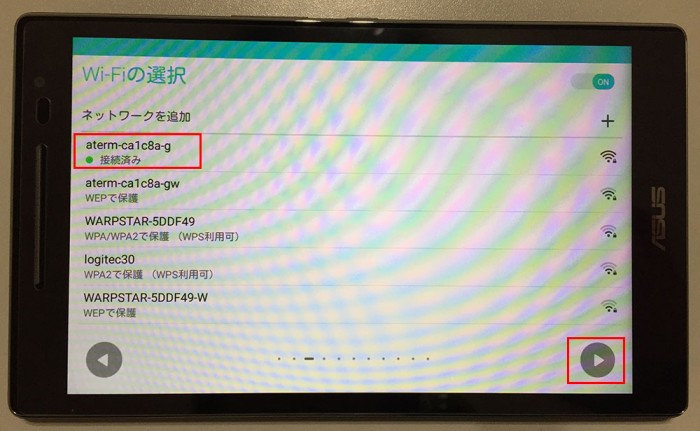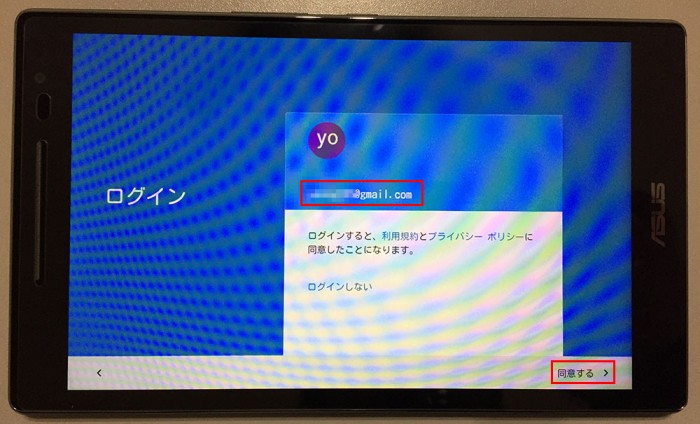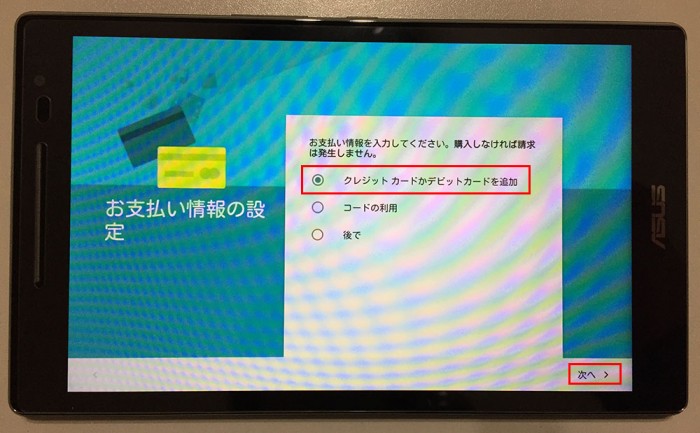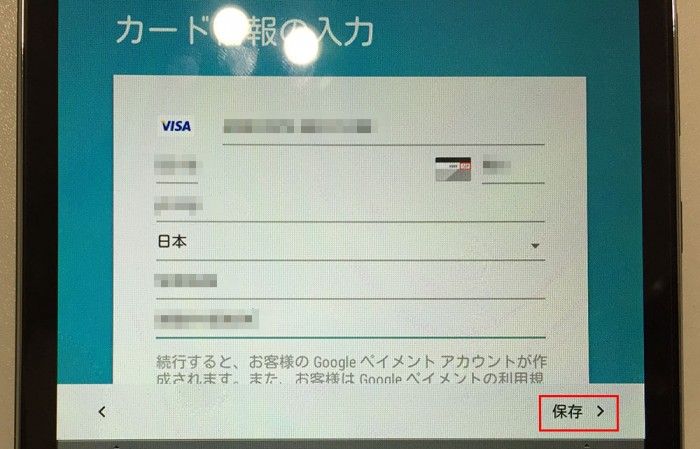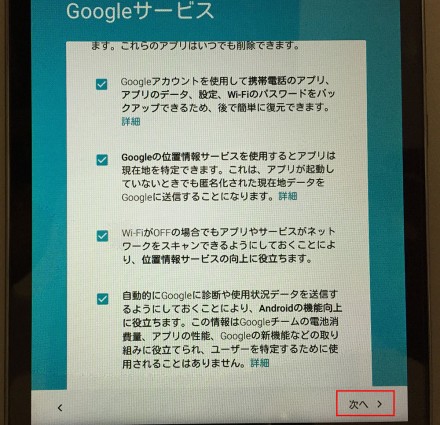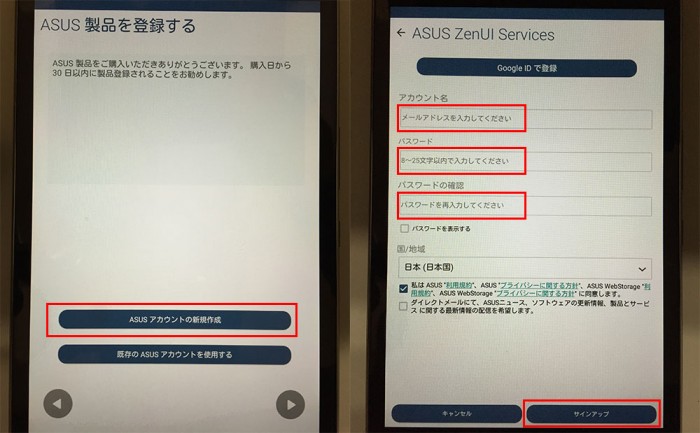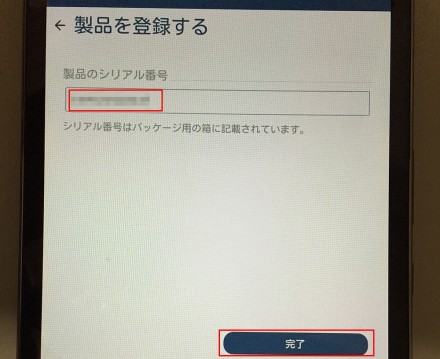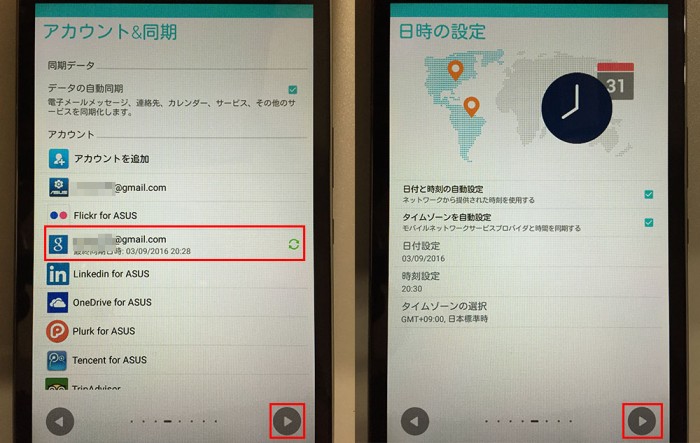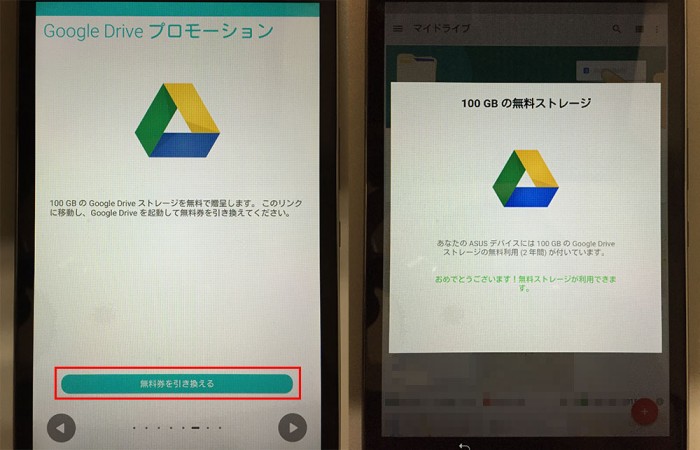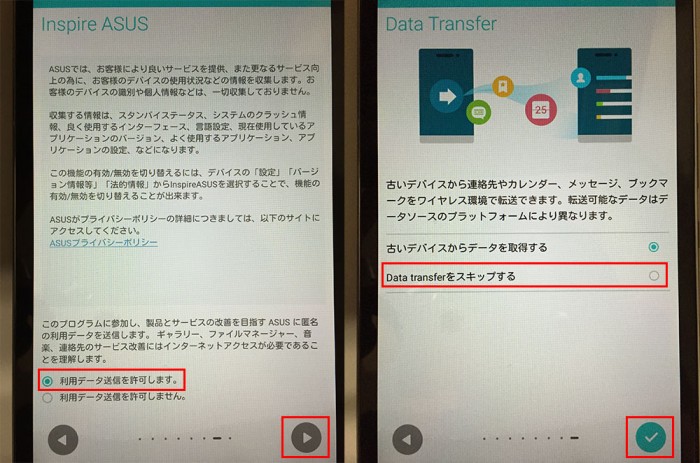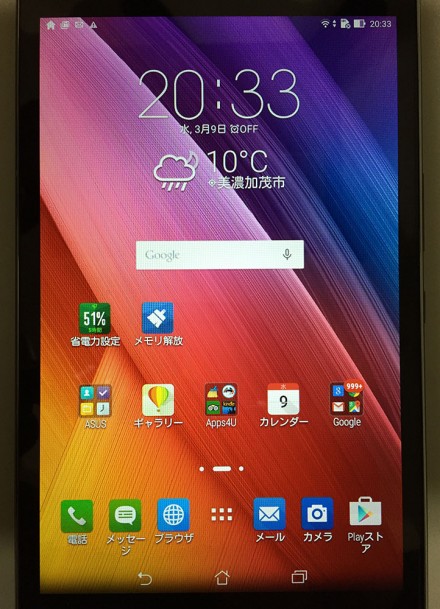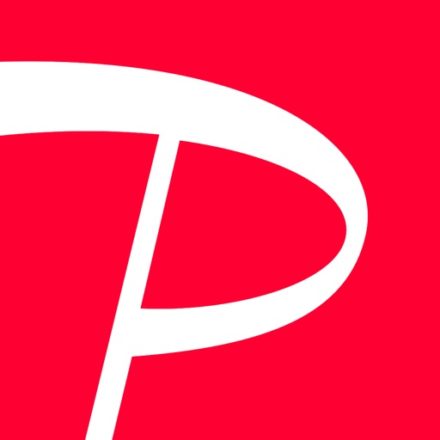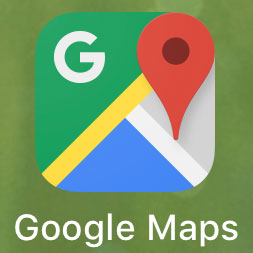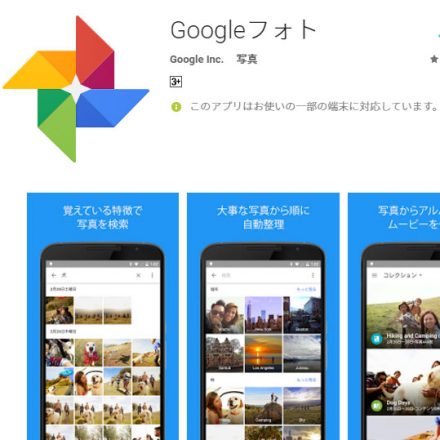先日、Amazonで注文したAndroidタブレット『ASUS ZenPad 8.0』が手元に届いたので、初期セットアップを行いまして。
このタブレットをある程度使いこなせるようになったら商品レビュー記事を別に書くことにして、今回はこのAndroidタブレット(ASUS ZenPad 8.0)の初期セットアップ方法・手順について備忘録がてら書いておこうと思いますよ(^_^.)
Androidタブレットの初期セットアップ方法
以下、今回購入したAndroidタブレット『ASUS ZenPad 8.0』で自分が行った初期セットアップ方法・手順を紹介していきたいと思います。
手順は、他の機種でもAndroidタブレットなら基本的には同様だと思います。多分ですけど(笑)
ちなみに今回購入したタブレットの正式型番はZenPad 8(Z380KL)ですね。
ZenPad 8(Z380KL)は片手で持てる携帯性に優れた8インチサイズで、Wi-Fi接続だけでなく、SIMカードを挿せばスマホのように出先で通話・通信も利用出来る拡張性の高さと、価格が3万円を切るというリーズナブルな価格面に惹かれて、今回購入した次第なんですけども(^_^.)
その辺の詳細は別記事(ASUSタブレット『ZenPad』購入時の要チェックポイント~本体サイズ・データSIM・音声SIM対応を型番比較~)をご参照頂ければと。。
言語選択
ZenPad 8の電源ボタンを押すと、ようこそ画面が現れます。
日本語(日本)が既に選ばれているので、そのまま画面右下の右三角ボタンをタップ。
インターネット接続(Wi-Fi接続)
するとインターネット接続画面が表示されます。
ちなみに今回購入したASUS ZenPad 8.0 (Z380KL)は上述の通り、Wi-Fi環境のみでの利用だけでなく、データSIMor音声SIMカードを本体に挿入すれば、スマホのように、出先でもインターネット接続や音声通話を使えるモデルです。
実は別途SIMカードを「OCNモバイルONE」に発注済みなんですけど、この時点ではまだ手元に届いていなかったので、とりあえず今回は自宅のWi-Fi環境でインターネット接続が出来るようにしたいと思います。
「Wi-Fi接続のみ」を選択して、右三角ボタンをタップ。
自宅のWi-Fi接続先のネットワークを選んで、右三角ボタンをタップ。
ちなみにWi-Fi接続先のネットワーク名とその接続パスワードは、自宅にあるであろう無線ルーター本体の裏面等のラベルに記載されている事が多いので、その情報を使えばOKかと。
続いて、ネットワーク接続パスワードを入力して「接続」をタップ。
先ほど選択したネットワークが接続済みに変わりました。これで自宅のWi-Fi経由でインターネット接続が可能な状態になりました。
右三角ボタンをタップします。
Googleアカウント(Gmail)の取得・設定
続いてGoogleアカウント(Gmail)の設定です。
GoogleがAndroid OSを開発提供しているので、基本的にAndroid OSのタブレットはGoogleアカウントを最初に取得して設定しないと使えません。AppleのiPhone/iPadを使う際にAppleIDが必要になるのと同様ですね。
なので、Googleアカウントを持っていない人は、まずは「新しいアカウントを作成」からGoogleアカウントを作成する必要があります。
ちなみに自分の場合は、既にGoogleアカウント(Gmail)を使っているので、Gmailのメールアドレスとパスワードを入力して、ログインしました。
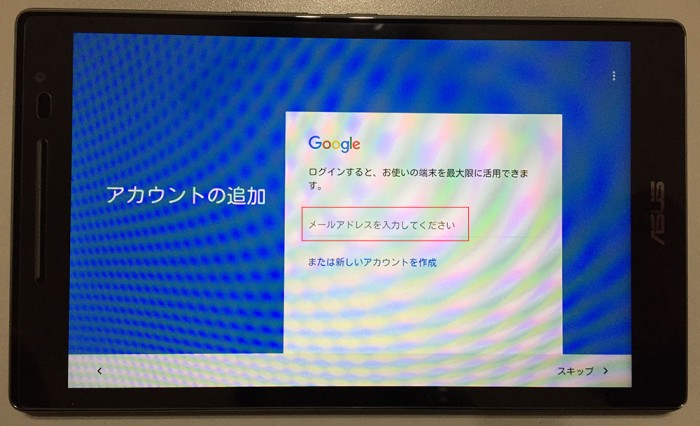
「同意する」をタップ。
お支払情報の設定
続いてお支払情報の設定です。
有料のアプリやコンテンツを購入した時に支払をどうするかの設定です。
有料のものは一切使わない場合は「後で」をタップすれば良いかと。
「コードの利用」は、コンビニ等にも置いてあるプリベイトカード(Google Playギフトカード)を購入して、そのカードに記載のシリアルコードを利用して「Google Play」に入金して支払に使う方法です。
なんでクレジットカードを使いたくない人はこっちの方法の良いかと思います。
ちなみに自分は支払は基本的にクレジットカードを使いたい派なので、「クレジットカードかデビットカードを追加」を選択しました。「次へ」をタップ。
クレジットカード情報(カード番号・有効期限・セキュリティコード・郵便番号・電話番号)を入力したら、「保存」をタップ。
Googleプライバシーポリシーの内容にひととおり目を通したら、「次へ」をタップ。
タブレットメーカーの製品登録(ASUSアカウント)
今回購入したZenPad 8のメーカー(ASUS)の登録画面に切り替わります。
これはメーカーによってまちまちかもですね。
とりあえずASUSの場合は、下記のように「ASUSアカウントの新規作成」もしくは「既存のASUSアカウントを作成する」のどちらかを選ぶ画面になります。
自分はASUSアカウントは持っていないので、「ASUSアカウントの新規作成」を選んで、アカウント名(メールアドレス)とパスワードを入力して、「サインアップ」をタップします。
(サインアップすると、アカウント名に入力したメールアドレスにASUSアカウント作成完了の通知メールが届きます。)
続いて製品登録画面が開きます。
このタブレット製品のシリアル番号は手入力しなくても、あらかじめセットされているので、そのまま「完了」をタップ。
アカウント&同期/日時の設定
特に何の変更もなく、そのまま右三角ボタンをタップして進めます。
どうやら、このZenPadを含むASUSのタブレットの購入特典として、オンラインストレージサービスのGoogleドライブを通常15GBの容量を2年間100GBで利用できるみたい。期間限定特典なのかもですね。
Inspire ASUS/Data Transfer
Inspire ASUSの画面では、そのまま右三角ボタンをタップ。
Data Transferの画面では、どうやら既存の別のタブレットなりスマホなりから各種データ(連絡先・カレンダー等)をワイヤレスBluetooth経由で転送できるっぽいけど、今回は特にその必要はないので、「Data transferをスキップする」を選択して、右三角ボタンをタップ。
これで初期セットアップ完了してホーム画面が開きました。
上記で設定したWi-Fi接続でインターネットも問題なく利用できてますな。
yossy的感想
まだ軽くしか触ってないけど、やっぱりこのAndroid OSのタブレットはこれまで使ってきたiOSのiPhone/iPadと使い勝手・操作性がかなり違うなって感じますね。まだ慣れるまでに若干時間が必要かも。
とりあえず次にやる事は、「OCN モバイル ONE」![]() にオプションサービスで発注したデータSIMカード(2枚目)が手元に届いたら、ZenPad本体に挿入してセットアップをして、出先でもスマホ的にインターネットが利用できるようにする事になりそうです(^_^.)
にオプションサービスで発注したデータSIMカード(2枚目)が手元に届いたら、ZenPad本体に挿入してセットアップをして、出先でもスマホ的にインターネットが利用できるようにする事になりそうです(^_^.)