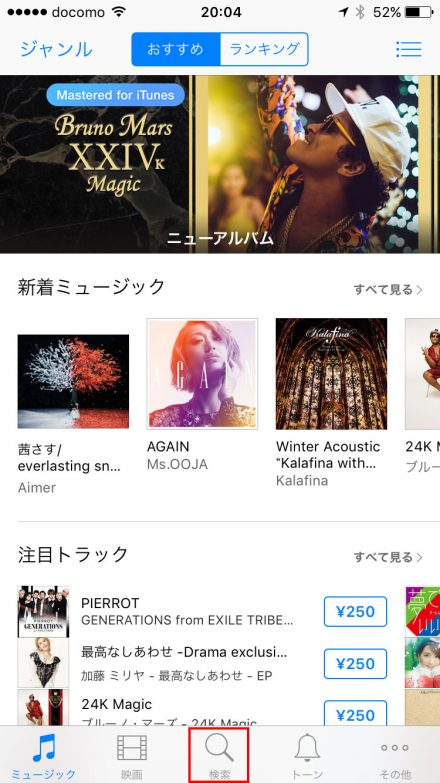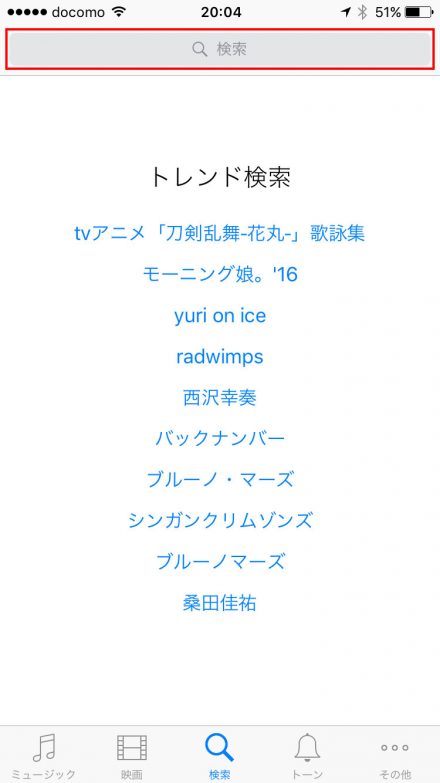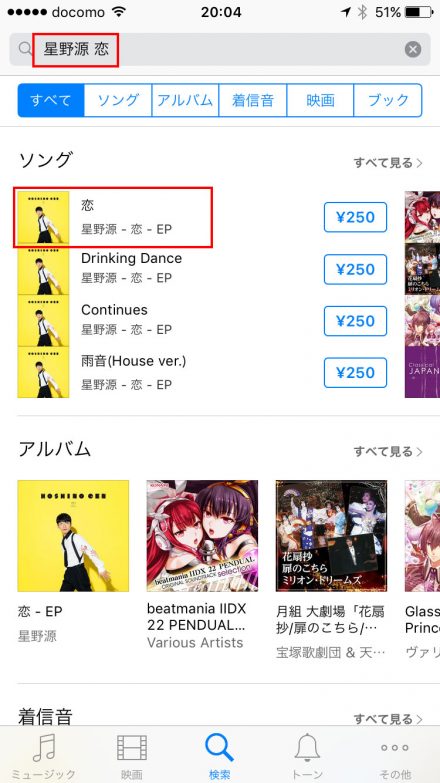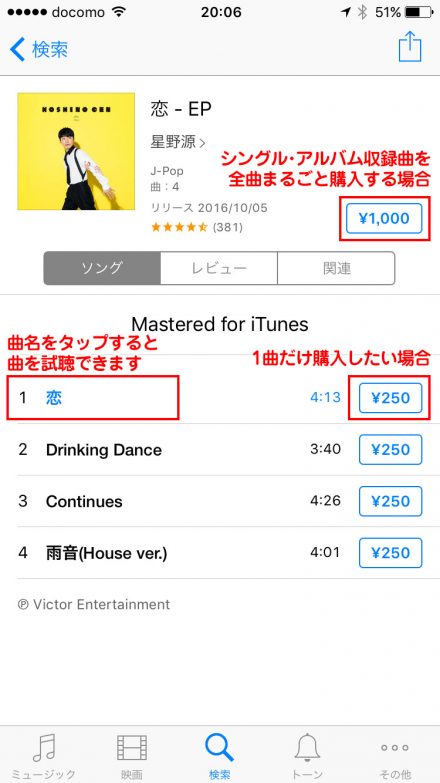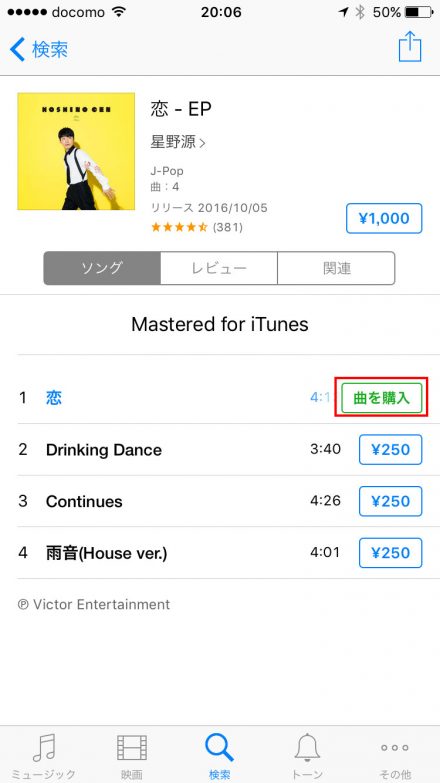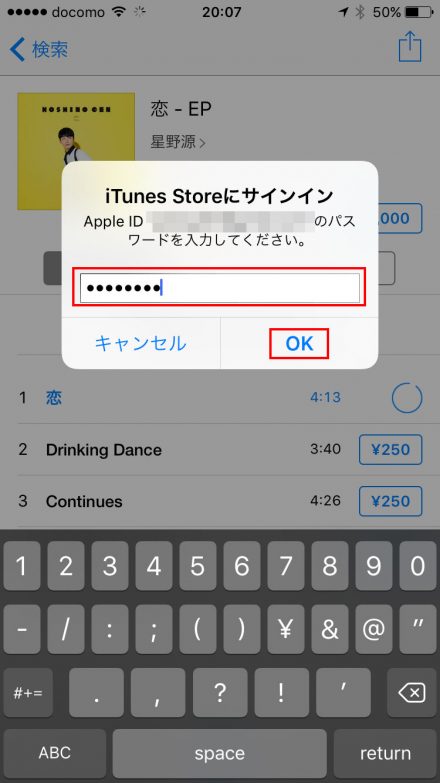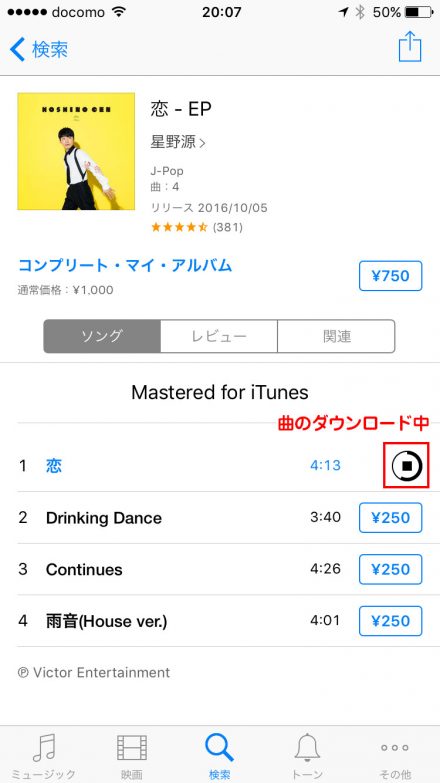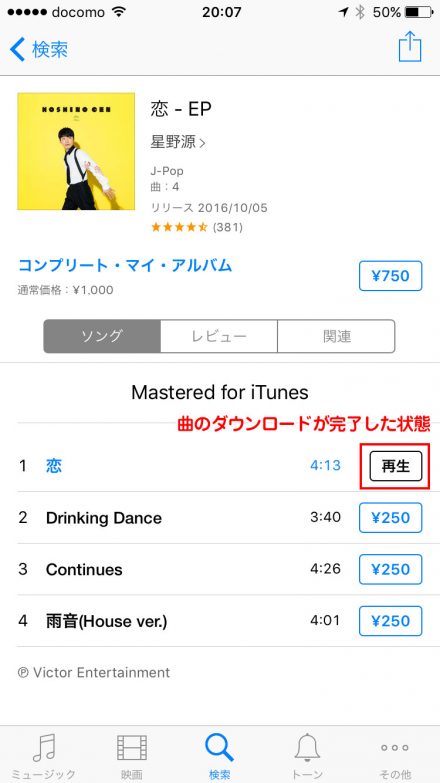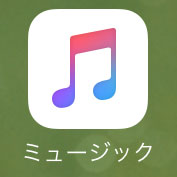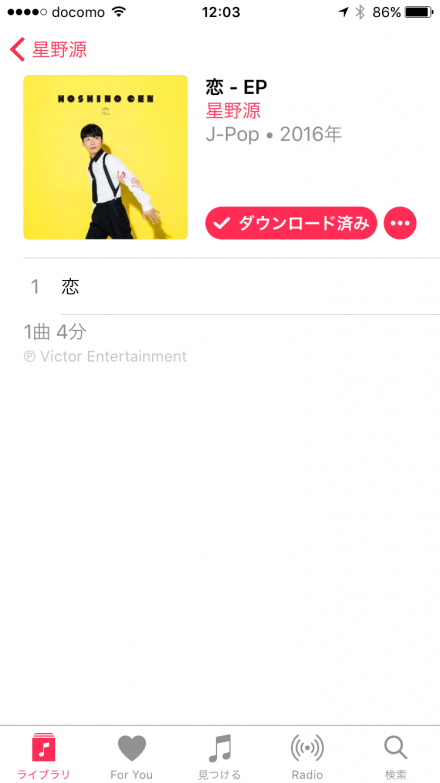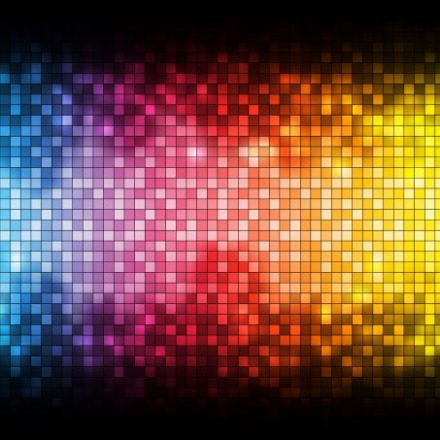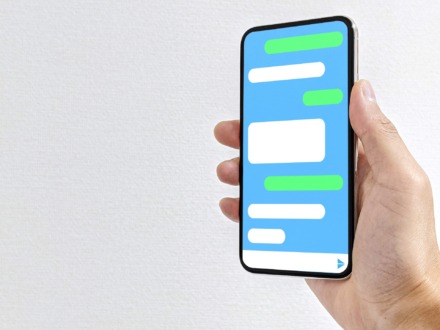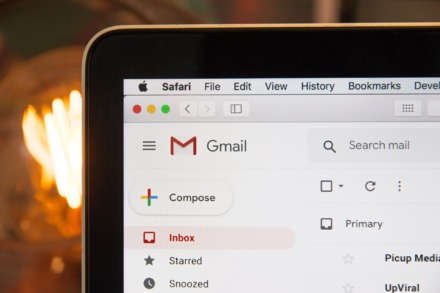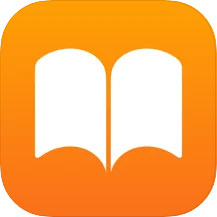今回はiPhone・iPadでiTunes Storeから音楽(曲)をダウンロード購入する方法を紹介したいと思いますよん。
というかいつもはツタヤのネット宅配レンタルでCD借りてるんですけど、どうしてもすぐに1曲だけ欲しい曲があったので、ついついiPhoneのiTunes Store(アプリ)からポチっとダウンロード購入しちゃいました(^^)/
iPhone・iPadでiTunes Storeから音楽(曲)をダウンロード購入する方法
以下、手持ちのiPhoneの画面で解説しますが、基本的にiPadでも同様だと思います(多分)。
あと必須ではないですけど、なるべくならWi-Fiに接続しておいたほうが良いですね。曲のダウンロードの際の通信量の節約になりますので。
まずはiPhoneのホーム画面のどこかに「iTunes Store」というアプリがあるので、そのアプリアイコンをタップします。
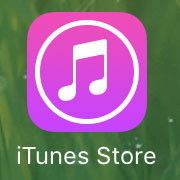
するとiTunes Storeのアプリが起動します。画面下方の「検索」をタップします。
検索画面に切り替わるので、自分がダウンロード購入したい曲名・アーティスト名・アルバム名などを入力して検索します。
今回自分が買いたい曲は「星野源」の「恋」という曲なので、検索ボックスに「アーティスト名 曲名」とスペースを入れて入力しました。
すると下記のように検索キーワードに関連する曲が検索結果に一覧表示されます。
そうそう、この曲ですがな。購入したい曲名をタップします。
でも同名の曲を誤って購入しても後で困るので、購入前には必ず視聴しておいたほうが良いかと。「曲名」をタップすれば曲の一部を視聴できます。
で、視聴してみて購入したい曲で間違いなければ、ポチっと購入しちゃいます。
CD購入と違ってiTunes Storeの場合、1曲ごとを単体で任意で購入するか、シングル/アルバム収録曲をまとめて全曲購入するかを選べます。
自分の場合、今回は「恋」という一曲だけ購入したかったので、曲名の右側の「金額(¥250)」をタップします。
すると「金額」が「曲を購入」に切り替わるので、そのまま「曲を購入」をタップします。
クレジットカードを登録していない人でもiTunes Card(コンビニ等でも売っている)を使えばダウンロード購入可能です。
もし下記のようなサインインの画面が表示された場合は自分のApple IDのパスワードを入力して「OK」をタップします。
すると曲のダウンロードが始まります。しばしの待ちです。
曲のダウンロードが完了すると、下記のように「金額」ボタンが「再生」ボタンに切り替わります。これで曲のダウンロード購入が完了しました(^^)/
「再生」をタップするとiPhoneの「ミュージック」アプリで曲が再生できます。
音楽(曲)の再生は「ミュージック」アプリで
ちなみにiPhoneに入れている全ての曲(iTunes Storeからダウンロード購入した曲/PCのiTunesからiPhoneに転送した曲など)は「ミュージック」アプリで再生・管理することが可能です。
つまるところ、iPhoneでの曲の購入は「iTunes Store」で、曲の再生・管理は「ミュージック」ってことです。
「ミュージック」アプリを起動すると先ほど購入した曲が入っているのが確認できます。
以上、iPhone・iPadでiTunes Storeから音楽(曲)をダウンロード購入する方法でした。
気になる音楽はポチッとiTunes Storeで購入しちゃいましょう(^^)/
ちなみにiPhoneの音楽を車で再生したい場合はBluetooth FMトランスミッターを使えば簡単・手軽に再生ですよん。ご参考までに。