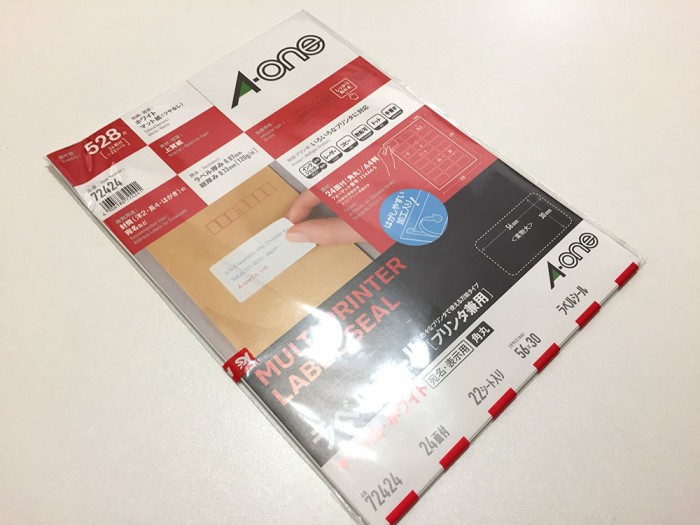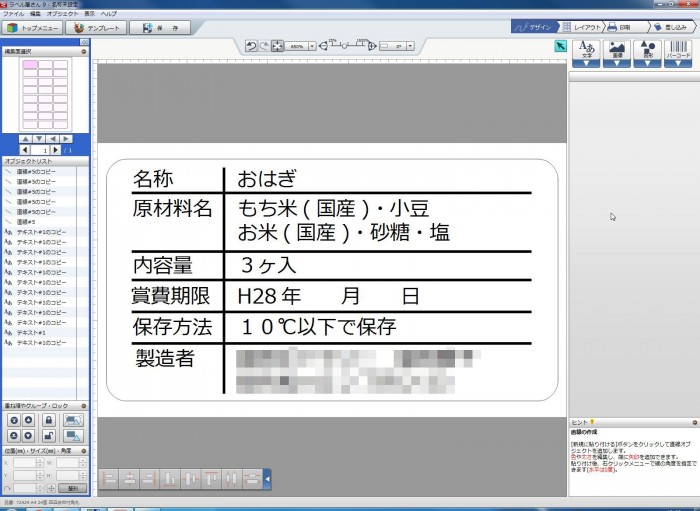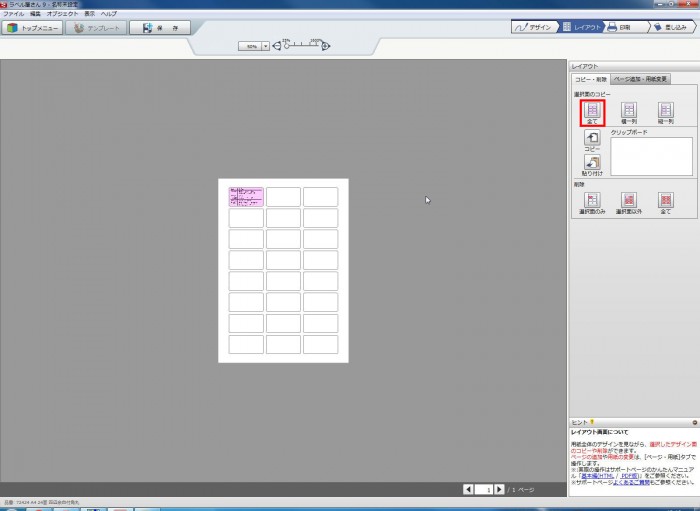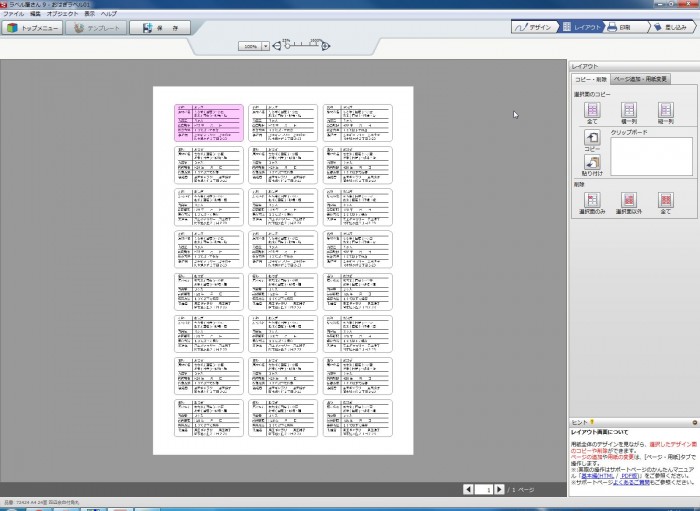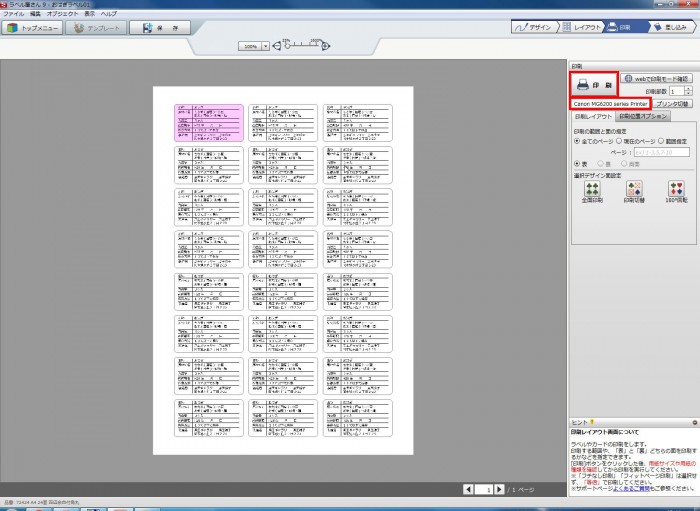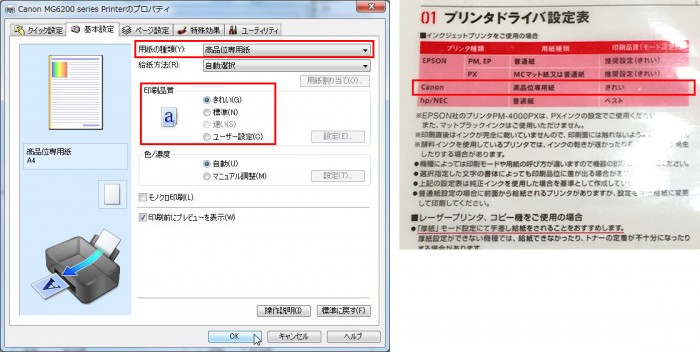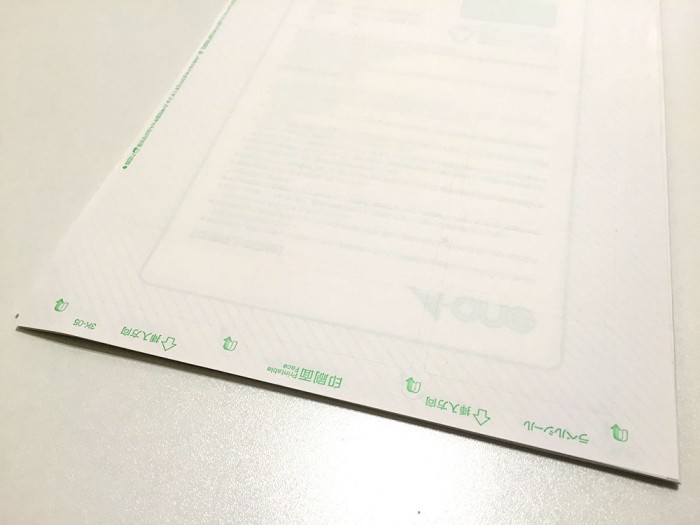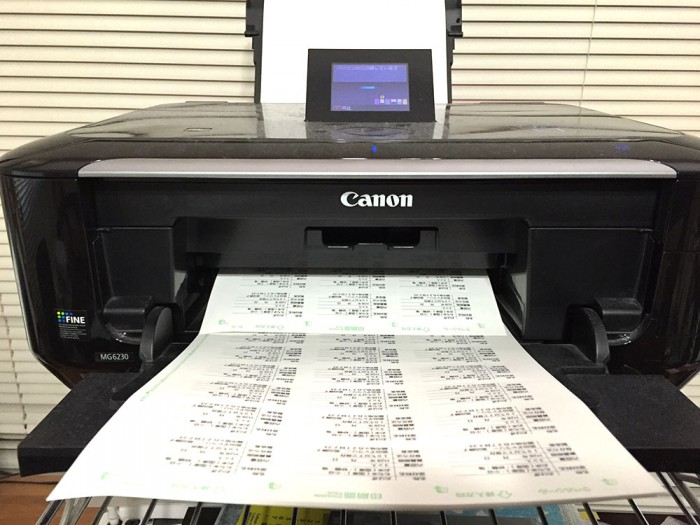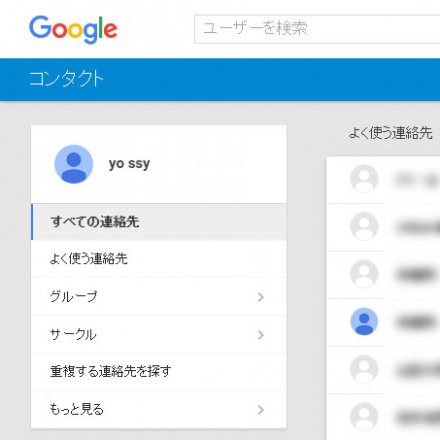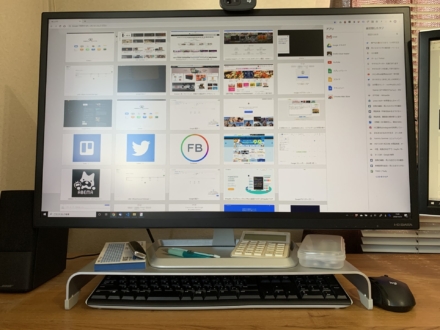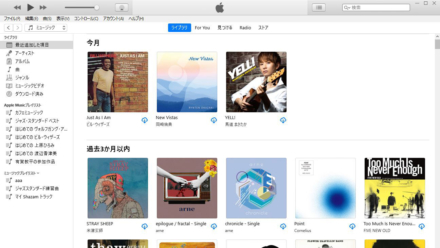先日、飲食店をやっていらっしゃる知り合いの方に「明日、ファーマーズマーケットに出品する商品(食品)に貼る賞味期限ラベルシールを作ってもらえませんか?」というご相談を受けたので、引き受けたんですけども。
で、自宅PC&プリンターでご依頼のあった賞味期限ラベルシールを1, 000枚ほど作って印刷してお渡ししてきました。
なんかそういえば以前にも別の生産者農家の方から同様の依頼があって、賞味期限ラベルシール作りのお手伝いした事があったなぁと。
もしかしたら意外にこういうお店さん・生産者農家さんがファーマーズマーケットに出品する際に商品に貼る賞味期限ラベルシール作りの需要はあるのかもですな。
というわけでせっかくなので、”商品に貼って使える賞味期限ラベルシール”をPC&プリンターで簡単自作する方法を紹介したいと思いますよ。
これから賞味期限ラベルシールを作らないといけない!というお店さん・生産者農家さんに参考になれば幸いです(^_^.)
賞味期限ラベルシールの自作手順
(STEP1)ラベルシールを買う
賞味期限ラベルシールを作るには、まずは事前にお店やネット通販でラベルシールを買って準備しておく必要があります。
PCのラベル作成ソフトで作成したデータを印刷して使う専用のラベルシールの事ですね。
時間に余裕があればネット通販で買ってもいいけど、急ぎなら家電量販店に行って直接買うのが一番良いですね。今回は近所の家電量販店のケーズデンキに向かいました。
このラベルシール選びで一番重要なのは、ラベルシールの一片の縦横サイズですね。
商品に貼るラベルシールの一片のサイズをおおよそ縦何ミリ・横何ミリで使いたいかを想定して、それに合わせてラベルシールを選びましょう。
今回は既に使用希望のラベルシールの一片サイズを聞いていたので、それになるべく近いサイズのラベルシールを選ぶ事にしました。
ちなみに今回購入したのは、A-oneのラベルシール(品番:72424)です。
A4判/24面付/ 22シート入り/一片サイズ(mm)56×30。
ラベルシールのメーカーと言えばやっぱり老舗のA-oneが一番有名でしょうね。前回もこれ買ったし。
このラベルシールを2点購入しました。つまり24面×22シート×2点=1, 056枚のラベルシールが作れる感じです。
あと、賞味期限ラベルシールに押印して使う日付スタンプも併せて必要なので、もし持っていないなら日付スタンプも買っておくと宜しいかと。
(STEP2)無料ラベル作成ソフト「ラベル屋さん」をダウンロード&インストール
ラベルシールを購入したら、お次はPCの出番ですな。
まずはPCでラベルシールを作成するためには、ラベル作成ソフトをダウンロードします。
たいていの場合、ラベルシールの各メーカーが提供しているラベル作成ソフトを公式サイトから無料ダウンロードして利用できるようになってます。
今回購入したラベルシールのメーカーのA-oneの場合だと、「ラベル屋さん」というソフトがそれです。
ラベル屋さんをダウンロード&インストールします。
(STEP3)ラベル作成ソフトでデザインデータを作成する
デスクトップに「ラベル屋さん」のショートカットアイコンが出来るのでクリックしてソフトを起動します。
ソフトを起動すると、下記のような画面になります。
今回購入したラベルシールに記載のある品番(今回は72424)を、検索ボックスに入力します。
すると、用紙選択の画面が開いて、先ほど入力した型番のラベルシールの情報が表示されます。
そのまま「決定」をクリックします。
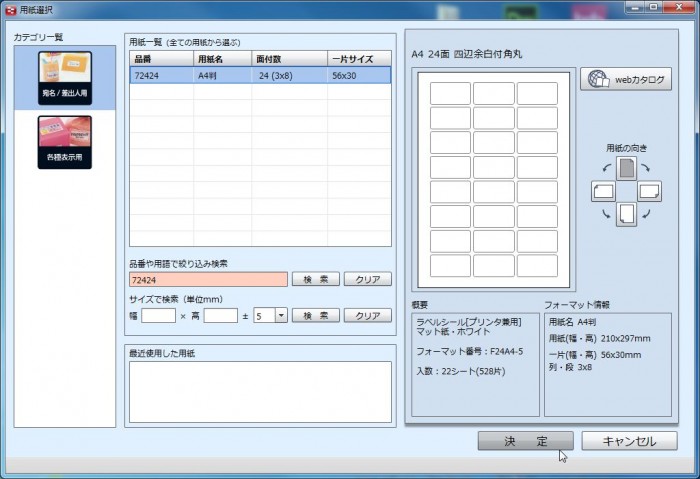
すると下記のようなデザイン画面(一片)が開くので、WORD/EXCELの入力と同じような要領で必要な文字情報を入力&配置していきます。
この時に気を付けたい点は、枠に収まるように文字情報を配置することです。
また印刷時の上下左右のズレの誤差も考慮して、枠ギリギリではなくて、枠から少しだけ内側に余白を取って文字情報を配置してあげると良いかもですね。
デザインが完了したら、右上の「レイアウト」をクリックします。
先ほど作成した一片のデザインデータが左上にピンク色で配置されているので、他の全ての面(全24面)にも同じデータがコピーされるように、「選択面のコピー」の「全て」をクリックします。
すると下記のように、他の全ての面にもデザインデータがコピーされました。
(STEP4)デザインデータをプリンターで印刷する
全面にデザインデータが反映されている事が確認でき、印刷しても問題なさそうなら、プリンターを選択してから「印刷」をクリックします。
続いて「プロパティ」をクリック。
プリンタの用紙種類と印刷品質を設定します。
「用紙の種類」と「印刷品質」は購入したラベルシールにEPSON・CANON等の主要プリントメーカー別に推奨の「用紙の種類」と「印刷品質」が記載されているので、その通りに設定します。
自分の場合はCANONのプリンターを使っているので、「用紙の種類/高品位専用紙」と「印刷品質/きれい」を設定しました。
ただ「印刷品質」を「きれい」に設定すると印刷スピードがかなり遅いので、なるべく早く印刷したいなら「標準」にしたほうが無難かもですね。
(実際、印刷品質を(標準/きれい)の両方で印刷したシートを見比べてみましたけど、文字印刷たけなので違いは分かりませんでしたし)
設定し終えたら、「OK」をクリック。
元の画面に戻るので「OK」をクリック。これで印刷が開始されます。
もちろん、ラベルシールのシートはプリンターにあらかじめセットしておきましょう。
その際、表裏と向きを間違えないようにお気を付けを。シート自体に挿入方向が記載されているのでそれで確認してもらえば大丈夫かと。
実際に印刷してみると、文字サイズや配置をちょっと変更した方が良いなとか、後から気づく点もあるので、最初は本番のシートではなくてA4普通紙やテストプリント用紙に印刷して確認してみるのが良いかもですね。
(このラベルシールもそうでしたが、たいていのラベルシールにはテストプリント用紙が入っています。)
下記は本番のシートを印刷している様子です。
「印刷されぬなら、印刷されるまで待とう、ホトトギス、もといシート」。後は待つのみ。
印刷完了です。
ジャン♪仕上がるとこんな感じです↓
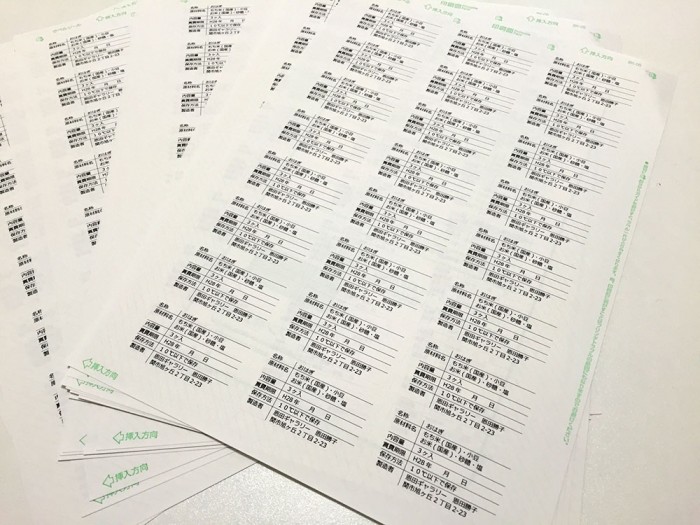
それぞれのラベルシールはシートから指でピロっと簡単に剥がせるようになっているので、後は必要なラベルシートの枚数分を商品(食品)・農産物に貼って使うだけです。
ちなみに今回の場合はラベルシールの消費期限の項目が「H28年 月 日」と月日を空白にしているのは、商品を出品する度に消費期限は変わってくるので、日付スタンプで適宜対応できるようにするためです。
この印刷したシート(全28面)をご依頼のあった方にそのままお届けしました。翌日、ファーマーズマーケットで使って頂けたみたいです。
良かった良かった(^_^.)
ちなみに今回作成したデータは次回以降いつでも使いまわす事が出来るように、データ保存しておくと便利です。
データ保存は「ファイル」→「名前を付けて保存」→「保存」で可能です。
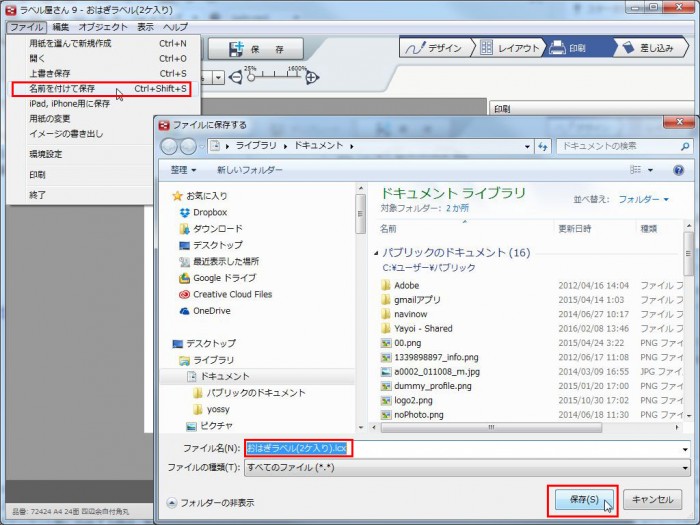
ヨッシー的まとめ
上記のような感じで、PCとプリンターを持っている人ならラベルシールの作成は自分で意外に簡単に出来ます。
無料のラベルシール作成ソフトが使えるので、自分で準備するのはラベルシールと日付スタンプだけで良いですしね。
お店さん・生産者農家さんでファーマーズマーケット等に出品する食品・農産物に賞味期限シールを自前で用意しないといけない場合は、思い切って自作してみるのもアリだと思いますよ(^_^.) Just Do It !!