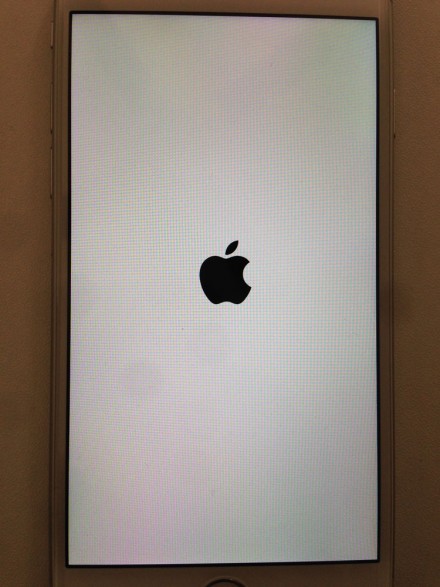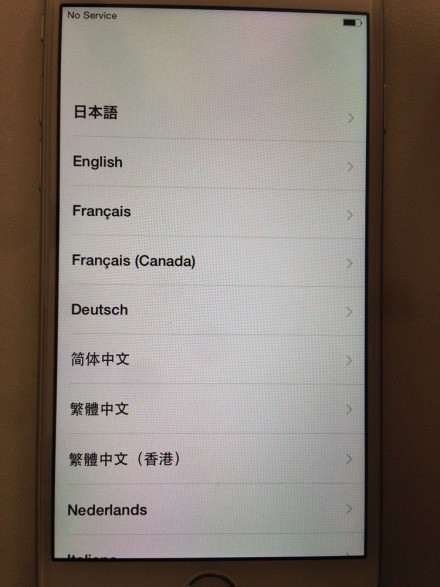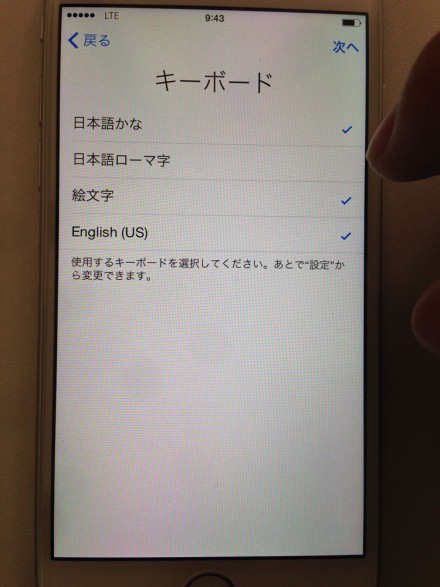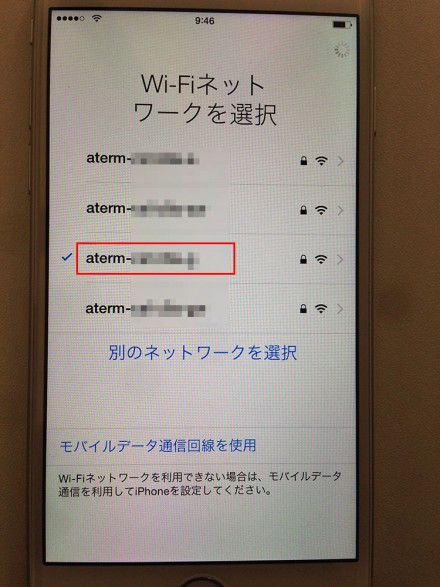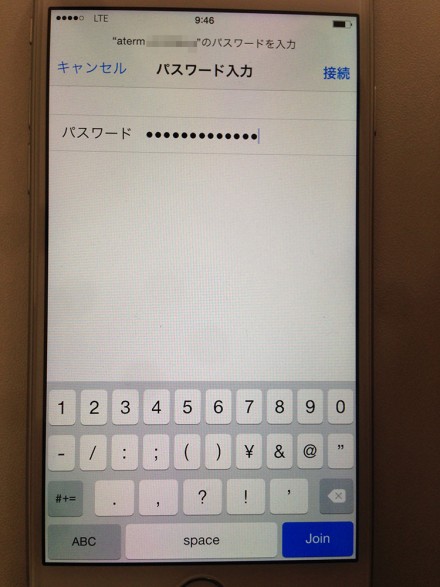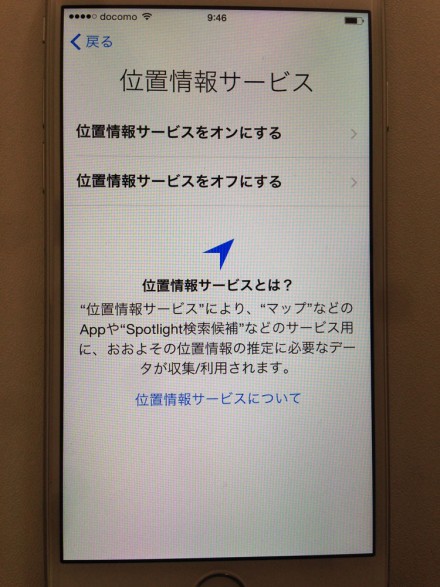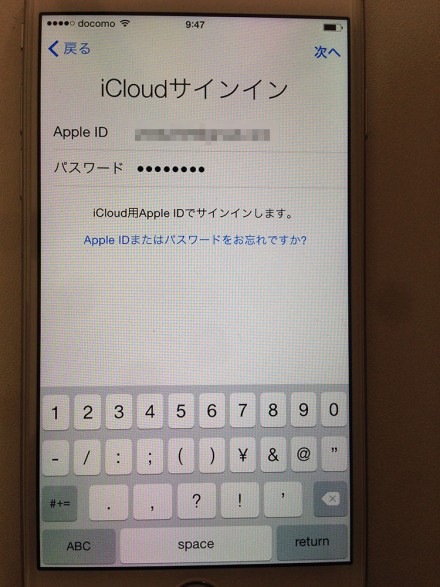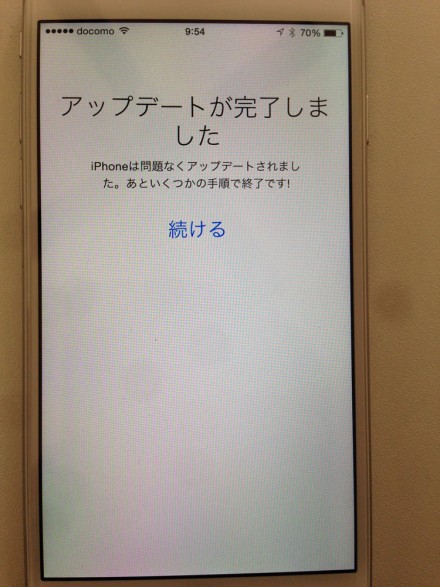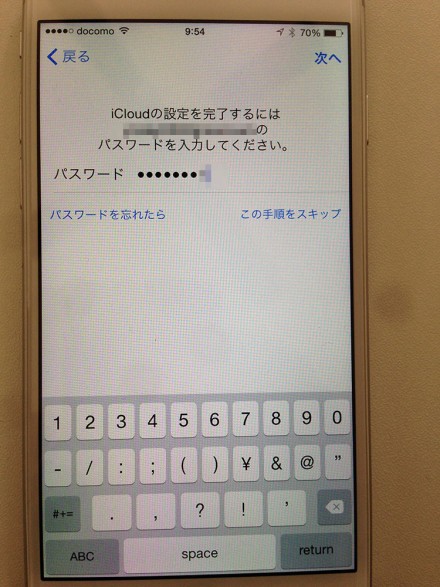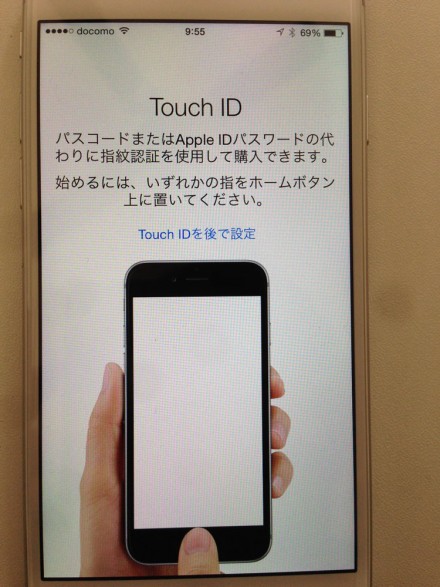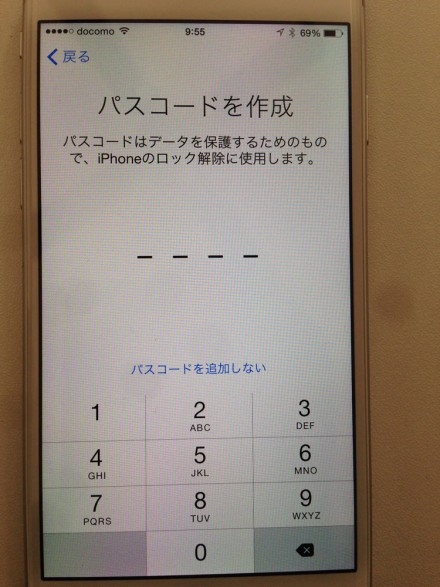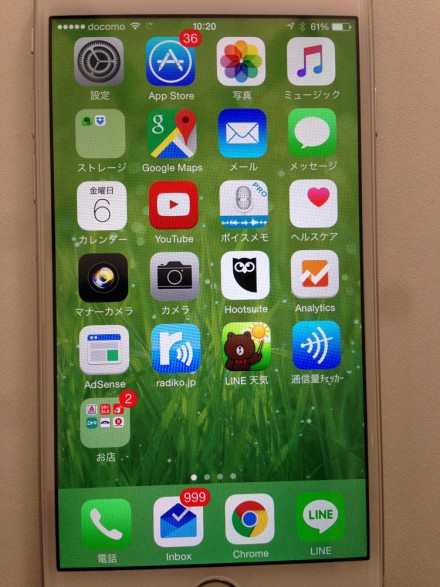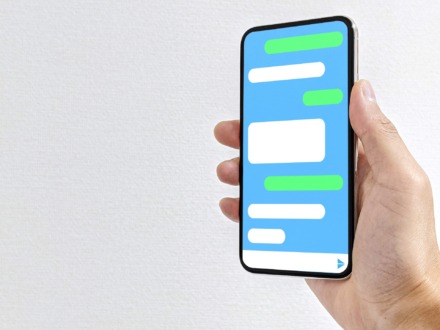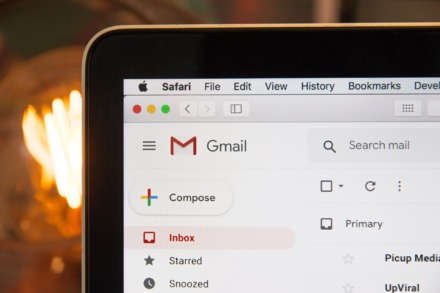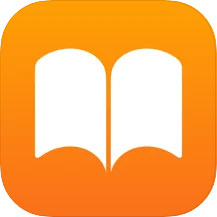今回はiPhone6が故障したので新品iPhoneと無償交換した話【vol2】~新iPhoneへのバックアップデータ復元~です。
iPhoneが故障したので、データバックアップをとって、新品に交換してSIMカードを取り換えるまでがvol1のお話でした。
今回は新iPhone6を起動して旧iPhoneのバックアップデータを復元して元通りの状態に戻していきます。
もし先にvol1の話を読んでからvol2を読みたい人は先にvol1の話をご確認下さいまし。
ではvol2、スタートです(^_^.)
iPhoneの初期セットアップ&バックアップデータの復元
SIMカードを挿入した新しいiPhoneの電源を初起動したいと思います。右側面の電源ボタンをぽちっと押します。
Appleのリンゴマークが現れます。
「スライドで設定」を右にスワイプ。
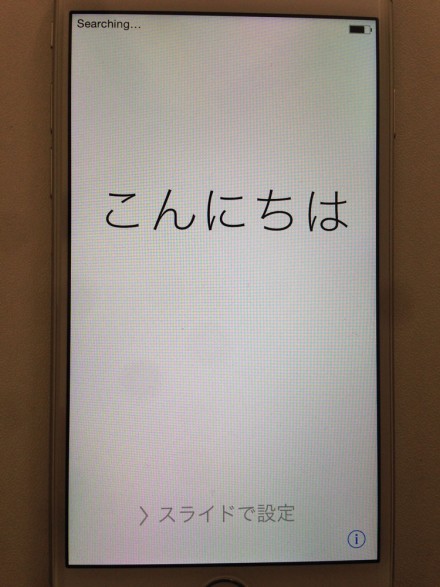
「言語設定」は「日本語」をタップ。
「国または地域をタップ」は「日本」をタップ。
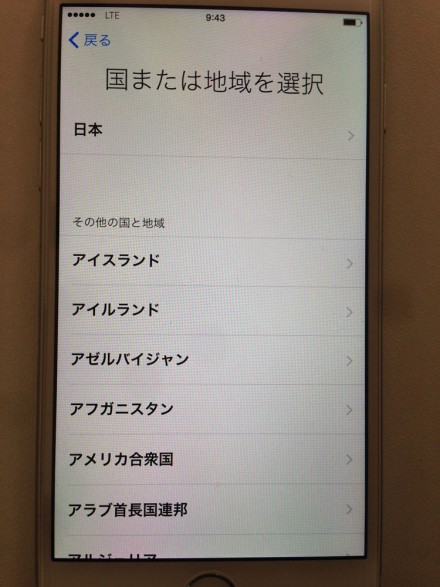
「キーボード」はデフォルトのまま何もいじらないで「次へ」をタップ。
「Wi-Fiネットワークを選択」では自分の自宅で使用するWi-Fi接続先(SSID)をタップ。
携帯会社と契約していればWi-Fi接続しなくてもネット自体は使えますが、通信量の節約のためにもWi-Fi利用可能なら設定しておいたほうが良いかと。
そして選択したWi-Fi接続先のパスワードを入力して「接続」をタップ。
「位置情報サービス」は「位置情報サービスをオンにする」をタップ。
位置情報サービスをオンにしておくと、グーグルマップをカーナビがわりに使えたり、その他のアプリでも便利に使える機能が結構あります。
次に「iPhoneを設定」画面です。ここが一番重要なところですね。
はじめてiPhoneを購入して使う人は「新しいiPhoneとして設定」でOKですが、今回は(故障した)旧iPhoneのバックアップデータをそのままこの新しいiPhoneへ復元して使いたいので、「iCloudバックアップから復元」か「iTunesバックアップから復元」を選択する必要があります。
なので、ここでは自分が旧iPhoneで行ったバックアップ方法(iCloud or iTunes)を選べばOKです。
で、自分の場合はvol1に書いた通り、今回はiTunesバックアップは使えなかったので、iCloudバックアップで旧iPhoneのデータバックアップを行っていました。
というわけで、今回は「iCloudバックアップ」をタップ。
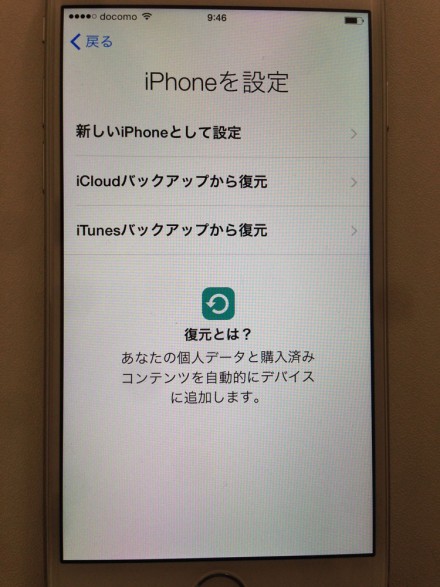
「iCloudサインイン」では自分のApple IDとパスワードを入力して「次へ」をタップ。
「利用規約」では「同意する」をタップ。
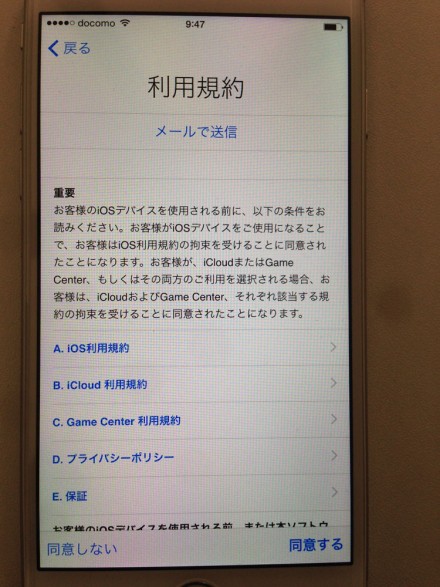
「バックアップを選択」では、旧iPhoneでiCloudバックアップを行った最新日時が表示されているので、確認して間違いがなければそれをタップします。
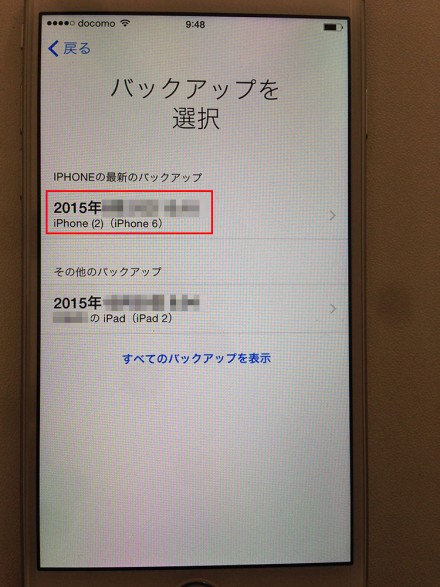
すると、先ほど設定したWi-Fi接続経由でiCloudバックアップのデータの復元が開始されます。
というわけでしばし待ちます、ホトトギス。
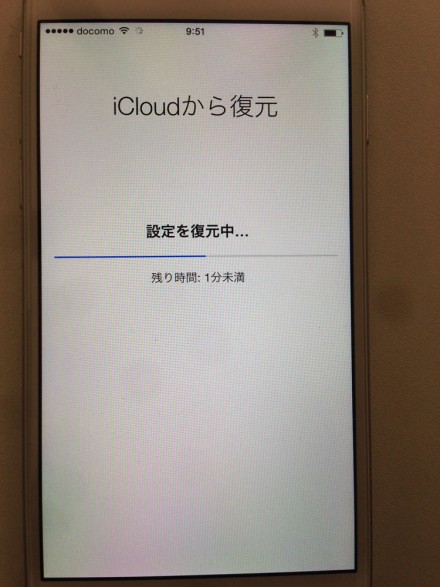
「続ける」をタップ。
再度、(Apple IDの)パスワードを入力して、「次へ」をタップ。
Touch IDは画面ロック解除のパスコード(4桁の数字)のかわりに、自分の指の指紋認証で済ます機能です。
便利な機能ですが、後日設定するので今回はパスで。「Touch IDを後で設定」をタップ。
「パスコードを作成」では数字4桁の数字を入力します。画面ロック解除に使うために必要なパスワードです。
これで全ての設定は完了です。
「さあ、はじめよう!」をタップ。
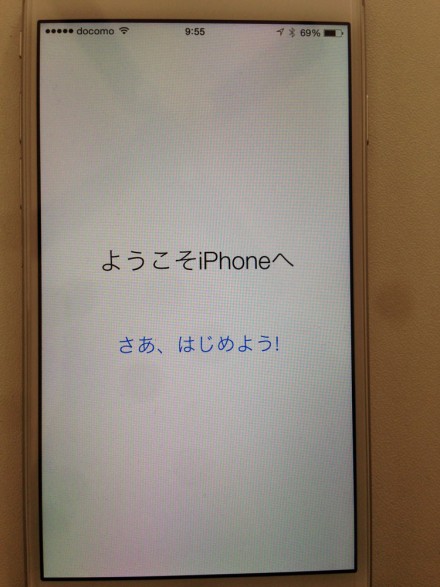
旧iPhoneでインストールしていたアプリのダウンロードが開始されます。
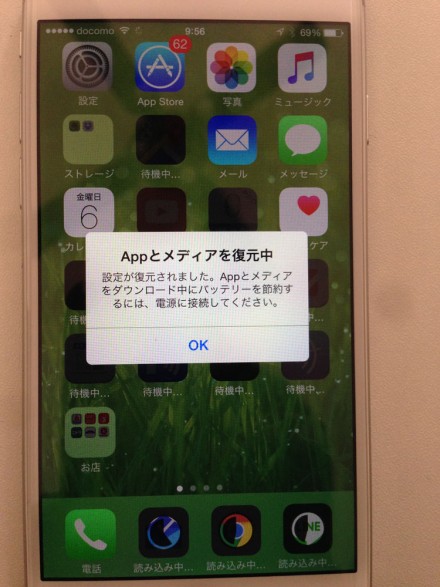
これでiPhoneの初期セットアップ&iCloudバックアップからのデータ復元が全て完了しました。
アプリ、電話帳の連絡先、メッセージ(ショートメール)と全部元通りに復活しています。
自分の場合、iPhoneで撮った写真・動画はいつもPCに移動していて、iPhone上は基本空っぽなので問題ナッシングと。
必要な時にPCからiPhoneにデータ転送する感じで使ってますのでね。
とりあえず、めでたしめでたし(^_^.)
次回記事予告
さて、残るは携帯キャリアのドコモ(xxx@docomo.ne.jp)のメール設定&メールデータの復元のみです。
というのもiPhoneのバックアップ(iCloud or iTunes)では、携帯会社のメールデータはバックアップできないんです。
といっても、ドコモのメールはGmailやYahooメールのようにサーバ上にメールデータを残すIMAP形式なので、メール設定さえ済ましてしまえば、メール送受信が出来るようになるのと同時に、これまでの受信済みメールも確認できるようになります。
というわけで、次回(vol3)は、携帯キャリアのメールアドレスの設定について書きたいと思います(^_^.)