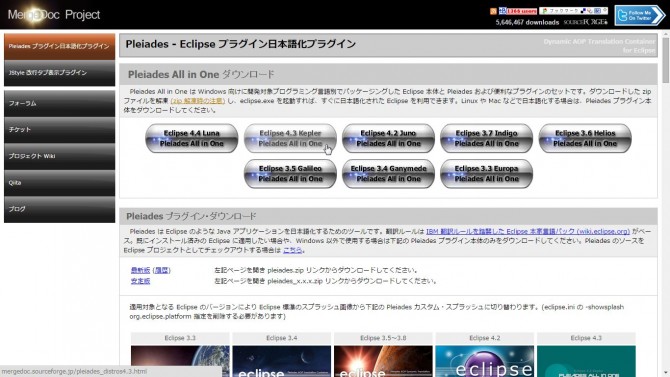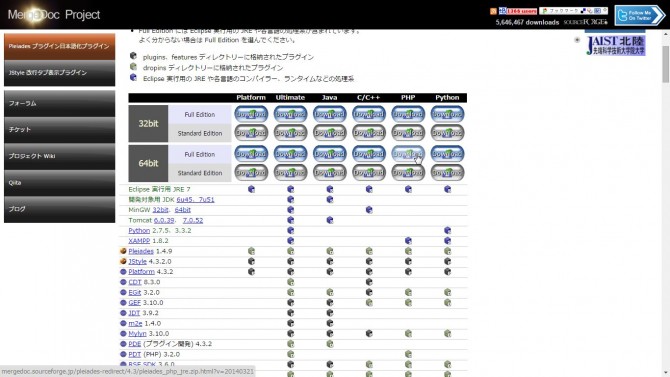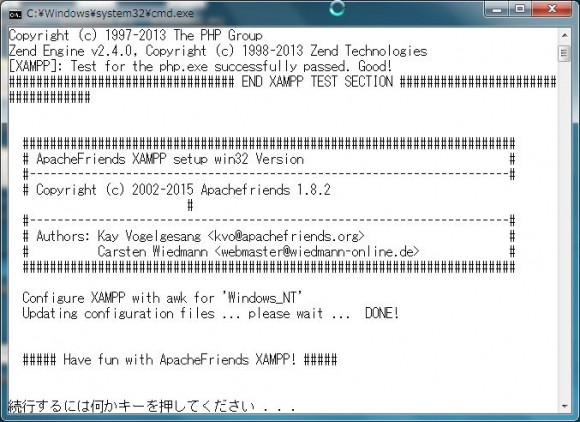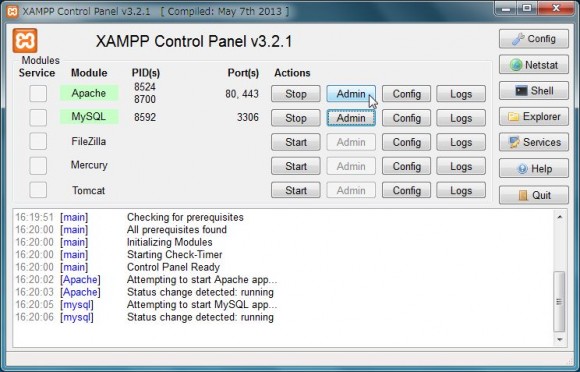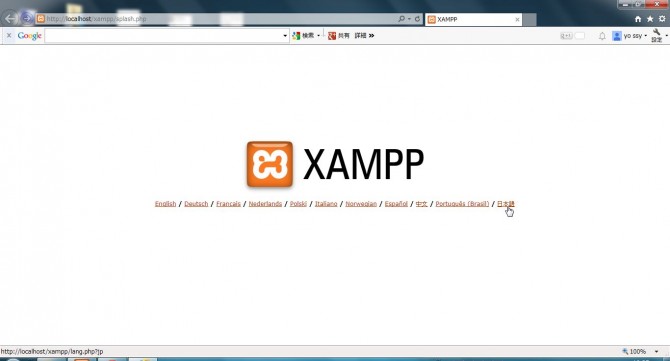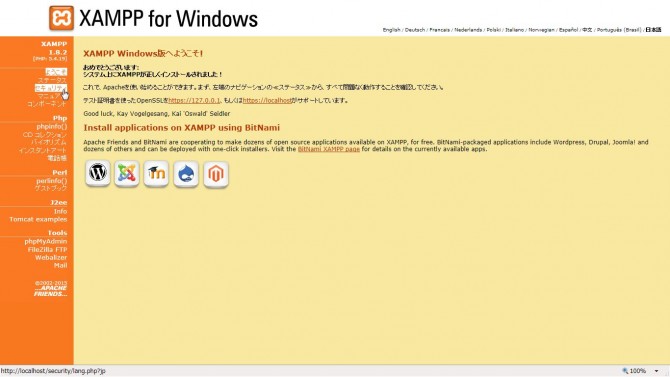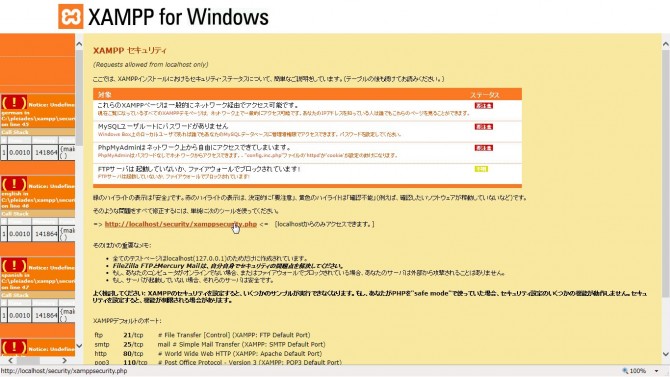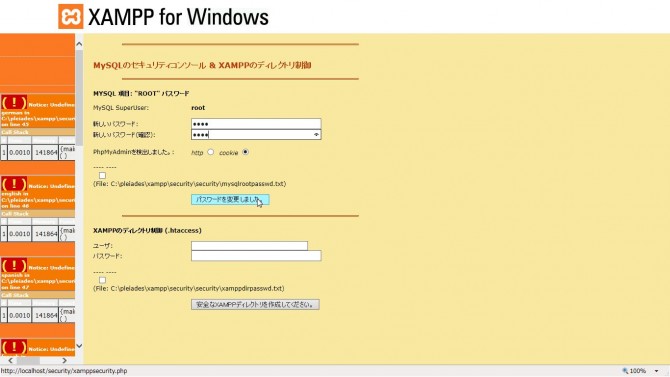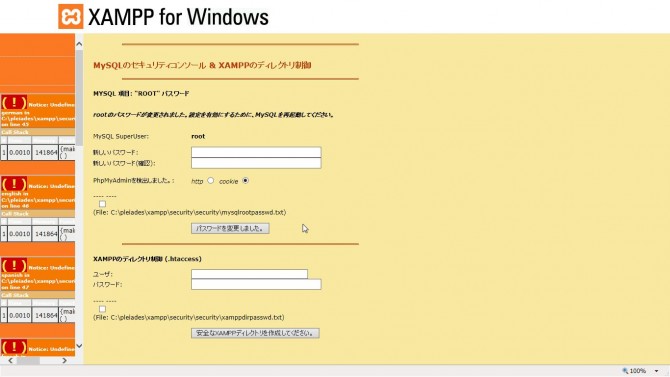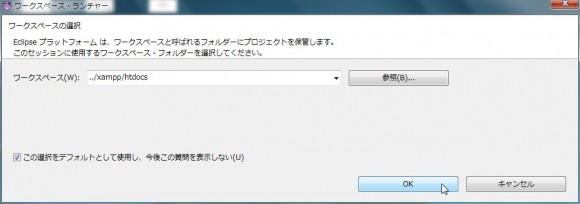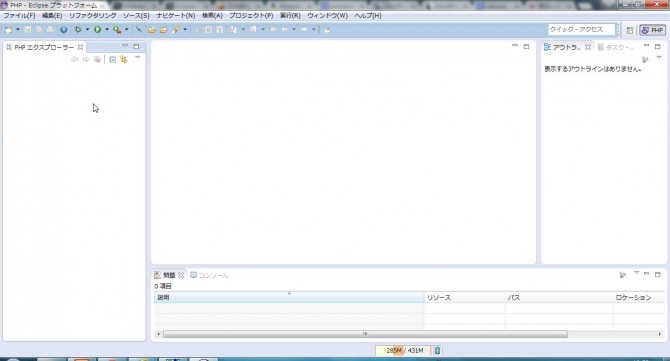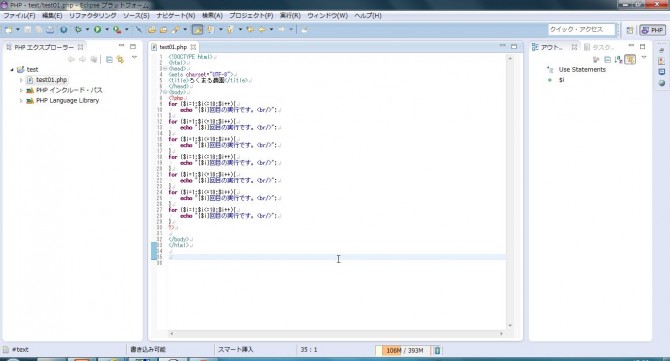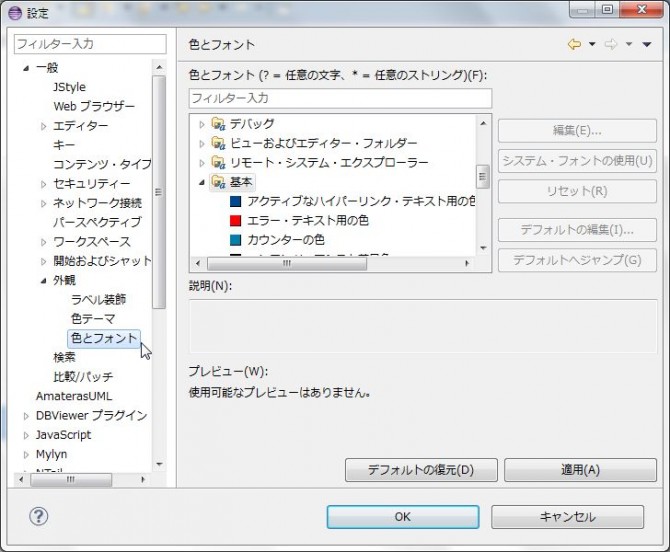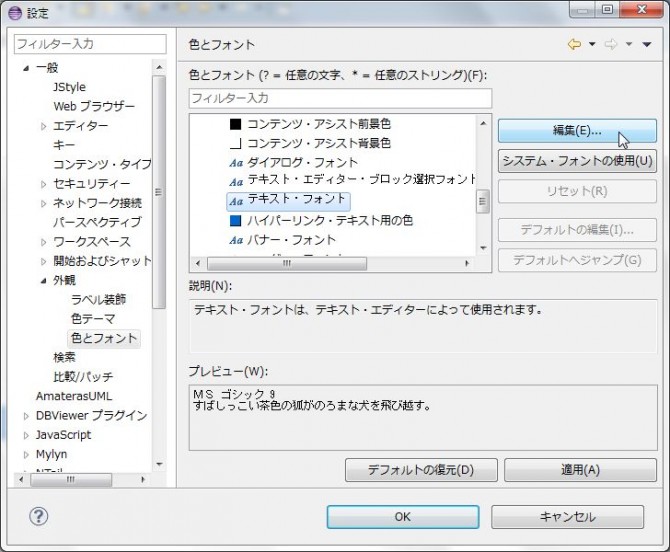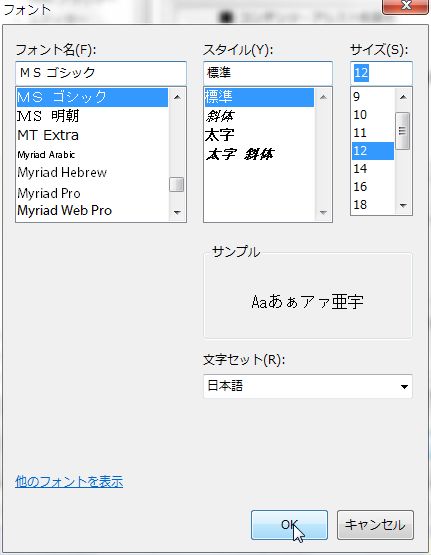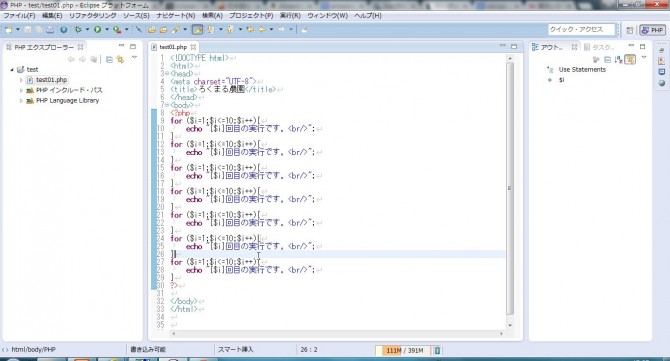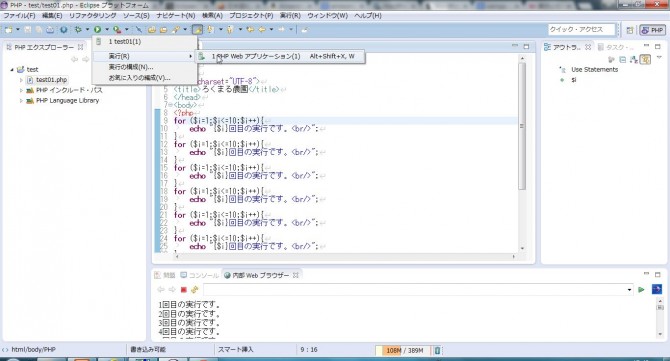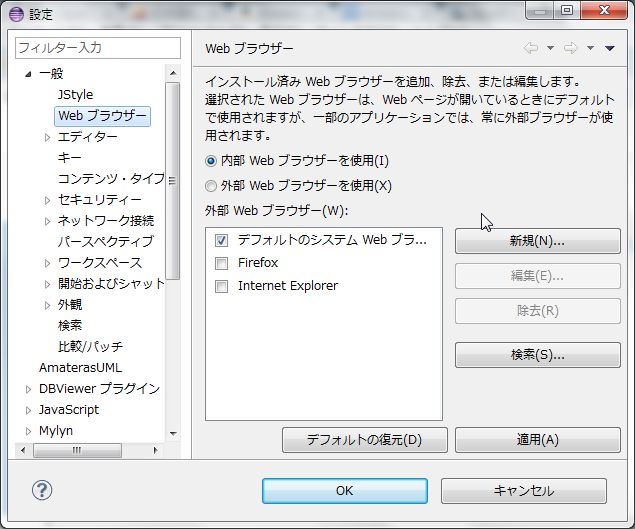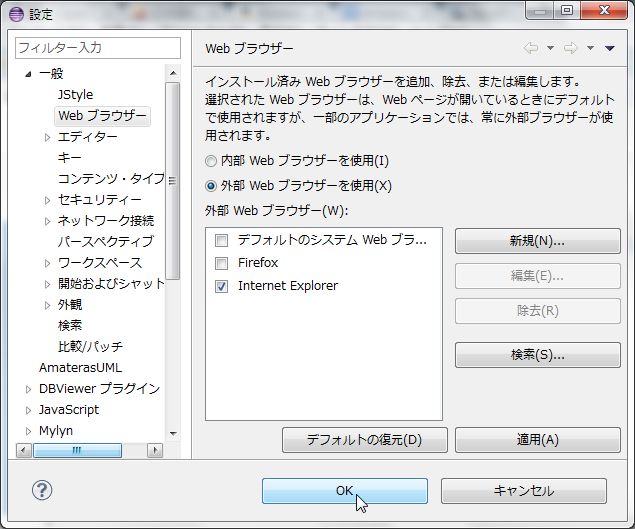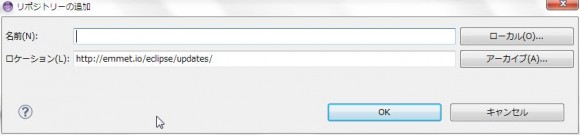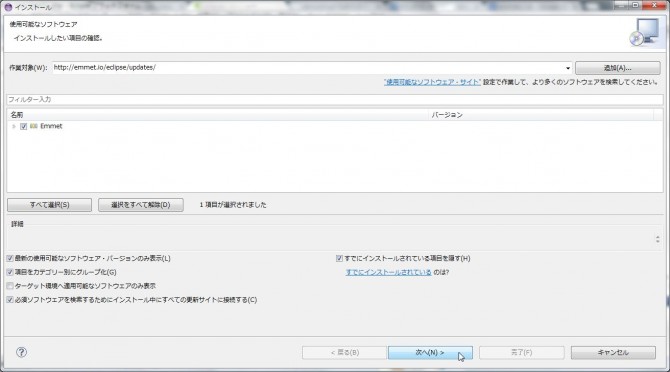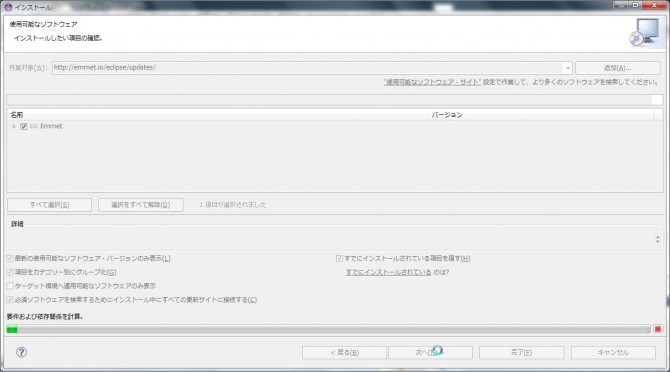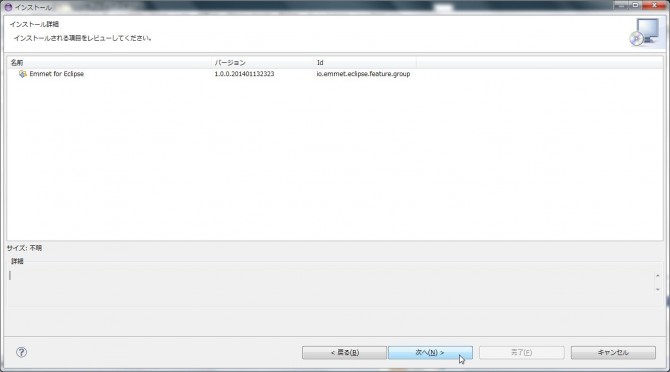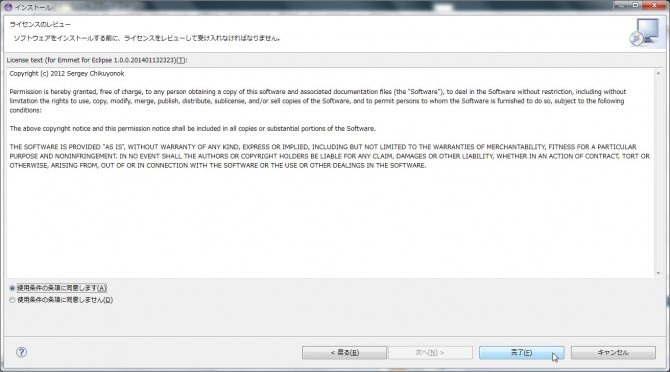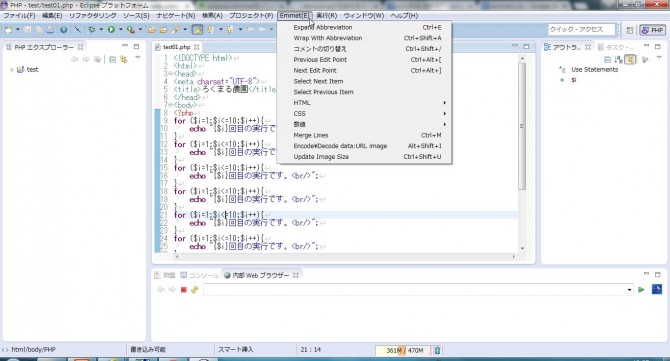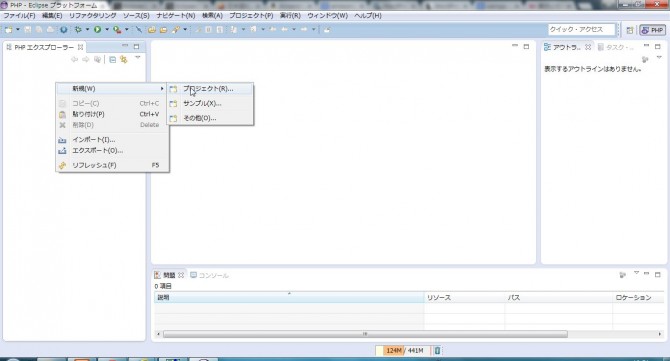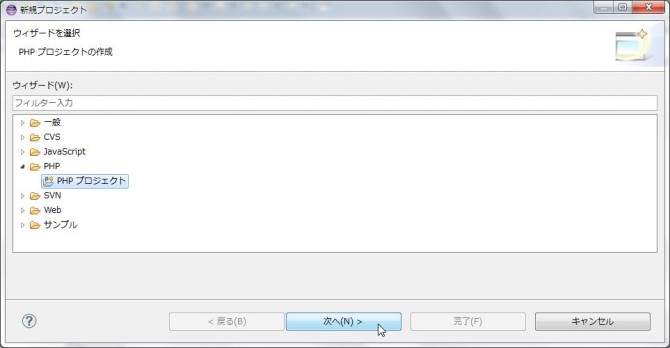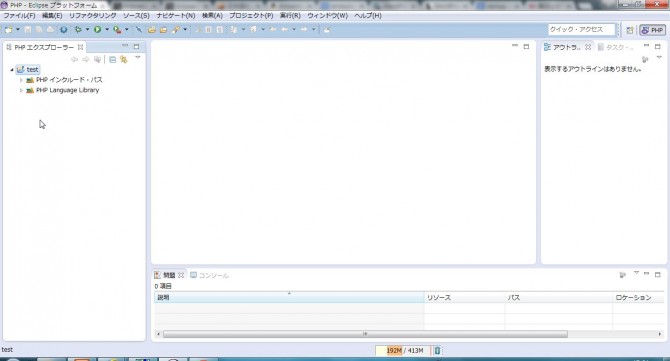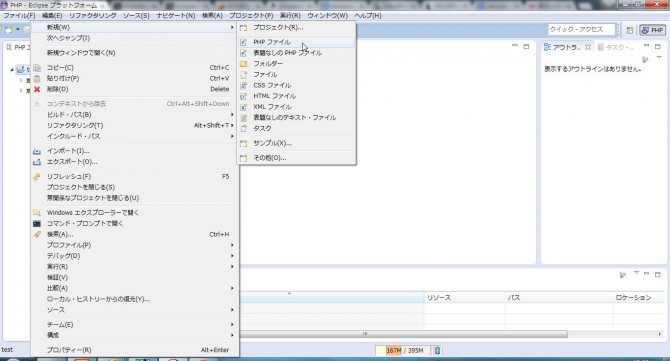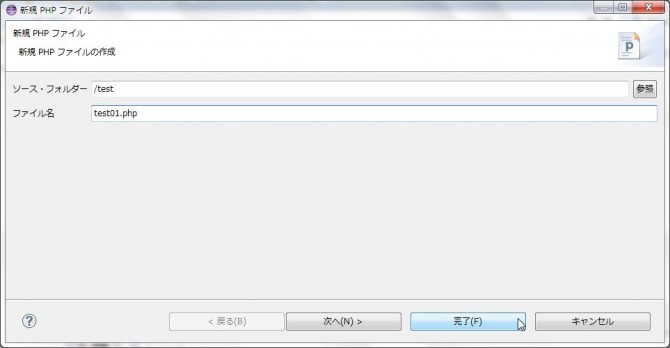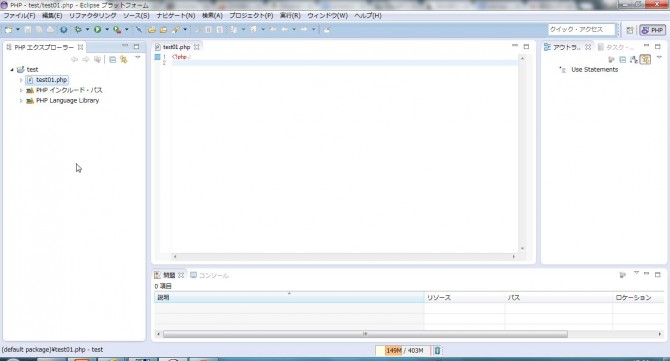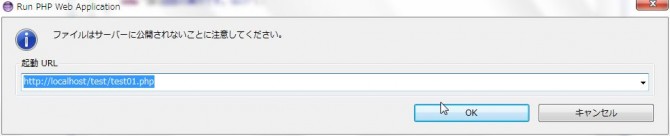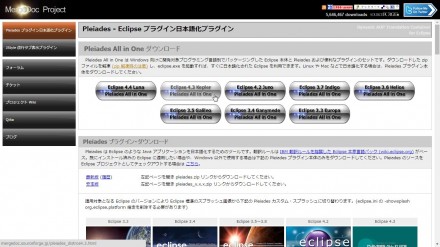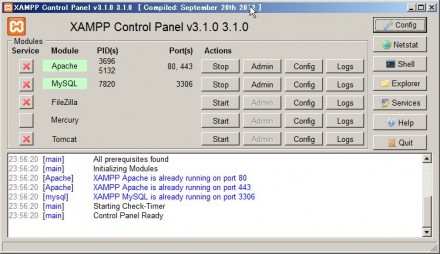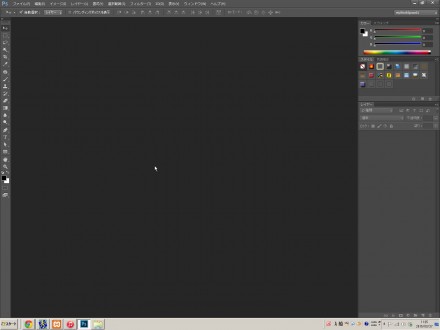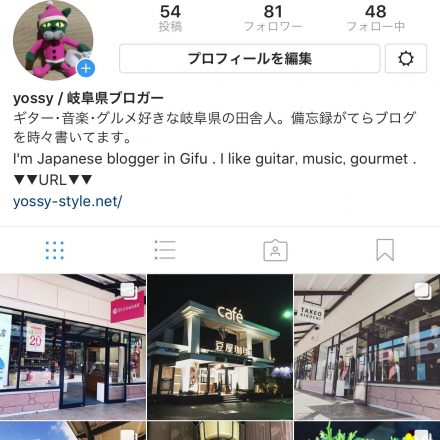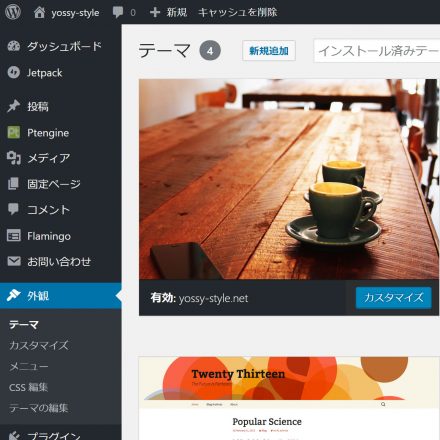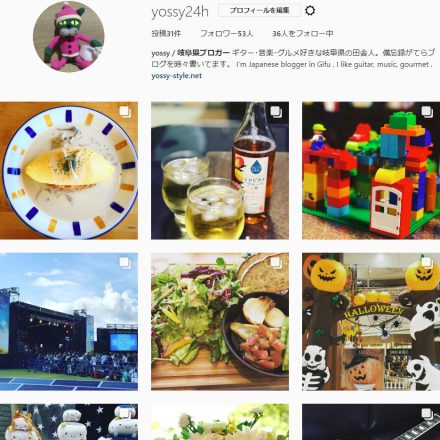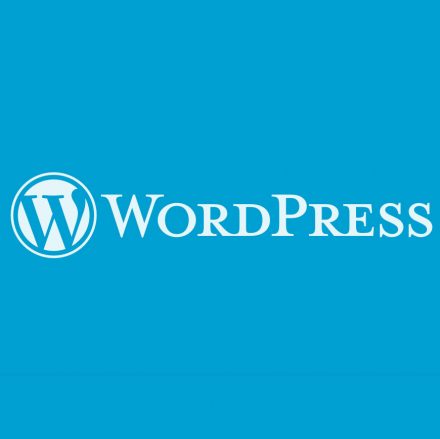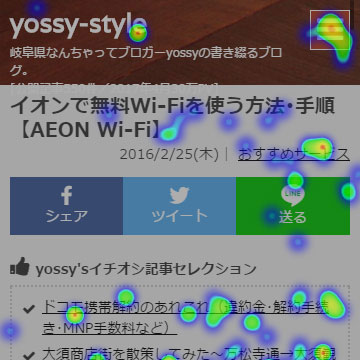ちょっとPHPを基本から勉強し直そうと思って、気づけばプロ並みPHP~ショッピングカート作りにチャレンジ!という書籍を購入して、最近PHPを勉強していた今日このごろ、家でごろごろ。この本、今の自分のレベルにはちょうどいい感じの分かりやすい書籍。ちょうど今日読了したところ。
さて本題、PHPを書くときはコードアシスト補助入力やデバッグができるEclipseが好きで使っているわけですが、時がたってEclipseのバージョンもだいぶ新しくなっているようだったので、この機会に新しいバージョンのEclipseを入れ直してみることに。
案の定、いろいろな初期設定方法を忘れてしまっていて、グーグル先生にお世話になりながら、ようやく使える状態になりましたよ、と。
また次回同じことが繰り返されそうなので、備忘録としてEclipse・XAMPPのインストール&初期セットアップについて書いておきます。あくまで自分用の最低限のセットアップなので、あしからず。
Eclipseのダウンロード
このPleiadesのサイトから、まずEclipseをダウンロード。
最初に最新の4.4(Luna)をインストールして使ったら、デバッグのステップ実行に不具合があって使いづらかったので、ひとつ前の4.3(Kepler)をインストール。先に言うと、Keplerに関してはLunaのようなデバッグの不具合はないです。(Lunaもそのうち改善されると良いけど)
プログラム言語とビット(32bit/64bit)とエディション(Full Edition/Standard Edition)からダウンロードを選ぶ画面になるので、プログラム言語はPHP、ビットは自分はwin7の64bitのPCなので64bit、エディションはページの但し書きにFull Editionをおススメするような記載があったのでFull Edition、の条件にあったアイコンをクリック。
クリックするとダウンロードが始まる(自分の設定なのかChromeだとダウンロード画面がエラーになっちゃうので、他のブラウザ(IEとか)でやったらちゃんとダウンロードできた)
EclipseとXAMPPがセットに入っているパッケージなので、ダウンロードには他のソフトなどと比べるとちょっと時間がかかる。
ダウンロードが終わったら、ダウンロードしたZIPファイルを解凍。
これまた時間が結構かかるので、ひたすら待つ。。
解凍が終わると、pleiades というフォルダーが出来ているので、このフォルダーを自分が管理しやすい場所に移動する。
今回は、C:pleiadesに移動。
XAMPPの初期設定
このpleiadesフォルダーの中には開発ツールのeclipseとxamppのフォルダーが入っている。
まず先に、XAMPPの初期設定を行う。
setup_xampp.batの実行
C:pleiadesxamppにsetup_xampp.batというファイルがあるので、このファイルを実行。
コマントプロンプトが立ち上がって、処理が始まる。処理自体は数秒で終わるので、画面の指示通り何かキーを打つと、画面が終了する。
これで、XAMPP関連の各種ファイルパスなどの設定が完了する(らしい)。
以前はEclipseでデバッグできるように、php.iniファイルも後から修正する必要があった気がするけど、今はこれだけでデバッグもできるような設定になっているのはありがたい。。
MYSQLのパスワードの設定
C:pleiadesxamppxampp-control.exeを実行して、XAMPP Control Panelを立ち上げる。
ApacheとMySQLの横の「Startボタン」を押して、ApacheとMySQLを起動中の状態にする。
続いて、MySQLのパスワードを設定するために、Apacheの横の「Admin」ボタンを押す。
「日本語」を選択。
「セキュリティ」タブをクリック。
「MySQLユーザルートにパスワードがありません」と表示されている下部に記載されている。
データベースのユーザ「root」には初期状態だとパスワードが設定されていない。そんなわけで今からこれを設定する。
ページに記載されているリンクURL(http://localhost/security/xamppsecurity.php )をクリック。
ページの左側のメニューがエラーっぽくなっているけど、無視して構わない。
パスワードを入力する。今後ローカル環境でデータベースに接続する際に使う事になるので、忘れないように何かにメモを。
「パスワードを変更しました。」ボタンを押す。
パスワードが変更された旨のメッセージが出ればOK。
パスワードを例えばpassという文字列に設定した場合、以降、データベースを使う場合は、ユーザ名/root、パスワード/pass、接続先ホスト/localhostで使えるようになる。
他にもやった方がいい変更はあるけど、最低限のXAMPPの設定はこれぐらいで。
後日この記事か別記事に追記しようかな。
Eclipseの設定
ようやくEclipseの設定を。
C:pleiadeseclipseeclipse.exeを実行して、Eclipseを起動。
↓なメッセージが出てきたら、「この選択を~、表示しない」にチェックを入れて、「OK」。
チェックを入れないと、起動の度にこの画面が表示される。
↓これが起動直後の画面。
この今のEclipseの初期状態でも問題なく動くけど、自分的にはちょっと使いづらい部分があるので、その設定を変更します。
フォントサイズ変更
初期状態だと、↓のような感じでフォントサイズが小さいので、もうちょっと大きいフォントに変更。
ウィンドウ→設定。
「一般」→「外観」→「色とフォント」。「基本」を展開して、下にスクロール。
「テキスト・フォント」を選択して「編集」をクリック。
サイズの初期状態が9となっているので、それより大きいサイズに変更。今回は12で。サイズ変更したら「OK」。
開いたウィンドウを全部閉じて、さっきのPHPファイルに戻ると、文字サイズが大きくなる。
これだけで、だいぶん作業しやすくなる。
既定の実行ブラウザの変更
初期状態で、作成したPHPファイルを実行すると、↓のように内部ウェブブラウザでプログラムが実行されてしまう。
これだと動作確認が非常にやりづらいので、既定の実行ブラウザの変更をする。
ウィンドウ→設定。
一般→Webブラウザ。
初期状態が「内部Webブラウザーを使用」になっているので、これを変更する。
「外部Webブラウザーを使用」にチェックして、その下欄のブラウザーの選択肢から使用したいブラウザにチェックを入れる。
今回は「Internet Explorer」に。もしこの一覧にないブラウザを使用したい場合は、「新規」ボタンより追加選択することも可能。ブラウザを選んだら「OK」で画面を閉じる。
では先ほどのPHPファイルを再度実行してみると・・。
今度は、Internet Explorerでプログラムを実行することができた。
これで動作確認がしやすい。
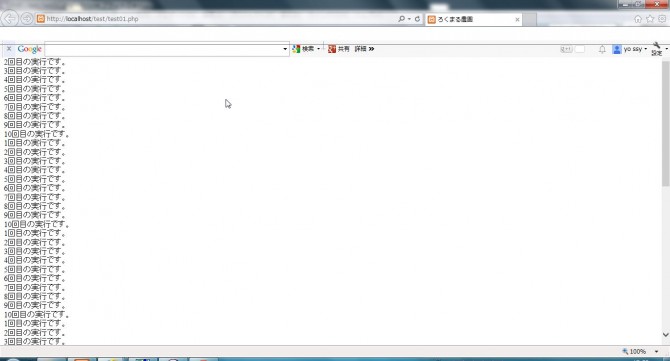
EclipseにEmmetをインストールする
Emmet(旧:Zen Coding)はHTMLやCSSを効率的に入力できるとても便利なツール。しかも無料。
そんなEmmetはDreamweaverにも拡張機能としてもインストールして使えるけど、Eclipseにも同様に使えます。
というわけで、EmmetをインストールしてEclipseでも使えるようにします。
「ヘルプ」→「新規ソフトウェアのインストール」
「作業対象」にhttp://emmet.io/eclipse/updates/と入れて、「追加」ボタン。
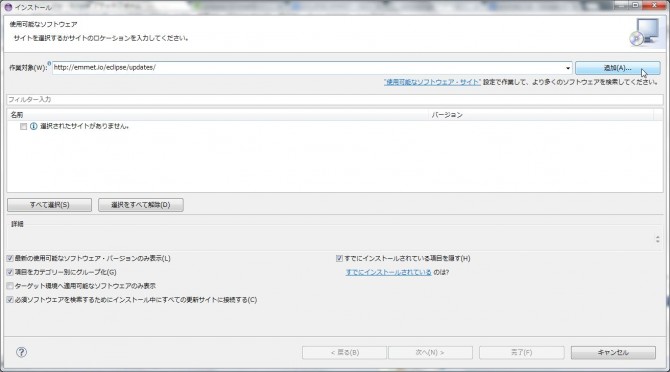
こんな窓が開いても、そのまま「OK」で。
Emmetにチェックボックスを入れて、「次へ」
またしばしの待ち時間。
「次へ」を押す。
「使用条件の条項に同意します」にチェックを入れて、「完了」。
「OK」で。
「はい」で。
Eclipseの再起動後に画面を見ると、「Emmet」のメニューが追加されている。
これでEmmetを無事インストール完了。
EclipseでEmmetを使う場合のデフォルト設定だと、htmlタグを入力して「tab」キーを押せばタグを自動で展開してくれる感じ。
おそらく細かい設定だったり、ショートカットキーの割り当ても変更できるんだろうけど、今のところその必要性もないので、自分の場合は初期状態で使っている感じ。
おまけ.PHPプロジェクトとPHPファイルの作成方法
ためしにEclipseでプロジェクトを1つ作ってみることに。
PHPエクスプローラーの空白部分で右クリックから「新規」→「プロジェクト」。
「PHP」→「PHPプロジェクト」を選択して、「次へ」。
プロジェクト名を入力して(今回はtest。ここは半角英数字がベター)、「完了」。
上述のワークスペースというところで「xamppのhtdocsフォルダー」を設定しているので、今回の場合だとC:pleiadesxampphtdocsにtestというフォルダーが自動作成される。
プロジェクトが作成された。
作成したプロジェクト内にphpファイルを作成してみる。
PHPエクスプローラー内で右クリック→新規→PHPファイル。
ファイル名を任意で決めて、「完了」。
PHPファイルがプロジェクト内に作成された。
ちなみにファイルのファイルパスはC:pleiadesxampphtdocstesttest01.php。
簡単なPHPプログラムを入力して実行する。
緑の丸の「実行ボタン」の右の下向き三角「▼」より、「実行」→「PHP Web アプリケーション」。
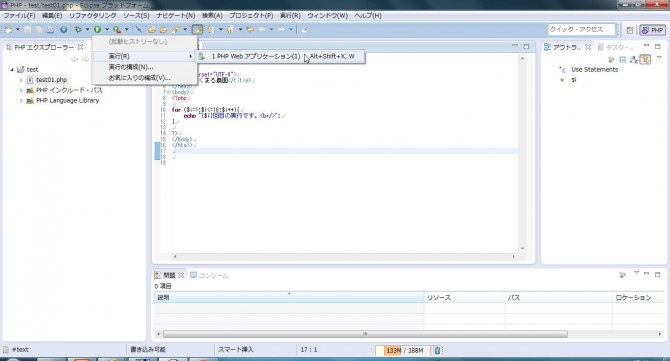
そのまま「OK」で。
すると、このPHPファイルがブラウザ上で実行されます。
これで最低限のセットアップは完了です。
レッツ・プログラミング♪