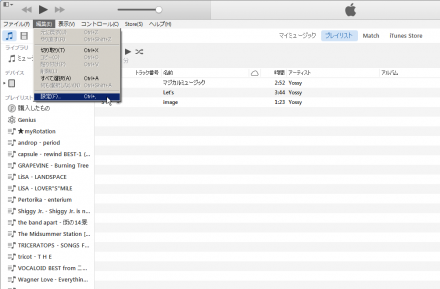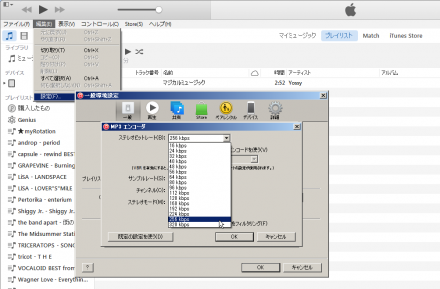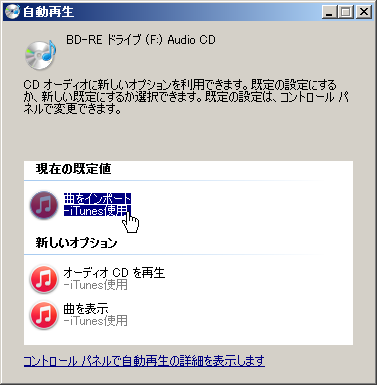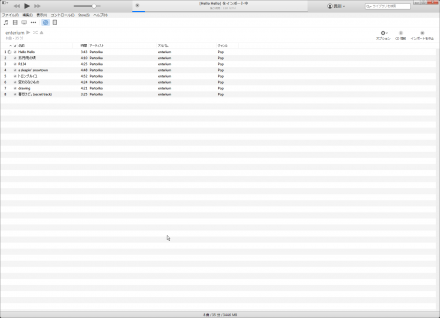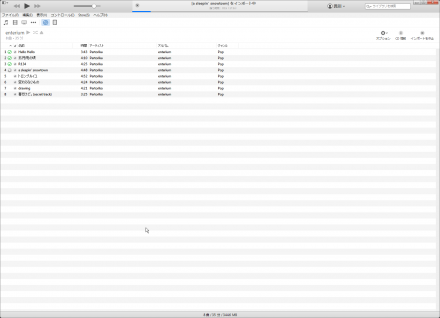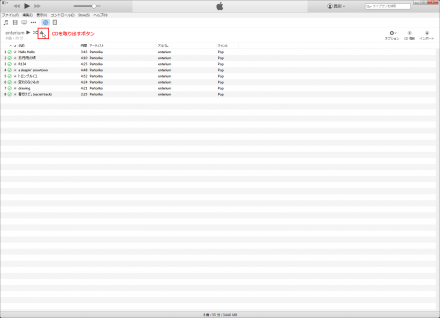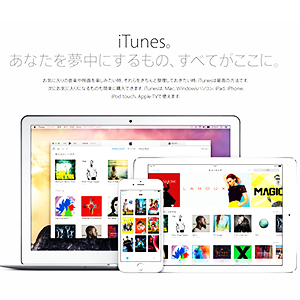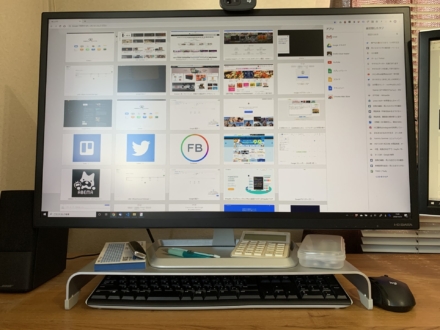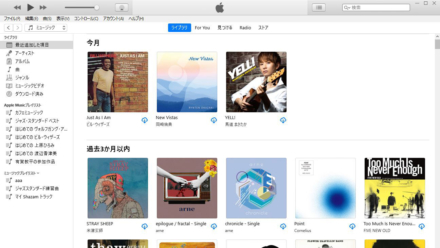前記事でTSUTAYAのネット宅配レンタルの事を書いたので、それに関連して音楽CDからOCのiTunesでmp3ファイルとして曲をPCに取り込む方法を紹介したいと思います。
yossyもいつもネット宅配レンタルでレンタルした音楽CDはこの手順でmp3ファイルとしてPCに取り込むようにしています。
まず前提として、PCに既にiTunesのソフトが入っていて、PC自体にCD/DVDドライブがあるPCという前提で話をすすめます。
もし、まだiTunesがインストールしていないのなら、iTunesのダウンロードサイトからiTunesをダウンロード&インストールを事前に行っておきます。
もしCD/DVDドライブがない場合は、物理的に音楽CDから直接PCに取り込めませんが、外付け光学ドライブを別途用意してPCと接続すれば、音楽CDの取り込みが可能になりますよ。
では手順を追って見ていきましょう。
iTunesの音楽取り込みの事前設定
まずは、先にiTunesの設定を行っておきます。音楽CDをPCに取り込む際のファイル形式(mp3やwavやaacなど)や、そのビットレート(曲の音質)を設定しておきます。この設定は基本的には最初の1回だけ設定しておけばよい部分かと。
まずiTunesを起動したら、「編集」→「設定」をクリック。
一般環境設定→「一般」のタブの「CDをセットした時の動作」を「CDのインポートを確認」にしておきます。
「CDのインポートを確認」を選択すると、音楽CDをPCのドライブに挿入した際に、後述する「自動再生の小窓」が表示され、何をするかをいつも選ぶことができるようになります。
そのあとに、「インポート設定」をクリック。
ここでファイル形式とビットレートを選択します。
「インポート方法」では取り込んだ音楽ファイルのファイル形式を決めることができます。
yossy的には、いろんな場面で汎用性があるmp3形式が無難で良いかなと思うので、ここではmp3形式を意味する「MP3エンコーダ」を選択します。
その下の「設定」でビットレート(曲の音質)を決められます。ビットレートの数値は大きいと音質は高くなるけどファイルサイズも大きくなって、逆にビットレートを小さくすると音質は下がるけどファイルサイズは小さく抑えられます。
yossy的には192kbpsか256kbpsあたりが良いかなと思います。以前は128kbpsで取り込んでましたが、聴くとやっぱりちょっと音質が悪いなと感じる部分があったので。
今回は256kbpsを選択しましょうか。
設定のプルダウンを選ぶと、「カスタム」という項目を選びます。
すると、たくさんのビットレートの選択肢が表示されるので、256kbpsを選択します。
これで事前のiTunesの設定は完了です。「OK」ボタンで、開いた窓を全て閉じていきます。
いざ音楽CDを取り込もう
まずは音楽CDをPCのドライブにセットします。
音楽CDセット完了。
すると、こんな「自動再生」の小窓が出てくるので、「曲をインポート」を選びます。
すると、iTunesが自動的に起動して、音楽CD内の音楽の読み込みが始まります。あとはもう待つだけです。
曲を順番にどんどん取り込んでいきます。
全部取り込みが終わりました。
曲を全部取り込みが終わると、ピロンと音が鳴るので気付きますし、見た目でも読み込んだ曲のタイトルの左側に緑色のチェックマークが表示されるので、そこでも確認できます。
取り込みが完了したら、最後に「CDを取り出す」ボタンをクリックして、音楽CDをPCから取り出します。
これで全部終了です。思ったより簡単でしょ♪
このようにiTunesを上手に活用すれば、自分だけの音楽ライブラリーをPC上に作ることができます。後にPCの音楽ファイルをiTunes上でiPhoneやiPadに転送して利用することも簡単にできるので便利ですよ。